Как предотвратить изменение избранного в Microsoft Edge?
Microsoft Edge предоставляет функцию добавления избранного или закладок на панель избранного и в другие папки. Он также предоставляет параметры для редактирования, копирования, вырезания или удаления избранного в браузере. Однако как администратор вы можете отключить добавление и редактирование панели избранного для других пользователей. Это также можно применить в организации, где сотрудники не должны вносить никаких изменений в избранное, хранящееся в Edge. В этой статье мы покажем вам методы, с помощью которых вы можете легко отключить редактирование избранного в Microsoft Edge.
 Отключение редактирования избранного
Отключение редактирования избранного
Программы для Windows, мобильные приложения, игры - ВСЁ БЕСПЛАТНО, в нашем закрытом телеграмм канале - Подписывайтесь:)
Метод 1. Использование редактора реестра
Реестр Windows – это иерархическая база данных, которая содержит всю информацию и настройки для операционной системы и приложений. Если параметр уже настроен, значение уже будет существовать в реестре. Однако, если параметр еще не настроен, пользователю необходимо создать недостающие ключ и значение для этого конкретного параметра. Вы также можете создать резервную копию реестра, прежде чем вносить какие-либо изменения в реестр. Редактирование избранного можно отключить, внимательно выполнив следующие шаги:
Примечание. Этот параметр можно настроить как для ульев «Текущий пользователь», так и для ульев «Текущая машина». Путь будет таким же, но ульи будут другими.
- Нажмите одновременно клавиши Windows и R на клавиатуре, чтобы открыть диалоговое окно «Выполнить». Затем введите «regedit» в поле и нажмите клавишу Enter, чтобы открыть редактор реестра. При появлении запроса от UAC (Контроль учетных записей пользователей) выберите вариант Да.
 Открытие редактора реестра
Открытие редактора реестра - В окне редактора реестра вам необходимо перейти по следующему пути: HKEY_LOCAL_MACHINE SOFTWARE Policies Microsoft Edge
Примечание. Для устаревшей версии Microsoft Edge путь будет «HKEY_LOCAL_MACHINE Software Policies Microsoft MicrosoftEdge Favorites».
- Если ключ Edge отсутствует, создайте его, щелкнув правой кнопкой мыши ключ Microsoft и выбрав опцию New> Key. Теперь переименуйте ключ в «Edge».
 Создание недостающего ключа
Создание недостающего ключа - Щелкните правой кнопкой мыши на правой панели и выберите «Создать»> «Значение DWORD (32-бит)». Переименуйте это значение в «EditFavoritesEnabled».
Примечание. Для устаревшей версии имя значения будет «LockdownFavorites». Путь тоже будет другим. Создание новой ценности
Создание новой ценности - Откройте значение, дважды щелкнув по нему, и измените данные значения на 0.
 Изменение данных значения
Изменение данных значения - Выполнив эти шаги, обязательно перезагрузите систему, чтобы изменения вступили в силу. Это отключит редактирование панели избранного в Microsoft Edge.
- Вы также можете включить его обратно, удалив значение или изменив значение данных на 1.
Метод 2: Использование редактора локальной групповой политики
Редактор групповой политики – еще один альтернативный метод для этого параметра в Microsoft Edge. Иногда последнее приложение требует последних настроек политики. Если вы используете новый Microsoft Edge, вам необходимо загрузить последние файлы политик, как показано в следующих шагах. Вот почему он потребует дополнительных действий по сравнению с методом редактора реестра. Однако, если вы используете старую (устаревшую) версию Microsoft Edge, вам необходимо использовать уже существующий параметр политики.
Для устаревшей версии Microsoft Edge перейдите по следующему пути в редакторе локальной групповой политики «Конфигурация компьютера Административные шаблоны Компоненты Windows Microsoft Edge ». Вы также можете проверить категорию «Конфигурация пользователя».
Примечание. Если вы используете операционную систему Windows 10 Home, пропустите этот метод. Это связано с тем, что редактор групповой политики недоступен в версии Windows 10 Home.
- Посетите сайт Microsoft, выберите сведения о версии Microsoft Edge и щелкните ПОЛУЧИТЬ ФАЙЛЫ ПОЛИТИКИ, чтобы загрузить последние файлы политик.
 Скачивание новых файлов политик
Скачивание новых файлов политик - Распакуйте загруженный файл в папку с помощью приложения WinRAR.
 Извлечение zip-файла
Извлечение zip-файла - Откройте папку и перейдите в папку «MicrosoftEdgePolicyTemplates windows admx».
- Теперь скопируйте файлы «msedge.admx» и «msedge.adml» и вставьте их в папку «C: Windows PolicyDefinitions».
 Копирование файлов политики
Копирование файлов политикиПримечание. Языковой файл (msedge.adml) находится в языковой папке.
- Обязательно перезапустите систему, чтобы увидеть новые параметры в редакторе групповой политики.
- Удерживая клавишу Windows, нажмите R, чтобы открыть диалоговое окно «Выполнить команду». Затем введите «gpedit.msc» в поле и нажмите Enter. Откроется редактор локальной групповой политики.
 Открытие редактора групповой политики
Открытие редактора групповой политики - Перейдите к следующему параметру в окне редактора локальной групповой политики: Конфигурация компьютера Административные шаблоны Microsoft Edge.
 Переход к настройке
Переход к настройке - Дважды щелкните параметр «Разрешить пользователям редактировать избранное», и он откроется в другом окне. Затем вам нужно изменить параметр переключения с Не настроено на Отключено.
 Отключение настройки
Отключение настройки - Нажмите кнопки «Применить» и «ОК», чтобы сохранить изменения. Это отключит редактирование панели избранного в Microsoft Edge.
- Вы всегда можете включить его обратно, изменив параметр переключения на «Не настроено» или «Включено».
Программы для Windows, мобильные приложения, игры - ВСЁ БЕСПЛАТНО, в нашем закрытом телеграмм канале - Подписывайтесь:)

 Открытие редактора реестра
Открытие редактора реестра Создание недостающего ключа
Создание недостающего ключа Создание новой ценности
Создание новой ценности Изменение данных значения
Изменение данных значения Скачивание новых файлов политик
Скачивание новых файлов политик Извлечение zip-файла
Извлечение zip-файла Копирование файлов политики
Копирование файлов политики Открытие редактора групповой политики
Открытие редактора групповой политики Переход к настройке
Переход к настройке Отключение настройки
Отключение настройки

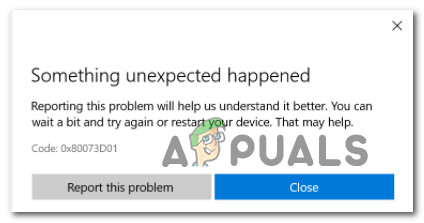
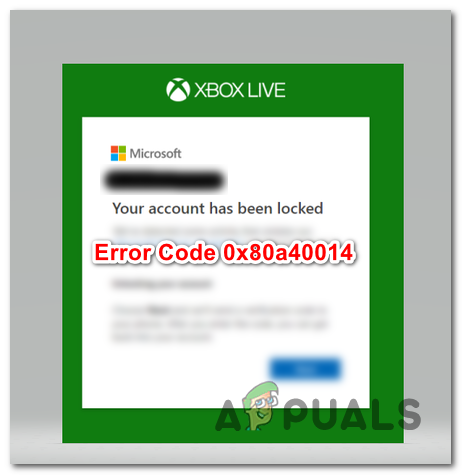
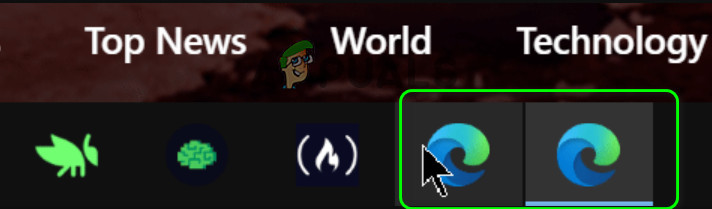
![[FIX] Письма застревают в папке исходящих сообщений Gmail](https://ddok.ru/wp-content/uploads/2021/05/gmail-768x349.png)