Как ограничить доступ к дискам в Windows 10?
Операционная система Windows обеспечивает использование нескольких учетных записей пользователей в вашей системе. Если компьютер используется несколькими членами семьи или друзьями, то лучше обеспечить конфиденциальность некоторых файлов, папок или даже дисков. Однако ограничение дисков – это не то же самое, что ограничение файлов и папок в вашей системе. Существуют определенные настройки для ограничения дисков в вашей системе, которые не позволят пользователям получить доступ к вашим личным данным на других дисках. В этой статье мы покажем вам методы, с помощью которых вы можете ограничить доступ к дискам.
 Сообщение об ограничении доступа к Диску
Сообщение об ограничении доступа к Диску
Программы для Windows, мобильные приложения, игры - ВСЁ БЕСПЛАТНО, в нашем закрытом телеграмм канале - Подписывайтесь:)
Есть несколько способов ограничить доступ к дискам. Используя параметры локальной групповой политики, пользователи могут ограничивать и скрывать диски от других пользователей. Однако редактор локальной групповой политики имеет ограниченные возможности для ограниченных дисков. Пользователи не смогут изменить конкретную букву диска в редакторе локальной групповой политики. Кроме того, редактор локальной групповой политики недоступен в Windows Home Edition. Поэтому мы включили метод редактора реестра, с помощью которого вы можете добавить любой диск для ограничения. Он также доступен во всех выпусках Windows.
Ограничение доступа к дискам через редактор локальной групповой политики
Редактор локальной групповой политики – это MMC (консоль управления Microsoft), которая в основном используется для настройки многих важных параметров. Администратор может использовать его для изменения определенных настроек для других пользователей. Для ограничения дисков существует специальный параметр политики под названием «Запретить доступ к дискам с моего компьютера» в редакторе групповой политики. Включив это и выбрав диски в списке, вы ограничите доступ к этим дискам.
Примечание. Если вы используете Windows Home Edition, пропустите этот метод и попробуйте использовать метод редактора реестра.
- Откройте диалоговое окно «Выполнить», нажав одновременно клавиши Windows + R на клавиатуре. Введите «gpedit.msc» и нажмите клавишу Enter, чтобы открыть редактор локальной групповой политики.
 Открытие редактора локальной групповой политики
Открытие редактора локальной групповой политики - В категории “Конфигурация пользователя” перейдите к следующему параметру: Конфигурация пользователя Административные шаблоны Компоненты Windows Проводник
 Открытие настройки
Открытие настройки - Дважды щелкните параметр «Запретить доступ к дискам с моего компьютера», и он откроется в новом окне. Теперь измените переключатель с «Не настроено» на «Включено». Выберите одну из следующих комбинаций для дисков, которые вы хотите ограничить.
 Ограничение диска в редакторе групповой политики
Ограничение диска в редакторе групповой политики - Нажмите кнопки Применить и ОК, чтобы сохранить изменения. Это ограничит доступ к выбранным дискам.
- Чтобы снять ограничения с дисков, просто верните переключатель в положение «Не настроено» или «Отключено» на шаге 3.
Ограничение доступа к дискам через редактор реестра
Редактор реестра – это графический инструмент в операционной системе Windows, в котором хранятся низкоуровневые настройки. Редактор реестра позволяет пользователям создавать, переименовывать и удалять разделы и значения реестра. В отличие от редактора групповой политики неправильные настройки в редакторе реестра могут вызвать множество проблем. Мы рекомендуем пользователям сделать резервную копию реестра перед внесением каких-либо изменений.
Вы можете добавить следующие значения для всех пользователей (HKEY_LOCAL_MACHINE) и текущего пользователя (HKEY_CURRENT_USER). Улей будет другим, но путь будет одинаковым для обоих.
- Откройте диалоговое окно «Выполнить», нажав одновременно клавиши Windows + R на клавиатуре. Теперь введите «regedit» и нажмите клавишу Enter, чтобы открыть редактор реестра. Выберите вариант Да для запроса UAC.
 Открытие редактора реестра
Открытие редактора реестра - Мы будем использовать куст User. Перейдите по следующему пути в редакторе реестра: HKEY_CURRENT_USER Software Microsoft Windows CurrentVersion Policies Explorer
- Щелкните правой кнопкой мыши на правой панели клавиш Explorer и выберите «Создать»> «Значение DWORD (32-бит)». Назовите значение «NoViewOnDrive» и нажмите клавишу Enter, чтобы сохранить его.
 Создание нового значения реестра
Создание нового значения реестра - Теперь дважды щелкните значение NoViewOnDrive, измените данные значения и основание значения на десятичное.
 Изменение значений данных для ограничения привода D
Изменение значений данных для ограничения привода DПримечание. На скриншоте выше мы ограничиваем диск D.
- Для данных значения вам нужно будет добавить значение десятичных чисел дисков, как указано здесь: A: 1, B: 2, C: 4, D: 8, E: 16, F: 32, G: 64, H: 128, I: 256, J: 512, K: 1024, L: 2048, M: 4096, N: 8192, O: 16384, P: 32768, Q: 65536, R: 131072, S: 262144, T: 524288, U: 1048576, V: 2097152, W: 4194304, X: 8388608, Y: 16777216, Z: 33554432, ВСЕ: 67108863.
- Чтобы добавить несколько дисков в значение, вам нужно будет сложить (суммировать) значения дисков друг с другом. Например, скрытые диски C и D будут иметь десятичное значение 12.
 Ограничение привода C и привода D
Ограничение привода C и привода D - После того, как все настройки выполнены, обязательно перезапустите компьютер, чтобы увидеть изменения в вашей системе.
- Чтобы снять ограничение с дисков, просто измените значение данных на 0 или удалите значение из редактора реестра.
Программы для Windows, мобильные приложения, игры - ВСЁ БЕСПЛАТНО, в нашем закрытом телеграмм канале - Подписывайтесь:)

 Открытие редактора локальной групповой политики
Открытие редактора локальной групповой политики Открытие настройки
Открытие настройки Ограничение диска в редакторе групповой политики
Ограничение диска в редакторе групповой политики Открытие редактора реестра
Открытие редактора реестра Создание нового значения реестра
Создание нового значения реестра Изменение значений данных для ограничения привода D
Изменение значений данных для ограничения привода D Ограничение привода C и привода D
Ограничение привода C и привода D


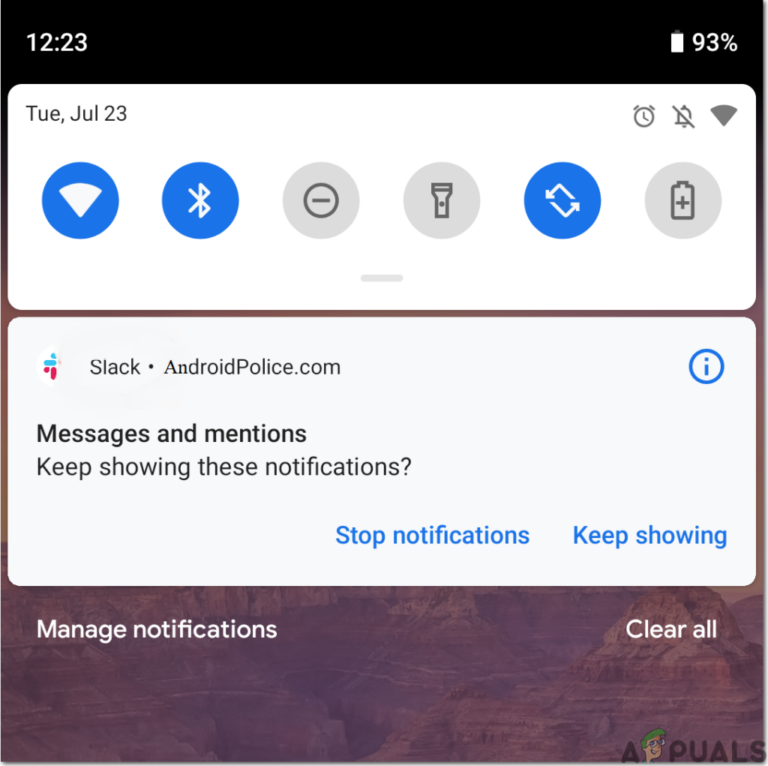
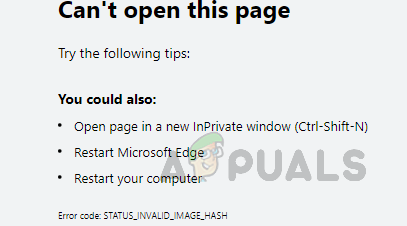
![[FIX] Введенный вами адрес не является действительным Ошибка Skype](https://ddok.ru/wp-content/uploads/2020/08/2020-08-13_001012.jpg)