[FIX] Ошибка CS GO ‘Не удалось найти выделенный сервер’
Некоторые игроки Counter-Strike Go сталкиваются с ошибкой «Не удалось найти выделенный сервер» при попытке открыть карту Мастерской. Большинство затронутых пользователей сообщают, что эта проблема возникает только в тех случаях, когда они пытаются запустить карту с ботами.
 После изучения проблемы выяснилось, что существует несколько причин, которые в конечном итоге могут вызвать этот конкретный код ошибки. Вот краткий список возможных причин:
После изучения проблемы выяснилось, что существует несколько причин, которые в конечном итоге могут вызвать этот конкретный код ошибки. Вот краткий список возможных причин:
Программы для Windows, мобильные приложения, игры - ВСЁ БЕСПЛАТНО, в нашем закрытом телеграмм канале - Подписывайтесь:)
- Проблема целостности игры. Как оказалось, вы можете ожидать, что столкнетесь с этой проблемой из-за некоторого типа повреждения файла игры, которое влияет на загрузку карт мастерской. Если этот сценарий применим, вы сможете решить проблему, запустив проверку целостности в настройках Steam. Многие затронутые пользователи подтвердили, что эта операция прошла успешно.
- Неправильные папки мастерской – если вы установили некоторые карты мастерской вручную, скорее всего, вы видите этот код ошибки из-за того, что они были неправильно установлены. В этом случае вы сможете решить проблему, удалив неправильные карты мастерской из специальной папки.
- Обычный сбой в мастерской – как сообщили некоторые затронутые пользователи, вы также можете ожидать увидеть эту проблему в тех случаях, когда вы подписаны на множество разных карт мастерских, которые запутывают установщика, помещая их в одну и ту же папку. В этом случае вы можете решить проблему, не удаляя игру, отменив подписку на каждой мастерской, связанной с CSGO, и удалив папку мастерской, где в настоящее время хранятся карты.
- NAT закрыт – в некоторых случаях вы также можете ожидать увидеть эту ошибку из-за несогласованности сети, которая не позволяет вашей машине установить стабильное соединение с сервером Steam. Если вы сталкиваетесь с аналогичными ошибками в других играх, в которые пытаетесь играть через Steam, проверьте, не закрыт ли ваш NAT. Если это так, вы можете открыть его, включив UPnP или перенаправив используемые порты вручную.
Метод 1. Запуск проверки целостности игровой папки
Прежде чем пытаться исправить какое-либо другое исправление, сначала проверьте, связана ли эта конкретная ошибка с несоответствием, связанным с игровыми файлами Counter-Strike Global Offensive.
Некоторые пользователи, которые ранее сталкивались с ошибкой «Не удалось найти выделенный сервер», сообщили, что проблема была решена после того, как они выполнили проверку целостности папки игры через меню Steam.
Если вы еще этого не сделали, следуйте приведенным ниже инструкциям, чтобы проверить целостность игры Counter-Strike Go:
- Откройте свой клиент Steam и перейдите прямо на вкладку « Библиотека » из списка доступных опций. Затем прокрутите вниз элементы своей библиотеки и щелкните правой кнопкой мыши запись, связанную с CS GO.
- Затем в появившемся контекстном меню нажмите « Свойства».

- После того, как вы внутри Свойства экрана Counter-Strike Global Offensive, выберите Local Files вкладку, а затем нажмите Проверка целостности в файлах игры.

- Дождитесь завершения операции, затем перезагрузите компьютер и повторите действие при следующем запуске компьютера, чтобы проверить, устранена ли проблема.
Если проверка целостности не выявила каких-либо проблем с повреждением при установке игры, перейдите к следующему потенциальному исправлению ниже.
Метод 2: удаление неподходящих папок мастерской
По словам некоторых затронутых пользователей, которые также столкнулись с этой проблемой, вы также можете увидеть эту ошибку из-за неправильных папок мастерской, которые Steam не может загрузить в игру.
Если этот сценарий применим, вы сможете решить эту проблему, перейдя к местоположению карт мастерской и удалив все неподходящие экземпляры карты. После этого и перезапуска игры наиболее затронутые пользователи сообщили, что ошибка «Не удалось найти выделенный сервер» перестала появляться.
Вот краткое руководство по удалению неподходящих папок мастерской:
- Перво-наперво убедитесь, что CSGO полностью закрыт и что фоновый процесс еще не запущен.
- Вернитесь в Steam, нажмите «Библиотека» в горизонтальном меню вверху, затем кликните правой кнопкой мыши Counter-Strike: Global Offensive и выберите «Свойства» во вновь появившемся контекстном меню.

- На экране «Свойства» перейдите на вкладку «Локальные файлы», затем нажмите «Обзор локальных файлов» в меню ниже.

- Внутри папки с игрой дважды кликните папку CSGO, затем перейдите в «Карты» > «Мастерская».

- Затем дважды кликните каждую папку в папке Workshop и проверьте, содержит ли каждая запись файл, заканчивающийся на .bsp. Если вы обнаружите, что файл .bsp отсутствует, а папка содержит только изображения, удалите всю папку.
- Проверьте каждую папку в папке мастерской и удалите все экземпляры, где отсутствует файл .bsp, пока у вас не останутся только правильные карты мастерской.

- Убедившись, что все неподходящие карты мастерской удалены, перезапустите CSGO, откройте карту мастерской и посмотрите, решена ли проблема.
Если вы все еще видите ошибку «Не удалось найти выделенный сервер» при попытке открыть карту мастерской CS Go, перейдите к следующему потенциальному исправлению ниже.
Метод 3: отмена подписки на каждую карту мастерской
Как оказалось, эта проблема также может возникать из-за сбоя в модели подписки Steam Workshop. Несколько пользователей, которые ранее сталкивались с той же проблемой, сообщили, что им удалось решить проблему, вручную зайдя в окно Мастерской и вручную отменив все действия.
После этого, удалив папку Workshop и отменив подписку на карты, которые они хотели играть, они сообщили, что проблема наконец-то решена, и они смогли играть в карты Workshop с ботами, не видя ошибки «Не удалось найти выделенный сервер». .
Вот краткое руководство по отмене подписки на каждую карту мастерской и удалению папки мастерской:
- Убедитесь, что Counter-Strike GO закрыт, затем откройте Steam и кликните вкладку « Сообщество » из списка доступных опций, затем кликните « Мастерская» во вновь появившемся контекстном меню.

- Как только вы окажетесь на странице Мастерской, кликните CSGO в списке доступных мастерских.

- Как только вы окажетесь на вкладке «Мастерская», кликните вкладку «Обзор», затем нажмите «Подписанные элементы» во вновь появившемся контекстном меню.

- Как только вы окажетесь на вкладке «Предметы мастерской», на которую вы подписаны , прокрутите страницу вниз и нажмите кнопку «Отписаться» для каждой карты CSGO, на которую вы в настоящее время подписаны.

- После того, как вы успешно отмените подписку на каждую соответствующую карту Мастерской CSGO, вернитесь в главное меню Steam. Затем нажмите «Библиотека» в горизонтальном меню вверху, затем кликните правой кнопкой мыши Counter-Strike: Global Offensive и выберите «Свойства» во вновь появившемся контекстном меню.

- Как только вы окажетесь на экране «Свойства», кликните вкладку «Локальные файлы». Затем нажмите «Обзор локальных файлов» в меню ниже.

- Внутри папки с игрой откройте папку «Карты», затем кликните правой кнопкой мыши папку «Мастерская» и выберите «Удалить» в появившемся контекстном меню.

- Теперь, когда вы успешно отменили подписку на каждую соответствующую карту мастерской и удалили папку, содержащую оставшиеся файлы-остатки, подпишитесь повторно на каждую карту мастерской, затем запустите игру и посмотрите, решена ли проблема.
Если проблема все еще не решена, поскольку вы все еще видите ошибку «Не удалось найти выделенный сервер», перейдите к следующему потенциальному исправлению ниже.
Метод 4: Убедитесь, что ваш NAT ОТКРЫТ
Если вы все еще сталкиваетесь с той же проблемой даже после выполнения всех возможных исправлений, приведенных ниже, скорее всего, вы действительно имеете дело с проблемой NAT (преобразование сетевых адресов). Этот важный показатель в конечном итоге определит, принимает ли игровой сервер соединение с машиной или нет.
В случае, если NAT закрыт, вы должны столкнуться с ошибкой «Не удалось найти выделенный сервер» на каждой карте Workshop, которую вы пытаетесь воспроизвести, и столкнуться с аналогичной проблемой при попытке воспроизвести обычные карты.
Если этот сценарий выглядит так, как будто он может быть применим, вам следует начать с проверки, закрыт ли ваш NAT на вашем компьютере, и если NAT действительно закрыт, вам нужно открыть его в настройках вашего маршрутизатора.
Шаг 1. Проверка типа NAT
- Откройте диалоговое окно «Выполнить», нажав клавиши Win + R, чтобы открыть диалоговое окно «Выполнить». Затем введите «ms-settings: gaming-xboxnetworking» в текстовое поле, затем нажмите Enter, чтобы открыть вкладку «Сеть Xbox» в приложении «Настройки игр».

- На вкладке «Сеть Xbox» дождитесь завершения операции, затем проверьте тип NAT после отображения результатов.

- Примечание. Если тип Nat отображается как «Closed» или «Teredo не соответствует требованиям», вы можете сделать вывод, что проблема действительно возникает из-за вашего NAT.
- Если результаты показывают , что тип NAT является закрытым или неопределенным , съехать на шаг 2 ниже , где мы покажем вам , как открыть NAT в настройках маршрутизатора.
Шаг 2. Открытие NAT
Если расследование выше показало, что вы действительно имеете дело с проблемой NAT, вам необходимо открыть ее в настройках вашего маршрутизатора. С подавляющим большинством маршрутизаторов вы сможете сделать это, открыв Universal Plug and Play (UPnP).
UPnP является отраслевым стандартом уже много лет, но если вы используете более старую модель маршрутизатора, вам, вероятно, потребуется перенаправить порты, используемые Steam и CS GO, вручную, чтобы игра могла взаимодействовать с вашим компьютером.
Вот краткое руководство, как это сделать:
Примечание. Приведенные ниже инструкции являются общими, поскольку точные шаги переадресации портов вручную будут отличаться от маршрутизатора к маршрутизатору.
- Откройте браузер по умолчанию, введите один из следующих адресов и нажмите Enter, чтобы получить доступ к настройкам маршрутизатора:
192.168.0.1 или 192.168.1.1
Примечание. Если ни один из этих общих адресов не приведет вас к экрану входа в систему вашего маршрутизатора, вам нужно будет узнать правильный адрес вашего маршрутизатора .
- Как только вы окажетесь на экране входа в систему, вставьте пользовательские учетные данные для входа, если вы их ранее установили. В противном случае используйте 1234 или admin как для пароля, так и для имени пользователя и посмотрите, сможете ли вы войти (большинство производителей маршрутизаторов используют эти значения по умолчанию)
 Примечание. Если общие учетные данные не работают и вы не знаете свои собственные учетные данные, нажмите и удерживайте кнопку сброса на задней панели маршрутизатора, чтобы вернуться к значениям по умолчанию.
Примечание. Если общие учетные данные не работают и вы не знаете свои собственные учетные данные, нажмите и удерживайте кнопку сброса на задней панели маршрутизатора, чтобы вернуться к значениям по умолчанию.- После того, как вы успешно вошли в настройки маршрутизатора, разверните меню Advanced и войдите в NAT Forwarding ( меню Port Forwarding ).
 Затем найдите вариант, который позволит вам перенаправить ваши порты вручную, и начните добавлять порты ниже (используемые Steam и CS Go):
Затем найдите вариант, который позволит вам перенаправить ваши порты вручную, и начните добавлять порты ниже (используемые Steam и CS Go):TCP: 27015-27030, 27036-27037 UDP: 4380, 27000-27031, 27036
- После того, как вам удастся перенаправить порты, сохраните изменения, затем перезагрузите компьютер и посмотрите, будет ли проблема решена при следующем запуске компьютера.
Программы для Windows, мобильные приложения, игры - ВСЁ БЕСПЛАТНО, в нашем закрытом телеграмм канале - Подписывайтесь:)













 Примечание. Если общие учетные данные не работают и вы не знаете свои собственные учетные данные, нажмите и удерживайте кнопку сброса на задней панели маршрутизатора, чтобы вернуться к значениям по умолчанию.
Примечание. Если общие учетные данные не работают и вы не знаете свои собственные учетные данные, нажмите и удерживайте кнопку сброса на задней панели маршрутизатора, чтобы вернуться к значениям по умолчанию. Затем найдите вариант, который позволит вам перенаправить ваши порты вручную, и начните добавлять порты ниже (используемые Steam и CS Go):
Затем найдите вариант, который позволит вам перенаправить ваши порты вручную, и начните добавлять порты ниже (используемые Steam и CS Go):
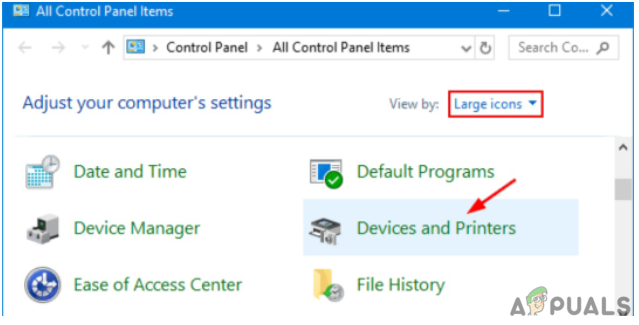
![[FIX] Коллекция пасьянсов Microsoft «Код ошибки Xbox Live 121010»](https://ddok.ru/wp-content/uploads/2020/11/error-code-121010-768x402.jpg)
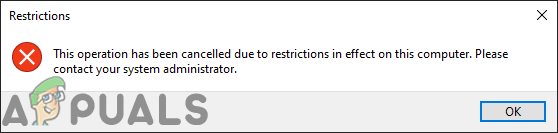
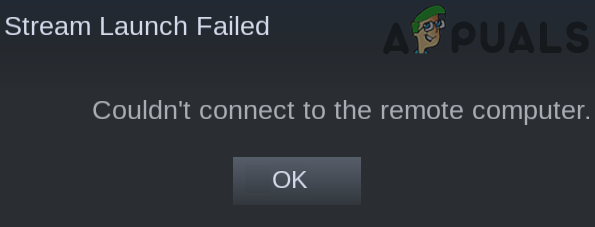
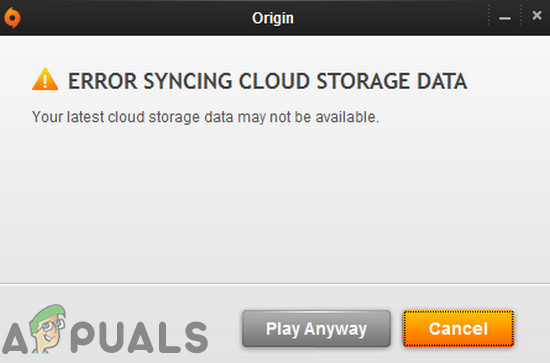
Спасибо за статью
спасибо за статью! если быне вы – плакали бы мои тренировки аима. а почему файлы повреждаються? я ведь даже в папку не входил?