Как исправить ошибку синхронизации данных облачного хранилища в Origin?
Проблемы с синхронизацией данных в облачном хранилище Origin могут возникнуть из-за устаревших драйверов Windows и системы, проблем с DNS или поврежденной установки игры / клиента Origin. Эта ошибка может произойти с любой игрой в клиенте Origin с сообщением «Ошибка синхронизации данных облачного хранилища. Ваши последние данные облачного хранилища могут быть недоступны». Иногда пользователи могут щелкать и играть, используя кнопку «В любом случае», в то время как некоторым пользователям предоставляется возможность «Повторить синхронизацию».
 Ошибка источника синхронизации данных облачного хранилища
Ошибка источника синхронизации данных облачного хранилища
Программы для Windows, мобильные приложения, игры - ВСЁ БЕСПЛАТНО, в нашем закрытом телеграмм канале - Подписывайтесь:)
Эта ошибка очень распространена в клиентах Origin и часто вызывается из-за незначительных проблем в конфигурации приложений или системных модулей, таких как сеть. Вот некоторые общие обходные пути, которые нужно попробовать, прежде чем пытаться использовать более технические решения:
- Перезапустите клиент Origin.
- Убедитесь, что у вас есть активная учетная запись EA.
- Перезагрузите систему и сетевое оборудование (маршрутизатор и т. Д.).
- Убедитесь, что у вас есть работающее и стабильное подключение к интернету. Будет хорошей идеей использовать проводное соединение по сравнению с Wi-Fi.
- Проверьте @EAHelp в Твиттере для отключения любых серверов. Вы также можете проверить состояние серверов через Детектор вниз,
- Убедитесь, что вы используете обновленную версию клиента Origin.
Решение 1. Переключите исходный клиент в автономный режим, а затем снова подключите
Ошибка синхронизации облачного хранилища может быть вызвана временным затруднением связи между клиентом Origin и серверами. В этом случае переключение клиента Origin в автономный режим, а затем возврат в онлайн может решить проблему.
- Запустите клиент Origin.
- Затем в меню «Происхождение» нажмите «Перейти в автономный режим».
 Перейдите в автономный режим в клиенте Origin
Перейдите в автономный режим в клиенте Origin - Теперь вернитесь в онлайн-статус и проверьте, работает ли он сейчас нормально.
Решение 2. Запустите исходный клиент от имени администратора
Для выполнения определенных операций клиенту Origin требуется доступ к определенным системным ресурсам. Если какой-либо из этих ресурсов защищен правами администратора, а ваш игровой клиент их не имеет, это может привести к текущей проблеме синхронизации. В этом случае запуск клиента Origin с правами администратора может решить проблему.
- Выйдите из клиента Origin и уничтожьте все связанные с ним процессы через диспетчер задач.
- На рабочем столе щелкните правой кнопкой мыши значок клиента Origin и выберите «Запуск от имени администратора».
 Запустите Origin от имени администратора
Запустите Origin от имени администратора - Нажмите Да, если запрос UAC.
- Теперь запустите проблемную игру и проверьте, работает ли она нормально.
Решение 3. Отключите антивирус / брандмауэр
Ваши антивирусные приложения и брандмауэры являются вашими самыми надежными партнерами в утомительной задаче обеспечения безопасности вашей системы и данных. Но эти приложения могут заблокировать доступ к определенным системным и сетевым ресурсам и, таким образом, вызвать обсуждаемую проблему. В этом случае либо добавьте исключение для игры / клиента Origin в настройках антивируса / брандмауэра, либо временно отключите их.
Предупреждение: действуйте на свой страх и риск, так как отключение антивируса / брандмауэра может сделать вашу систему более уязвимой для различных угроз, таких как вирусы, вредоносные программы и т. Д.
- Выход из игры и клиент Origin.
- Отключите ваш антивирус.
- Включите ваш брандмауэр.
- Теперь запустите клиент Origin и игру, чтобы проверить, нет ли в ней ошибки синхронизации облачного хранилища.
- Если это так, то добавьте исключение для игры / клиента Origin в настройках антивируса / брандмауэра.
- После этого не забудьте снова включить антивирус / брандмауэр.
Решение 4. Измените свою сеть
Интернет-провайдеры используют различные протоколы и методы для управления трафиком и защиты своих пользователей. Но во время этого процесса интернет-провайдеры иногда блокируют доступ к жизненно важному сетевому ресурсу для клиента игры / Origin и, таким образом, вызывают проблему под рукой. Чтобы исключить это, временно измените вашу сеть.
- Измени свою сеть. Если другая сеть недоступна, вы можете использовать VPN-клиент или мобильную точку доступа.
- Теперь запустите игру и проверьте, нет ли в ней ошибки синхронизации облачного хранилища.
Решение 5. Обновите Windows и системные драйверы
Устаревшие Windows и системные драйверы делают вашу систему склонной ко многим проблемам. То же самое может быть причиной текущей ошибки синхронизации. Здесь обновление Windows и системных драйверов (особенно графического драйвера) может решить проблему.
- Нажмите клавишу Windows и введите Обновления. Затем в отображаемых результатах поиска нажмите «Проверить наличие обновлений».
 Проверить наличие обновлений в Windows Search
Проверить наличие обновлений в Windows Search - Теперь нажмите кнопку «Проверить наличие обновлений» в окне обновлений.
 Проверьте наличие обновлений в Центре обновления Windows
Проверьте наличие обновлений в Центре обновления Windows - Если есть какие-либо доступные обновления, загрузите и установите их все.
 Проверить наличие обновлений в настройках
Проверить наличие обновлений в настройках - Теперь загрузите Помощник по обновлению Windows,
- Затем запустите загруженный файл и следуйте инструкциям на экране для завершения процесса обновления.
- Будет хорошей идеей проверить сайт производителя на наличие обновлений.
- После завершения процесса обновления запустите клиент / игру Origin и проверьте, нормально ли она работает.
Решение 6. Удалите временную папку
Определенные конфигурации запуска и кэшированные данные для всех приложений хранятся во временной папке. Временная папка помогает ОС ускорять работу. Если содержимое временной папки повреждено или имеются конфликтующие записи, это может привести к ошибке синхронизации облачного хранилища. В этом случае удаление содержимого временной папки может решить проблему. Не беспокойтесь, ваши данные не пострадают, а со временем содержимое будет автоматически воссоздано.
- Выйдите из клиента / игры Origin и завершите все запущенные процессы через диспетчер задач.
- Запустите окно команды «Выполнить», нажав Windows + R.
- Затем в поле «Выполнить команду» введите% temp% и нажмите ввод.
 Доступ к временной папке
Доступ к временной папке - Теперь выберите и удалите все содержимое временной папки.
- Затем перезапустите клиент / игру Origin и проверьте, работает ли он нормально.
Решение 7. Чистая загрузка вашей системы
Ошибка синхронизации облачного хранилища может быть вызвана определенными приложениями, которые конфликтуют с работой игры / клиента Origin. Проблемное приложение может быть найдено путем чистой загрузки вашей системы.
- Чистая загрузка вашей системы.
- Теперь запустите клиент / игру Origin с правами администратора и проверьте, работает ли она нормально.
- Если это так, то попробуйте найти проблемное приложение, добавив по одному приложению / драйверу за раз, чтобы очистить выбор загрузки и проверить.
Решение 8. Очистите кэш источника
Почти все приложения хранят определенные данные в виде кэша, чтобы ускорить время загрузки и улучшить взаимодействие с пользователем. То же самое и в случае с клиентом Origin. Если кэш Origin поврежден, это может вызвать обсуждаемую ошибку синхронизации. В этом случае очистка кэша (кроме LocalContent) может решить проблему.
- Выйдите из клиент / игры Origin и завершите все запущенные процессы через диспетчер задач.
- Запустите командное окно «Выполнить», нажав клавиши Windows + R.
- Теперь введите следующую команду в поле «Выполнить»,% ProgramData%
 Введите «% Programdata%» и нажмите «Enter»
Введите «% Programdata%» и нажмите «Enter»и нажмите Enter.
- В папке ProgramData найдите и откройте папку «Origin».
- Теперь найдите LocalContent. Эта папка не должна быть удалена.
 Не удалять папку LocalContent
Не удалять папку LocalContent - Затем удалите все содержимое папки Origin (кроме папки LocalContent).
- Снова запустите окно команды «Выполнить», нажав Windows + R.
- Теперь введите следующую команду в поле «Выполнить»,% AppData%
 % appdata% как команда запуска
% appdata% как команда запускаи нажмите Enter.
- Теперь в папке Roaming найдите и удалите папку Origin.
- В адресной строке папки Roaming нажмите на слово AppData.
 Нажмите на AppData
Нажмите на AppData - Теперь в папке AppData найдите и откройте папку Local.
- Затем в папке Local найдите и удалите папку Origin.
- Теперь перезагрузите вашу систему.
- После включения вашей системы запустите клиент / игру Origin и проверьте, работает ли она нормально.
Решение 9. Очистите кэш DNS
Временная база данных всей недавней интернет-активности поддерживается вашей системой в виде кеша DNS. Ваша система использует эту базу данных для загрузки недавно посещенного веб-сайта. Это экономит время и ресурсы по сравнению с поиском на сайте через DNS-сервер. Если в этом кеше есть конфликтующие записи или он поврежден, это может вызвать проблемы со связью для клиента Origin и, следовательно, привести к текущей ошибке синхронизации. В этом случае очистка кеша DNS и обновление IP-адреса могут решить проблему.
- Выйдите из клиента / игры Origin и завершите все запущенные процессы через диспетчер задач.
- Нажмите клавишу Windows и введите Командная строка. Затем в показанных результатах поиска щелкните правой кнопкой мыши командную строку, а затем в подменю выберите «Запуск от имени администратора».
 Открытие командной строки с повышенными правами
Открытие командной строки с повышенными правами - Введите следующие команды в командной строке и нажмите кнопку «Ввод» после каждой команды .ipconfig / flushdns
ipconfig / release
ipconfig / renew
 Запустите IPConfig в командной строке
Запустите IPConfig в командной строке - Теперь перезагрузите компьютер.
- Затем запустите клиент / игру Origin и проверьте, нет ли ошибок синхронизации.
Решение 10. Измените DNS-сервер
Система доменных имен (DNS) преобразует имена веб-сайтов в числовые IP-адреса. Для этого DNS просматривает информацию о системе DNS-серверов через Интернет. Если у вашего DNS-сервера возникают проблемы с разрешением имен веб-сайтов, это может привести к ошибке синхронизации облачного хранилища. В этом случае смена DNS-сервера может решить проблему.
- Выйдите из клиента / игры Origin и завершите все связанные процессы через диспетчер задач.
- Измените свой DNS, следуя инструкциям о том, как изменить DNS в Windows 10.
- Для протокола Интернета версии 6 (TCP / IPv6) используйте следующие адреса DNS-серверов:
Предпочитаемый DNS-сервер: 2001: 4860: 4860 :: 8888Альтернативный DNS-сервер: 2001: 4860: 4860 :: 8844
- Затем запустите клиент / игру Origin и проверьте, нет ли в ней ошибки облачного хранилища.
Решение 11. Сброс файла Hosts
Файл hosts используется Windows для сопоставления IP-адреса с доменом. Может использоваться для блокировки доступа к доменам. Если веб-сайт отображается в файле хоста, DNS-сервер не будет запрашивать разрешение доменного имени. Если записи, относящиеся к клиенту Origin, неправильно настроены в файлах хоста, это может привести к текущей ошибке синхронизации облачного хранилища. В этом случае сброс файла Hosts по умолчанию может решить проблему. Вам понадобятся права администратора для редактирования файла Hosts.
- Нажмите клавишу Windows и введите Блокнот. Затем в показанных результатах поиска щелкните правой кнопкой мыши «Блокнот» и выберите «Запуск от имени администратора».
 Откройте Блокнот от имени администратора
Откройте Блокнот от имени администратора - Если UAC запрашивает, нажмите OK.
- В строке меню Блокнота нажмите Файл, а затем в появившемся меню нажмите Открыть.
 Открыть файл в блокноте
Открыть файл в блокноте - Теперь скопируйте и вставьте следующий путь в адресную строку «% WinDir% System32 Drivers Etc
 Файл Open Folder of Hosts
Файл Open Folder of Hostsзатем нажмите кнопку ввода.
- Теперь измените тип файла с Текстовые документы (* .txt) на Все файлы (*. *).
 Изменить с текстового документа на все файлы
Изменить с текстового документа на все файлы - Затем выберите файл Hosts и нажмите «Открыть».
 Открыть файл хостов
Открыть файл хостов - Теперь выберите и удалите все содержимое файла Hosts.
- Затем скопируйте и вставьте следующий текст в файл Hosts (это конфигурация файла Hosts по умолчанию от Microsoft):
# Copyright (c) 1993-2009 Microsoft Corp.
#
# Это образец файла HOSTS, используемый Microsoft TCP / IP для Windows.
#
# Этот файл содержит сопоставления IP-адресов с именами хостов. каждый
# запись должна храниться в отдельной строке. IP-адрес должен
# находиться в первом столбце, за которым следует соответствующее имя хоста.
# IP-адрес и имя хоста должны быть разделены хотя бы одним
# пространство.
#
# Кроме того, комментарии (такие как эти) могут быть вставлены на отдельных
# строк или после имени машины, обозначенного символом «https://appuals.com/#».
#
# Например:
#
# 102.54.94.97 rhino.acme.com # исходный сервер
# 38.25.63.10 x.acme.com # x клиентский хост
# Разрешение имени локального хоста обрабатывается в самом DNS.
# 127.0.0.1 localhost
# :: 1 localhost
- Теперь выйдите из Блокнота после сохранения изменений.
- Затем перезапустите клиент / игру Origin и проверьте, нет ли ошибок синхронизации.
Решение 12. Сканирование и восстановление игры
Ошибка синхронизации облачного хранилища может быть результатом поврежденных / отсутствующих файлов игры проблемной игры. В этом случае использование встроенной функции восстановления клиента Origin может решить проблему.
- Запустите клиент Origin.
- Затем нажмите «Моя игровая библиотека».
 Доступ к моей игровой библиотеке на Origin
Доступ к моей игровой библиотеке на Origin - В библиотеке игр щелкните правой кнопкой мыши проблемную игру и нажмите «Восстановить».
 Ремонт игры
Ремонт игры - После завершения процесса восстановления запустите игру и проверьте, работает ли она нормально.
Решение 13. Переустановите проблемную игру и клиент Origin.
Ошибка синхронизации облачного хранилища также может быть вызвана поврежденной установкой проблемной игры или клиента Origin. В этом случае переустановите игру и, если проблема не исчезнет, переустановка клиента Origin может решить проблему. Но прежде чем двигаться дальше, попробуйте переустановить моды и проверить, решает ли это проблему. Если нет, то продолжайте переустановку.
- Откройте клиент Origin и перейдите в библиотеку «Мои игры».
- Затем щелкните правой кнопкой мыши на значке игры, который вы хотите удалить.
- Теперь в показанном меню нажмите «Удалить».
 Удалить игру
Удалить игру - Следуйте инструкциям на экране, чтобы завершить процесс удаления.
- После завершения процесса удаления выйдите из клиента Origin и перезагрузите систему.
- После включения системы запустите клиент Origin и переустановите проблемную игру.
- Затем проверьте, не устранена ли ошибка синхронизации с облачным хранилищем.
Если нет, то вы должны удалить клиент Origin.
- Удалите проблемную игру, как описано выше.
- Нажмите клавишу Windows и введите Панель управления. Затем в показанных результатах поиска нажмите на панель управления.
 Открытая панель управления
Открытая панель управления - В разделе «Программы» нажмите «Удалить программу».
- Затем в списке установленных приложений найдите и щелкните правой кнопкой мыши на клиенте Origin.
- Теперь нажмите на Удалить. Появится подсказка, что игры EA могут не работать.
- Нажмите на Удалить.
- Теперь следуйте инструкциям на экране, чтобы завершить процесс удаления.
- После удаления Origin перезагрузите систему.
- затем скачать последняя версия клиента Origin с официального сайта.
- Теперь запустите загруженный файл с правами администратора и завершите установку клиента Origin.
- Затем переустановите проблемную игру и проверьте, работает ли она нормально.
Решение 14. Используйте опцию Восстановить Сохранить
Если вам пока ничего не помогло, то пришло время перезаписать проблемное сохранение игры локальной резервной копией. Предупреждение: это заменит ваши облачные данные, которые не будут восстановлены, и весь прогресс будет потерян. Также игры с облачным хранилищем могут быть восстановлены до локальной версии.
- Запустите клиент Origin с правами администратора.
- В окне «Происхождение» перейдите в «Моя библиотека игр».
 Выбор «Моя библиотека игр» на левой панели
Выбор «Моя библиотека игр» на левой панели - Теперь щелкните правой кнопкой мыши по проблемной игре и выберите Свойства игры.
 Открыть свойства игры в Origin
Открыть свойства игры в Origin - Затем нажмите на Облачные сохранения.
- Теперь нажмите Восстановить Сохранить.
 Восстановить Сохранить в оригинале
Восстановить Сохранить в оригинале - Затем появится приглашение «Теперь вы возвращаетесь к локально сохраненному файлу сохранения…». Затем нажмите OK, чтобы продолжить локальное сохранение.
Бонус: используйте Origin Error Reporter
Если у вас все еще есть проблемы с игрой, вам следует отправить отчет об ошибке в Origin, перейдя в «Справка -> Origin Error Reporter» и попросить их проверить ваш профиль (который, скорее всего, поврежден). Опишите проблему с полными деталями и действиями, выполненными для устранения проблемы.
 Источник ошибок Reporter
Источник ошибок Reporter
Программы для Windows, мобильные приложения, игры - ВСЁ БЕСПЛАТНО, в нашем закрытом телеграмм канале - Подписывайтесь:)

 Перейдите в автономный режим в клиенте Origin
Перейдите в автономный режим в клиенте Origin Запустите Origin от имени администратора
Запустите Origin от имени администратора Проверить наличие обновлений в Windows Search
Проверить наличие обновлений в Windows Search Проверьте наличие обновлений в Центре обновления Windows
Проверьте наличие обновлений в Центре обновления Windows Проверить наличие обновлений в настройках
Проверить наличие обновлений в настройках Доступ к временной папке
Доступ к временной папке Введите «% Programdata%» и нажмите «Enter»
Введите «% Programdata%» и нажмите «Enter» Не удалять папку LocalContent
Не удалять папку LocalContent % appdata% как команда запуска
% appdata% как команда запуска Нажмите на AppData
Нажмите на AppData Открытие командной строки с повышенными правами
Открытие командной строки с повышенными правами Запустите IPConfig в командной строке
Запустите IPConfig в командной строке Откройте Блокнот от имени администратора
Откройте Блокнот от имени администратора Открыть файл в блокноте
Открыть файл в блокноте Файл Open Folder of Hosts
Файл Open Folder of Hosts Изменить с текстового документа на все файлы
Изменить с текстового документа на все файлы Открыть файл хостов
Открыть файл хостов Доступ к моей игровой библиотеке на Origin
Доступ к моей игровой библиотеке на Origin Ремонт игры
Ремонт игры Удалить игру
Удалить игру Открытая панель управления
Открытая панель управления Выбор «Моя библиотека игр» на левой панели
Выбор «Моя библиотека игр» на левой панели Открыть свойства игры в Origin
Открыть свойства игры в Origin Восстановить Сохранить в оригинале
Восстановить Сохранить в оригинале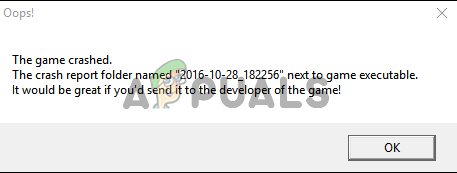
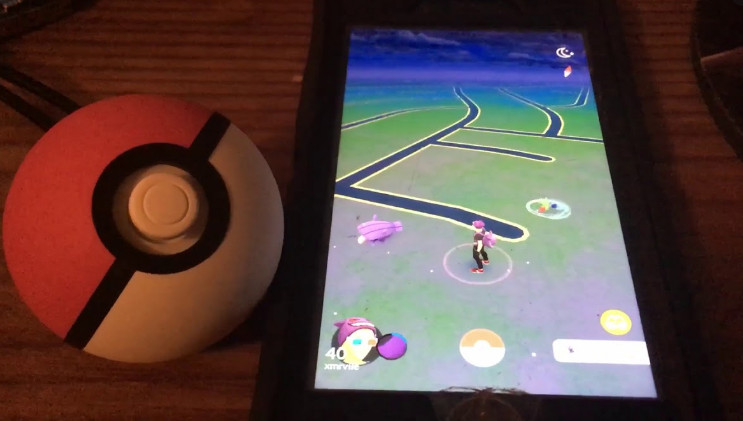
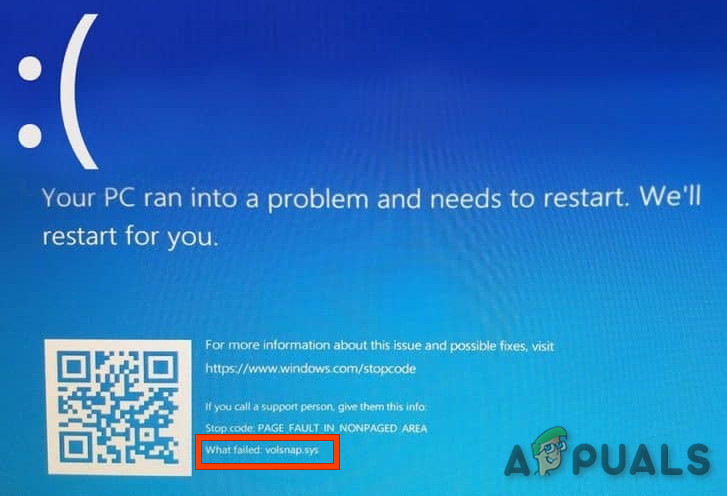

![[FIX] Ошибка Apex Legends DirectX](https://ddok.ru/wp-content/uploads/2020/09/Apex-Legends-DirectX-Error-2.png)
![[FIX] Ошибка DirectDraw при игре в устаревшие игры в Windows 10?](https://ddok.ru/wp-content/uploads/2021/04/directdraw-error.jpg)