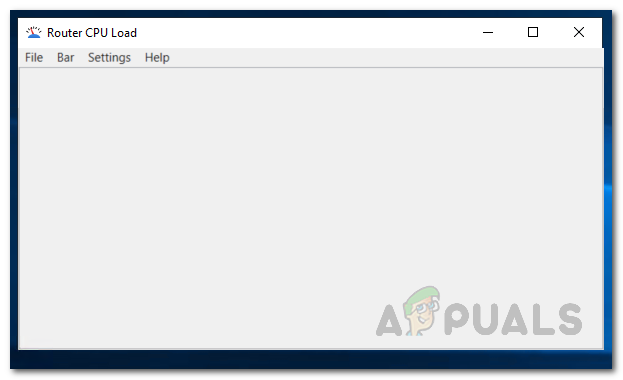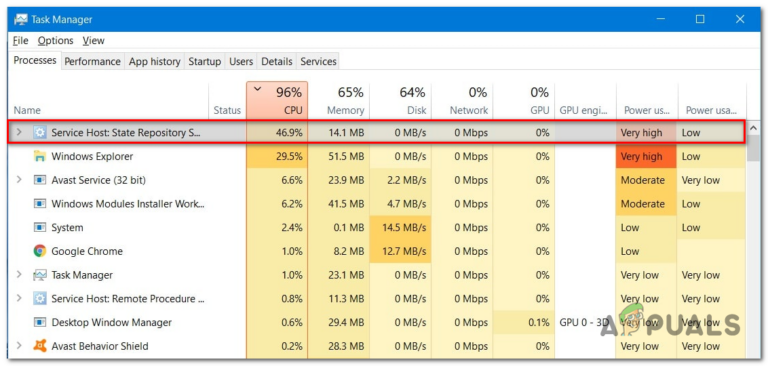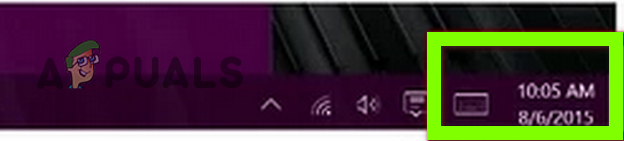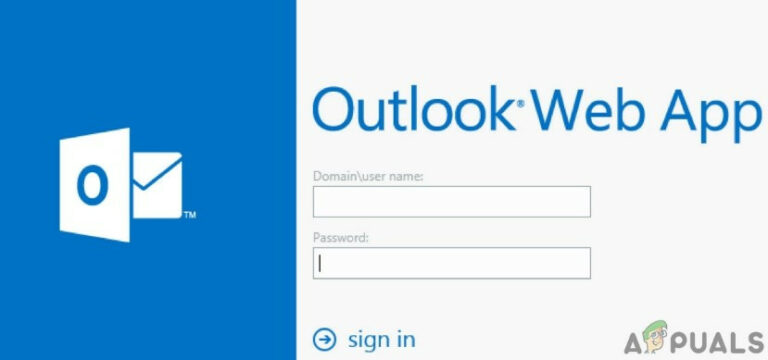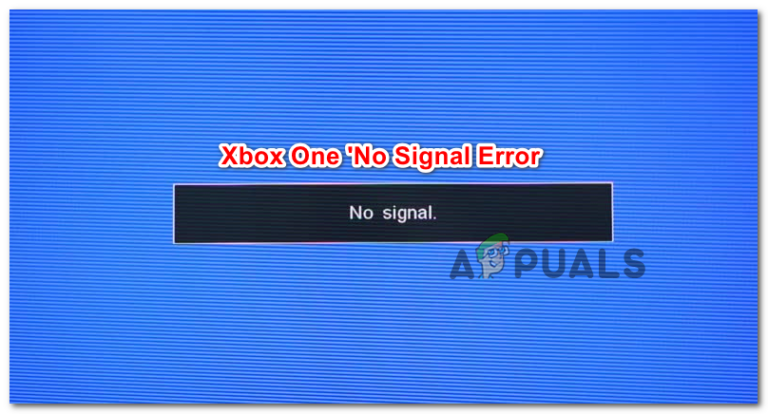Как исправить ошибку Q-Code 00 на материнской плате ASUS
Некоторые пользователи ПК, использующие материнскую плату ASUS, видят код ошибки 00 Q на своей материнской плате всякий раз, когда они пытаются загрузить свой компьютер. Некоторые пользователи, столкнувшиеся с этой проблемой, сообщают, что всякий раз, когда возникает эта ошибка, на экране не отображается никакой сигнал.

Программы для Windows, мобильные приложения, игры - ВСЁ БЕСПЛАТНО, в нашем закрытом телеграмм канале - Подписывайтесь:)
Как оказалось, этот код ошибки может быть вызван несколькими разными причинами. Чтобы вам было проще, мы составили список со всеми потенциальными виновниками:
- Поврежденные данные сохраняются из-за батареи CMOS – при определенных обстоятельствах вы можете ожидать увидеть этот код ошибки, если ваша батарея CMOS «запоминает» поврежденные загрузочные данные между перезапусками. Чтобы решить эту проблему, вам нужно вынуть батарею CMOS, чтобы разрядить силовые конденсаторы материнской платы.
- Данные BIOS или UEFI вызывают нестабильность – как оказалось, существуют определенные настройки BIOS или UEFI, которые могут вызвать этот тип ошибки материнской платы. Иногда это можно решить, сбросив настройки BIOS или UEFI до заводских значений по умолчанию.
- Несогласованность ОЗУ – по мнению некоторых затронутых пользователей, эта проблема иногда может быть вызвана вашими палками ОЗУ, если вы используете двухканальную настройку. Если этот сценарий применим, замена слотов, в которые вставлены 2 стика, может решить проблему в вашем случае.
- Нестабильный разгон – если вы разогнали частоты и напряжения вашего процессора, графического процессора или оперативной памяти, вы также можете ожидать, что эта ошибка материнской платы возникнет из-за общей нестабильности системы. В этом случае вам следует сбросить разогнанные значения до значений по умолчанию и посмотреть, устранена ли проблема.
Метод 1. Сброс батареи CMOS (если применимо)
Как оказалось, одна из наиболее распространенных причин, которые могут вызывать код ошибки 00 Q, – это несоответствие, закрепленное за батареей CMOS (Complementary Metal-Oxide Semiconductor). В большинстве случаев эта конкретная ошибка ASUS Q вызвана каким-либо типом поврежденных данных, которые сохраняются между запусками и требуют очистки.
Если этот сценарий выглядит так, как будто он может быть применим, вы можете решить проблему, открыв корпус ПК и временно извлекая батарею CMOS, чтобы очищать любую информацию, которая может вызывать эту ошибку, при каждой попытке запуска.
Если вы не знаете, как очистить батарею CMOS самостоятельно, следуйте пошаговым инструкциям ниже:
Примечание. Приведенные ниже инструкции в основном применимы к настольным ПК. Хотя можно удалить батарею CMOS на вашем ноутбуке, это, скорее всего, связано с разборкой всего этого, что значительно сложнее, чем просто снять корпус.
- Начните с включения компьютера и отсоедините его от источника питания, к которому он в данный момент подключен.
- Затем снимите боковой корпус вашего ПК и наденьте статический браслет, прежде чем прикасаться к каким-либо внутренним компонентам.
Примечание. Браслет не является обязательным, но рекомендуется, поскольку он заземлит вас на раму и устранит риск короткого замыкания из-за статического электричества за счет выравнивания электрической энергии, распространяющейся по компонентам вашего ПК. - Убедившись, что вы принимаете надлежащие меры безопасности, взгляните на материнскую плату ASUS и найдите батарею CMOS. Его легко узнать, так как это в основном тот же тип батареи, который вы найдете в аналоговых часах.
- Увидев его, извлеките его из гнезда ногтем или непроводящим предметом
 После того, как вам удастся извлечь аккумулятор, подождите 10 секунд или более, чтобы дать материнской плате достаточно времени, чтобы разрядить конденсаторы питания и «забыть» информацию, которая ранее хранилась в батарее CMOS.
После того, как вам удастся извлечь аккумулятор, подождите 10 секунд или более, чтобы дать материнской плате достаточно времени, чтобы разрядить конденсаторы питания и «забыть» информацию, которая ранее хранилась в батарее CMOS.- Затем снова вставьте батарею CMOS в соответствующий слот и закройте боковую крышку, прежде чем снова подключить компьютер к источнику питания.
- Загрузите компьютер в обычном режиме и посмотрите, решена ли проблема.
Если та же проблема все еще возникает, перейдите к следующему потенциальному исправлению ниже.
Метод 2: сброс настроек BIOS / UEFI (если применимо)
Если удаление батареи CMOS не устранило проблему и у вас есть доступ к BIOS или UEFI, вы можете решить проблему, сбросив настройки UEFI (Unified Extensible Firmware Interface) или BIOS (Basic Input / Output System) .
Если эта проблема действительно связана с настройкой UEFI или BIOS, сброс всего до значений по умолчанию решит проблему (что подтверждено многими затронутыми пользователями).
ВАЖНО: Вы можете следовать приведенным ниже инструкциям, только если вы получаете сигнал на свой монитор и можете получить доступ к настройкам BIOS или UEFI.
Но имейте в виду, что в зависимости от типа низкоуровневого программного обеспечения, которое вы используете, инструкции по сбросу этих настроек будут разными. Чтобы обработать оба возможных сценария, следуйте одному из нижеприведенных руководств:
A. Сброс настроек UEFI до заводских.
- Если вы вообще не можете загрузиться, вы можете заставить свой компьютер загрузиться в меню « Восстановление», выбрав 3 последовательных прерывания запуска – Сделайте это, выключив компьютер во время загрузки.
- Как только вы войдете в меню «Восстановление» , перейдите в «Устранение неполадок» > «Дополнительно», затем нажмите «Настройки прошивки UEFI».
 Затем нажмите кнопку «Перезагрузить», чтобы подтвердить свой выбор, и дождитесь, пока ваш компьютер перезагрузится прямо в меню UEFI.
Затем нажмите кнопку «Перезагрузить», чтобы подтвердить свой выбор, и дождитесь, пока ваш компьютер перезагрузится прямо в меню UEFI.
- После того, как ваш компьютер загрузится непосредственно в настройках UEFI, просмотрите настройки, найдите вкладку Restore / Rese t и найдите параметр Restore Defaults.

- Примечание. В зависимости от версии UEFI и производителя материнской платы точные названия этих меню могут отличаться.
- При запросе подтверждения подтвердите сброс к заводским настройкам и перезагрузите компьютер обычным способом, чтобы проверить, устранена ли проблема.
Б. Сброс настроек BIOS до заводских
- Включите компьютер и начните многократно нажимать кнопку загрузки (кнопка настройки) сразу после того, как увидите первый экран. В конечном итоге это должно привести вас прямо к экрану BIOS.
Примечание. В большинстве случаев клавиша загрузки (клавиша настройки) является одной из следующих клавиш: клавиша Del (компьютеры Dell), клавиша Esc или одна из клавиш F (F1, F2, F4, F8, F12) . - Как только вы войдете в настройки BIOS, найдите меню с названием Setup Default или Reset to Default или Factory Default. Затем перейдите к параметру «Загрузить настройки по умолчанию», чтобы вернуться к значениям по умолчанию.
 Сохраните изменения, затем перезагрузите компьютер обычным способом и посмотрите, устранена ли проблема.
Сохраните изменения, затем перезагрузите компьютер обычным способом и посмотрите, устранена ли проблема.
Если та же проблема все еще не решена, перейдите к следующему потенциальному исправлению ниже.
Метод 3: замена флешек RAM
Как оказалось, некоторым затронутым пользователям удалось решить проблему, просто поменяв местами свои RAM-накопители перед повторной загрузкой компьютера.
Было подтверждено, что этот метод эффективен для многих затронутых пользователей – все, что они сделали, это выключили свой компьютер и открыли корпус ПК, чтобы изменить слоты, в которые были вставлены их двухканальные RAM-карты.

После того, как вы поменяете местами слоты для RAM, загрузите компьютер в обычном режиме и посмотрите, решена ли проблема.
Если та же проблема все еще возникает, перейдите к следующему потенциальному исправлению ниже.
Метод 4: Удаление разогнанных частот
Если вы в настоящее время разгоняете частоты и / или напряжения своей оперативной памяти, процессора или графического процессора, это может быть основной причиной этого кода ошибки. Скорее всего, вы видите этот код ошибки материнской платы из-за общей нестабильности системы.
Если этот сценарий выглядит так, как будто он может быть применим, и вы видите эту ошибку после разгона определенных компонентов в конфигурации вашего ПК, вернитесь к значениям по умолчанию перед повторной загрузкой и посмотрите, устранена ли проблема.
Программы для Windows, мобильные приложения, игры - ВСЁ БЕСПЛАТНО, в нашем закрытом телеграмм канале - Подписывайтесь:)

 После того, как вам удастся извлечь аккумулятор, подождите 10 секунд или более, чтобы дать материнской плате достаточно времени, чтобы разрядить конденсаторы питания и «забыть» информацию, которая ранее хранилась в батарее CMOS.
После того, как вам удастся извлечь аккумулятор, подождите 10 секунд или более, чтобы дать материнской плате достаточно времени, чтобы разрядить конденсаторы питания и «забыть» информацию, которая ранее хранилась в батарее CMOS. Затем нажмите кнопку «Перезагрузить», чтобы подтвердить свой выбор, и дождитесь, пока ваш компьютер перезагрузится прямо в меню UEFI.
Затем нажмите кнопку «Перезагрузить», чтобы подтвердить свой выбор, и дождитесь, пока ваш компьютер перезагрузится прямо в меню UEFI.

 Сохраните изменения, затем перезагрузите компьютер обычным способом и посмотрите, устранена ли проблема.
Сохраните изменения, затем перезагрузите компьютер обычным способом и посмотрите, устранена ли проблема.