SD-карта не форматируется? Вот как исправить
SD-карты очень удобны, когда речь идет о резервном хранилище. Пользователи довольно часто форматируют свои SD-карты, поскольку они часто используются для разных целей. Однако в некоторых случаях процесс форматирования может оказаться хлопотным и разочаровывающим. Как оказалось, ваша SD-карта может не форматироваться в некоторых сценариях, и простой процесс форматирования, который должен состоять всего из нескольких кликов, может стать проблемой. Это часто может происходить с SD-картами, и на это есть довольно много причин.
 SD Card
SD Card
Программы для Windows, мобильные приложения, игры - ВСЁ БЕСПЛАТНО, в нашем закрытом телеграмм канале - Подписывайтесь:)
Как оказалось, одной из причин возникновения этой проблемы является блокировка только для записи, расположенная на вашей SD-карте. Большинство SD-карт в наши дни имеют замок сбоку, который не позволяет вам изменять и удалять содержимое SD-карты. Это происходит, когда на SD-карте включена блокировка, которую можно легко отключить, просто переместив переключатель вверх. В других случаях, если ваша SD-карта повреждена, вы заметите, что SD-карта не отображается в проводнике Windows. Чтобы лучше понять проблему и понять, почему вы можете с ней столкнуться, давайте сначала рассмотрим различные причины, по которым может возникнуть эта проблема, а затем мы покажем вам различные способы ее решения. Итак, давайте начнем.
- Защита от записи. Как оказалось, в большинстве случаев ваша SD-карта будет иметь замок для защиты от записи сбоку. Когда эта блокировка включена, пользователям не разрешается удалять или даже изменять содержимое SD-карты. В таком случае вам придется разблокировать SD-карту с помощью переключателя. Если у вас нет переключателя блокировки, возможно, что карта защищена от записи с помощью других средств. В таком случае вы можете снять защиту от записи с помощью утилит Windows.
- Плохие сектора. Еще одна причина, по которой вы можете столкнуться с рассматриваемой здесь проблемой, связана с поврежденными секторами. В таком случае вы можете полностью очистить карту, а затем переразбить ее с помощью утилиты DiskPart в Windows.
Теперь, когда мы упомянули наиболее вероятные причины проблемы, с которой вы столкнулись, давайте перейдем к различным решениям, которые помогут вам в ее решении. Итак, без дальнейших церемоний, давайте приступим прямо к делу.
Снять защиту от записи
Как оказалось, первое, что вы должны сделать, когда столкнетесь с проблемой, — это убедиться, что ваша SD-карта не защищена от записи. Функция защиты от записи на большинстве SD-карт сопровождается переключателем блокировки, расположенным сбоку карты. Это не позволяет пользователям изменять или удалять файлы и папки внутри SD-карты, когда она включена.
Поэтому, если вы используете кард-ридер, извлеките карту, а затем сбоку карты посмотрите, есть ли переключатель. Вы должны увидеть замок, написанный на SD-карте. Убедитесь, что SD-карта не заблокирована оттуда. Вы можете использовать изображение ниже для справки.
 Переключатель блокировки защиты от записи SD-карты
Переключатель блокировки защиты от записи SD-карты
Если вы не видите переключатель блокировки на боковой стороне SD-карты, в таком случае вам следует использовать утилиту DiskPart для снятия защиты от записи с вашей карты. Если вы мало что знаете о DiskPart, вы можете ознакомиться с нашим Руководством по DiskPart. С учетом сказанного следуйте приведенным ниже инструкциям, чтобы снять защиту от записи с помощью DiskPart:
- Прежде всего, откройте диалоговое окно «Выполнить», нажав комбинацию клавиш Windows + R.
- Затем в диалоговом окне «Выполнить» введите diskpart и нажмите клавишу Enter. В появившемся окне контроля доступа пользователей нажмите Да.
 Открытие DiskPart
Открытие DiskPart - Это откроет утилиту DiskPart в окне командной строки.
- Теперь, прежде всего, нам нужно будет выбрать ваш диск. Для этого введите list disk и нажмите клавишу Enter.
- Затем из списка дисков обратите внимание на номер вашей SD-карты. Вы можете использовать размер для справки.
- Получив номер, введите select disk X и нажмите Enter. Здесь X — номер вашего диска.
- После того, как вы выбрали свой диск, введите атрибуты disk clear только для чтения и нажмите Enter.
 Снятие защиты от записи с помощью DiskPart
Снятие защиты от записи с помощью DiskPart - Это снимет защиту от записи с вашей карты.
- Как только вы это сделаете, закройте окно DiskPart. После этого попробуйте снова отформатировать SD-карту, чтобы убедиться, что проблема не устранена.
Переразметьте SD-карту с помощью DiskPart
Как это бывает, когда вы не можете отформатировать SD-карту, проблема может быть связана с поврежденными секторами SD-карты. В таком случае вам придется переразметить диск с помощью утилиты DiskPart. Это позволит нам тщательно очистить SD-карту, а затем создать на ней новые разделы. Такие проблемы обычно могут возникать, когда вы используете SD-карту на нескольких устройствах и она нарушает файловую систему. С учетом сказанного следуйте инструкциям по перераспределению SD-карты:
- Прежде всего, вам нужно будет открыть командную строку с повышенными правами. Для этого найдите cmd в меню «Пуск» и щелкните его правой кнопкой мыши. Выберите параметр «Запуск от имени администратора».
 Откройте командную строку от имени администратора
Откройте командную строку от имени администратора - Когда откроется окно командной строки, введите diskpart и нажмите клавишу Enter.
- Это приведет вас к приглашению DiskPart. Теперь первым шагом будет выбор SD-карты.
- Для этого введите list disk и нажмите Enter.
- Найдите номер диска вашей SD-карты, а затем введите select disk X. Здесь X — номер вашего диска.
- Как только вы это сделаете, продолжайте и введите clean в подсказке.
 Очистка диска
Очистка диска - Это позволит очистить SD-карту. После этого нам нужно будет создать разделы на диске.
- Для этого введите «Создать основной раздел» и нажмите «Ввод».
 Создание основного раздела
Создание основного раздела - Затем, чтобы выбрать раздел, который мы только что создали, введите select partition 1 и нажмите Enter.
- Теперь нам нужно сделать этот раздел активным. Для этого просто введите active в подсказке.
- Наконец, мы можем отформатировать SD-карту с помощью DiskPart.
- Для этого введите «format fs=ntfs label=SDCard quick» без кавычек и нажмите Enter.
 Форматирование диска с помощью DiskPart
Форматирование диска с помощью DiskPart - После этого, чтобы он появился в проводнике, нам нужно будет присвоить ему букву. Для этого просто введите «assign letter=g» без кавычек и нажмите Enter. Вы можете присвоить ему любую букву, которую пожелаете.
- После того, как вы все это сделали, вы можете безопасно закрыть окно командной строки. Откройте проводник и посмотрите, доступен ли там диск.
Используйте стороннее программное обеспечение для форматирования
Если приведенные выше решения вам не подходят, вы можете использовать стороннее программное обеспечение для форматирования и посмотреть, принесет ли это какие-либо плоды. Чаще всего эти форматтеры могут фактически отформатировать вашу SD-карту, когда у вас возникают проблемы с обычными методами форматирования. Программное обеспечение для форматирования сторонних производителей, которое мы рекомендуем, — это SD Memory Card Formatter, которое можно найти, щелкнув здесь. Загрузите программное обеспечение для форматирования по предоставленной ссылке и после загрузки распакуйте zip-файл. Затем перейдите в извлеченную папку и запустите установочный файл. После завершения настройки должен открыться инструмент SD Card Formatter. Затем вы можете использовать его для форматирования SD-карты, чтобы проверить, работает ли она.
 Форматировщик SD-карты
Форматировщик SD-карты
Программы для Windows, мобильные приложения, игры - ВСЁ БЕСПЛАТНО, в нашем закрытом телеграмм канале - Подписывайтесь:)

 Открытие DiskPart
Открытие DiskPart Снятие защиты от записи с помощью DiskPart
Снятие защиты от записи с помощью DiskPart Откройте командную строку от имени администратора
Откройте командную строку от имени администратора Очистка диска
Очистка диска Создание основного раздела
Создание основного раздела Форматирование диска с помощью DiskPart
Форматирование диска с помощью DiskPart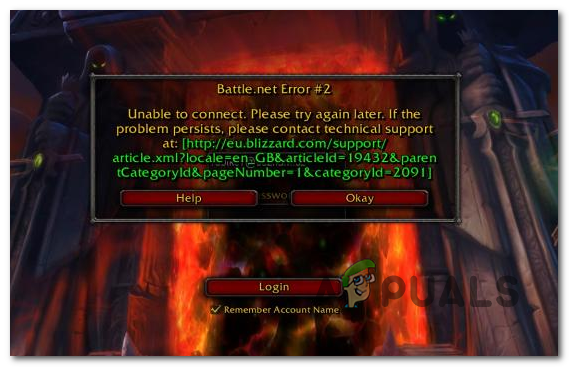
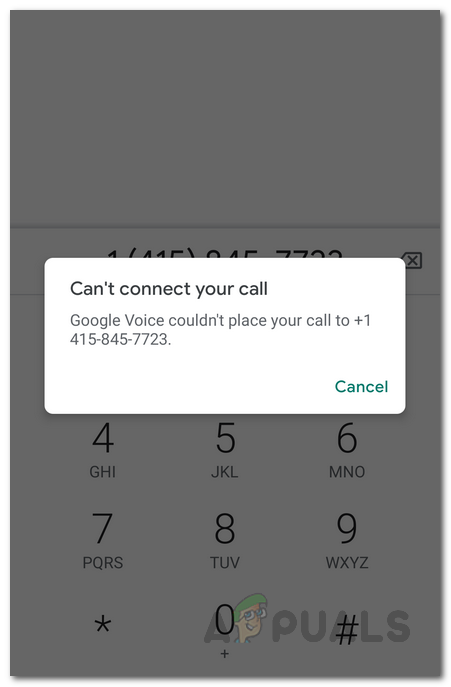
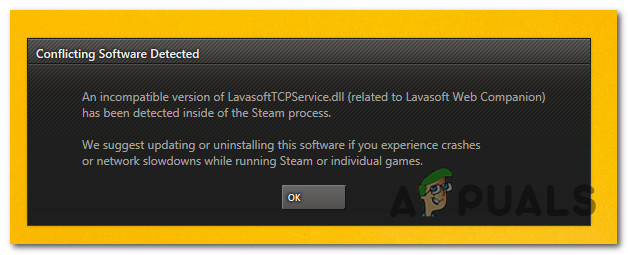
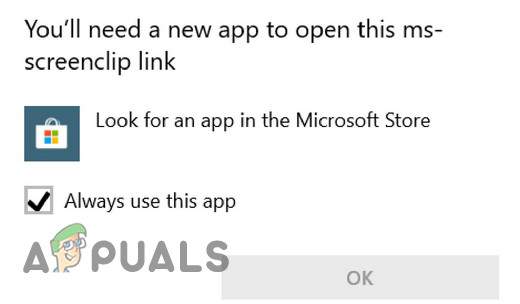
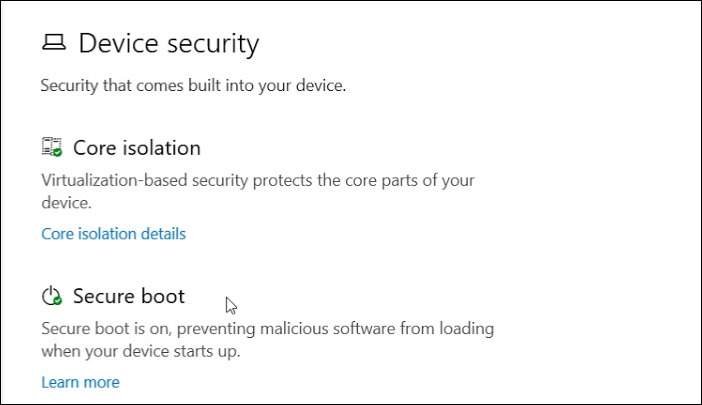
![[FIX] Ошибка при установке свойств у поставщика](https://ddok.ru/wp-content/uploads/2021/01/error-setting-traits-on-provider.jpg)