Как исправить значок принтера, который не отображается в устройствах и принтерах?
Проблема с тем, что значок принтера не отображается на устройствах и принтерах, встречается очень часто, и на нее может влиять множество факторов. В результате в этой статье будут рассмотрены наиболее эффективные методы решения этой проблемы. Однако это зависит от типа операции, необходимой для исправления этого. Эти методы будут различаться в зависимости от операционной системы, но будут полезны для большинства устройств.
 Все элементы панели управления
Все элементы панели управления
Программы для Windows, мобильные приложения, игры - ВСЁ БЕСПЛАТНО, в нашем закрытом телеграмм канале - Подписывайтесь:)
Что означает «Значок принтера не отображается в устройствах и принтерах»?
Существует множество причин, по которым «значок принтера» отсутствует на устройствах и принтерах. Среди них проблемы с поврежденной системой, устаревшими драйверами и другим неисправным программным обеспечением. Отсутствие значка принтера также может указывать на то, что приложение было неправильно загружено, повреждено или удалено.
Ниже приведены основные причины отсутствия значка принтера на панели устройств и принтеров.
- Поврежденный драйвер принтера
- Многофункциональное устройство
- Нет поддержки Bluetooth
Вы можете использовать любой из приведенных ниже способов, чтобы решить проблему «значок принтера не отображается на устройствах и принтерах».
Посетите, если Windows не может подключиться к принтеру, чтобы решить эту проблему
Запустите устранение неполадок принтера
Попробуйте средство устранения неполадок принтера, если значок принтера не отображается на экране «Устройства и принтеры». Вы можете использовать свое устройство для устранения основных неполадок, которые помогут вам решить проблему. В зависимости от модели вашего принтера конкретные методы устранения неполадок будут различаться. Однако после того, как вы выясните несколько типичных проблем, вы сможете быстро искать и находить решения, адаптированные для вашего устройства.
- Щелкните правой кнопкой мыши значок принтера в Панели управления, Устройства и принтеры и выберите Устранение неполадок.

- Запустите устранение неполадок принтера
Кроме того, вы должны следовать инструкциям на экране при запуске устранения неполадок принтера и завершении процедуры устранения неполадок.
Вот и все; после того, как вы запустите средство устранения неполадок, оно решит проблему с отсутствием значка принтера в области устройств и принтеров. Это не всегда практично, но стоит попробовать.
Создать ярлык
Создавайте ярлыки на рабочем столе для своих принтеров.
- Для этого откройте «Пуск», «Панель управления», а затем «Панель управления принтером». Нажмите на нее, чтобы открыть.
- Затем щелкните правой кнопкой мыши значок вашего принтера и выберите «Создать ярлык» в появившемся меню.
- Это создаст ярлык на вашем рабочем столе, который вы сможете использовать для доступа к настройкам принтера в любое время.
- Теперь значок принтера должен быть доступен на рабочем столе вашего компьютера.
 Создать ярлык
Создать ярлык
Обновите драйвер принтера
Пользователи заметили, что значок принтера отсутствует на рабочем столе и не отображается на странице «Устройства и принтеры». Об этой проблеме чаще всего сообщают после обновления устройства с предыдущей версии и применения обновления системы.
Драйвер принтера — это программное обеспечение, которое преобразует данные с вашего компьютера в формат, понятный вашему принтеру. Драйверы, как и другое программное обеспечение, могут устареть или стать несовместимыми с вашей операционной системой после обновления.
 Обновите драйвер принтера
Обновите драйвер принтера
Проблема значок принтера не отображается в устройствах и принтерах часто решается путем загрузки и установки самого последнего драйвера принтера. Если драйверы вашего принтера не синхронизированы, они могут не работать, пока вы не загрузите и не установите последнее обновление. Если у вас были перебои в подаче электроэнергии, компьютерные инфекции или другие проблемы, ваш драйвер может быть поврежден. В результате вы должны установить самые последние обновления, чтобы убедиться, что все обновления драйверов реализованы.
Посетите это, чтобы исправить: Windows не может найти подходящий драйвер принтера
Создайте новый ключ реестра
Если значок принтера не отображается на рабочем столе, панели управления, устройствах и принтерах, возможно, вам потребуется внести изменения в реестр Windows.
- Прежде чем начать, создайте резервную копию реестра или создайте точку восстановления системы.
- После этого запустите редактор реестра, введя Regedit в поле «Начать поиск» и нажав Enter.
 Создайте новый раздел реестра
Создайте новый раздел реестра - Перейдите к следующему ключу:
HKEY ЛОКАЛЬНАЯ МАШИНА\ПРОГРАММНОЕ ОБЕСПЕЧЕНИЕ\Microsoft\Windows\CurrentVersion\Explorer\Desktop\NameSpace - Затем выберите NameSpace > New Key, щелкнув правой кнопкой мыши. Вы должны назвать ключ как: 2227a280-3aea-1069-a2de-08002b30309d. Если вам интересно узнать имя ключа, это CLSID для папки «Принтеры».
- Затем измените значение «По умолчанию» на «Принтеры» на правой панели. Наконец, выйдите из Regedit и перезагрузите компьютер, чтобы увидеть, не изменилось ли это.
Проверьте службу поддержки Bluetooth
Если значок принтера не отображается в разделе «Устройства и принтеры», попробуйте включить службу поддержки Bluetooth.
- Для начала щелкните правой кнопкой мыши кнопку «Пуск» и выберите «Выполнить». Кроме того, введите Услуги. msc в окне «Выполнить команду» и нажмите «ОК».
- Щелкните правой кнопкой мыши службу поддержки Bluetooth и выберите «Пуск» на следующем экране.
- После этого перезагрузите компьютер и посмотрите на окно «Устройства и принтеры». Если это так, это может решить проблему с отсутствием отображения значка принтера.
 Обратитесь в службу поддержки Bluetooth
Обратитесь в службу поддержки Bluetooth
Переустановите принтер
Вы можете попробовать переустановить принтер, если значок принтера не отображается в разделе «Устройства и принтеры». Все, что вам нужно сделать, это выполнить несколько простых шагов.
- Откройте меню поиска и введите в поле поиска «принтеры и сканеры». Для начала включите принтеры и сканеры.

- Переустановите принтер
- Выберите и щелкните принтер, с которым у вас возникли проблемы.
- Затем нажмите «Удалить», «Да», и ваш принтер будет полностью удален с вашего компьютера под управлением Windows.
- Соответственно, перезагрузите компьютер с Windows, а затем добавьте и установите принтер на свой компьютер.
В этой статье мы описали все варианты решения проблемы с отсутствием значка принтера на устройствах и принтерах. В первую очередь необходимо установить драйверы принтера.
Если ничего не помогло, вы можете использовать средство устранения неполадок Windows, чтобы попытаться решить наиболее распространенные проблемы с настройкой принтера. Если у вас по-прежнему возникают проблемы с настройкой и использованием принтера, попробуйте удалить его и переустановить драйвер. Мы надеемся, что наши решения помогли вам решить эту проблему.
Посетите страницу, чтобы узнать больше о настройке MG6820/MG6821 по беспроводной сети с помощью панели управления принтера.
Программы для Windows, мобильные приложения, игры - ВСЁ БЕСПЛАТНО, в нашем закрытом телеграмм канале - Подписывайтесь:)

 Создайте новый раздел реестра
Создайте новый раздел реестра
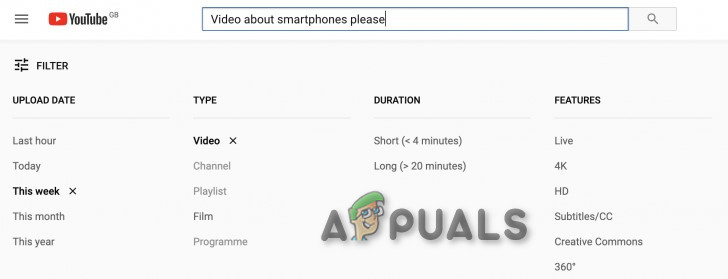
![[Fix] League of Legends не обновляется на ПК](https://ddok.ru/wp-content/uploads/2020/09/league-of-legends-update-error.jpg)
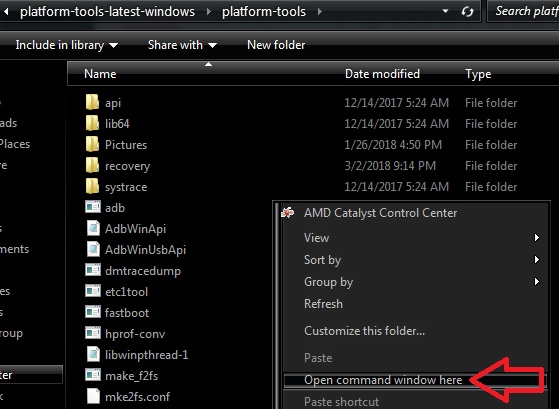

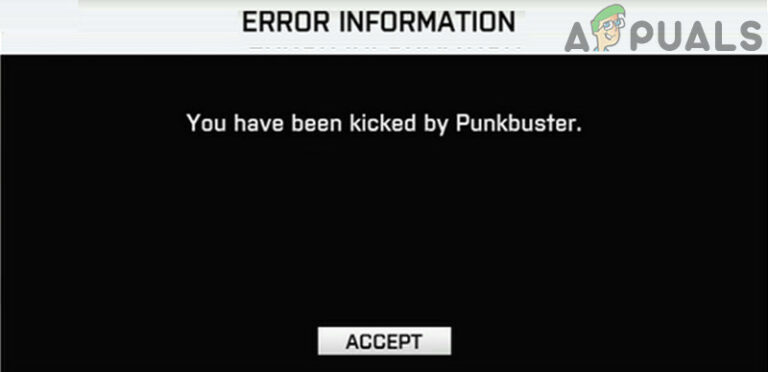
![[FIXED] Код ошибки Xbox One X 0x800704cf](https://ddok.ru/wp-content/uploads/2020/11/Xbox-One-error-code-0x800704cf-768x512.jpg)