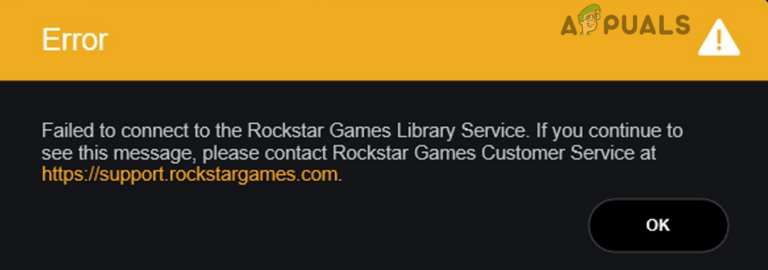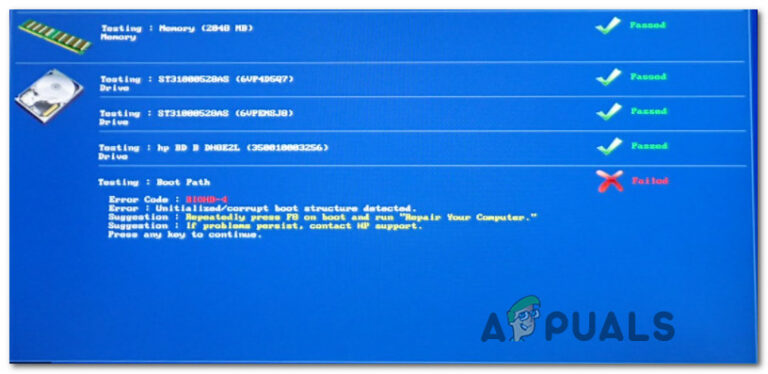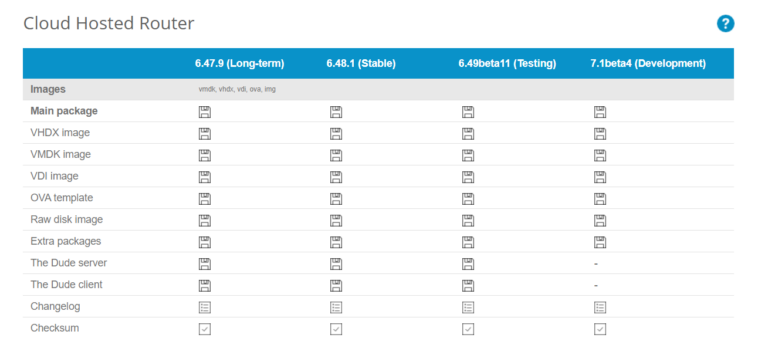Добавить или удалить кнопку чата на панели задач в Windows 11
Начиная с Windows 11, сборка 22000.100, Microsoft начала развертывание чата из Microsoft Teams и добавила новый всплывающий ярлык прямо на панели задач. Хотя это удобное дополнение для тех из нас, кто действительно использует Microsoft Teams, для тех, кто этого не делает, оно неактуально.
 Кнопка добавления или удаления чата в Windows 11
Кнопка добавления или удаления чата в Windows 11
Программы для Windows, мобильные приложения, игры - ВСЁ БЕСПЛАТНО, в нашем закрытом телеграмм канале - Подписывайтесь:)
Стоит ли оставлять кнопку чата на панели задач в Windows 11?
Ну, это зависит от того, действительно ли вы используете Microsoft Teams или нет. Благодаря этому последнему обновлению работа на рабочем столе была оптимизирована, поэтому вы можете оставаться на связи с близкими вам людьми через чат и видеозвонки одним щелчком мыши в меню панели задач.
На данный момент вы можете использовать текущее развертывание чата для входа в систему, добавления контактов и подключения к индивидуальным и групповым чатам. Это может быть изменено по мере добавления и улучшения текущих функций Microsoft.
Как добавить или удалить кнопку чата на панели задач Windows 11
Если вы заинтересованы в использовании новой функции чата или вам не терпится от нее избавиться, мы составили руководство, которое покажет вам, как добавить или удалить кнопку чата на панели задач Windows 11.
На данный момент нам удалось найти пять различных способов удаления или добавления кнопки чата из этого меню панели задач Windows 11. Мы создали пошаговые инструкции для каждого метода, поэтому не стесняйтесь следовать закрытому методу. на ваш предпочтительный способ использования Windows 11:
- Удалите значок чата прямо с панели задач Windows 11
- Добавьте или удалите значок чата с панели задач Windows 11 через настройки
- Добавьте или удалите значок чата с панели задач Windows 11 через редактор реестра.
- Добавьте или удалите значок чата с панели задач Windows 11 с помощью редактора локальной групповой политики.
- Удалите значок чата с панели задач Windows 11 для ВСЕХ пользователей с помощью файла REG.
ВАЖНО: вы НЕ сможете добавить кнопку чата на панель задач Windows 11, если эта функция еще не была реализована для вас или если вы используете язык, отличный от английского (США). На момент написания этой статьи обновление значка чата было выпущено только для части инсайдеров. Если вы его еще не видите, убедитесь, что вы установили все ожидающие обновления Windows.
Удалите значок чата прямо с панели задач Windows 11
Это самый простой способ удалить новый значок чата из меню панели задач. Все, что вам нужно сделать, это щелкнуть правой кнопкой мыши значок чата и выбрать «Скрыть с панели задач» в только что появившемся контекстном меню.
 Скрытие значка чата на панели задач
Скрытие значка чата на панели задач
Важно: этот метод позволит вам удалить только значок чата, но вы не сможете добавить его обратно. Если вы ранее удалили значок чата и хотите добавить его снова, перейдите к одному из других способов ниже.
Добавьте или удалите значок чата с панели задач Windows 11 через настройки
- Нажмите клавишу Windows + I, чтобы открыть меню настроек в Windows 11.
- Затем выберите вкладку «Персонализация» в левой части экрана «Настройки».
 Доступ к подсказке персонализации
Доступ к подсказке персонализации
Примечание. Если ваше окно настроек находится в маленьком виде, вам нужно будет щелкнуть значок действия (верхний левый угол экрана), чтобы открыть список вкладок настроек.
- Выбрав вкладку «Персонализация», перейдите в правую часть экрана и щелкните элемент панели задач, чтобы развернуть раскрывающееся меню.
 Откройте меню панели задач
Откройте меню панели задач - Как только вы окажетесь в специальном меню панели задач, посмотрите под элементами панели задач и найдите значок чата – включите или выключите его в зависимости от того, чего вы хотите достичь.
 Настройка значка чата
Настройка значка чата - Как только вы начнете взаимодействовать с переключателем чата, вы должны увидеть изменение, которое сразу же отразится на вашей панели задач (нет необходимости перезагружать компьютер).
Добавьте или удалите значок чата с панели задач Windows 11 через редактор реестра.
- Нажмите клавишу Windows + R, чтобы открыть диалоговое окно «Выполнить». В диалоговом окне «Выполнить» введите «regedit» и нажмите Ctrl + Shift + Enter, чтобы открыть экземпляр редактора реестра с повышенными правами.
 Откройте окно реестра с повышенными правами
Откройте окно реестра с повышенными правами - Когда вы увидите запрос управления учетными записями пользователей (UAC), нажмите Да, чтобы предоставить доступ администратора.
- Как только вы окажетесь в редакторе реестра с повышенными привилегиями, перейдите в следующее место: HKEY_CURRENT_USER Software Microsoft Windows CurrentVersion Explorer Advanced
- После того, как вы окажетесь в правильном месте, убедитесь, что в меню слева выбран раздел реестра Advanced, затем найдите и дважды щелкните значение TaskbarMn на левой боковой панели.
 Доступ к клавише TaskbarMn
Доступ к клавише TaskbarMn
Примечание. Если вы не нашли это значение реестра (TaskbarMn), скорее всего, эта функция еще не была развернута для вас. В этом случае убедитесь, что у вас установлены последние обновления Windows. Если нет ожидающих обновлений WU, терпеливо дождитесь, пока Microsoft развернет функцию чата для вашего конкретного подмножества инсайдеров.
- В окне Edit DWORD (32-bit) Value, связанном с TaskbarMn, установите Base в Hexadecimal, затем установите Value в одно из следующих значений в зависимости от того, чего вы хотите достичь: 0 = удалить значок чата с панели задач 1 – Добавьте значок чата на панель задач.
- Закройте окно редактора реестра с повышенными привилегиями, затем перезагрузите компьютер с Windows 11, чтобы изменения вступили в силу.
Добавьте или удалите значок чата с панели задач Windows 11 с помощью редактора локальной групповой политики.
ВАЖНО: Вам необходимо войти в систему с учетной записью администратора, чтобы иметь возможность применять этот конкретный метод. Кроме того, редактор локальной групповой политики доступен ТОЛЬКО для определенных версий Windows 11 – PRO, Enterprise и Education. Если у вас домашняя версия, вы не сможете использовать этот метод.
- Нажмите клавишу Windows + R, чтобы открыть диалоговое окно «Выполнить». Затем введите «gpedit.msc» в текстовое поле и нажмите Enter, чтобы открыть редактор локальной групповой политики.
 Открытие утилиты Gpedit
Открытие утилиты Gpedit - В ответ на запрос управления учетными записями пользователей нажмите Да, чтобы разрешить запуск утилиты с правами администратора.
- Как только вы окажетесь в редакторе локальной групповой политики, используйте левую панель, чтобы перейти в следующее место: Конфигурация компьютера Административные шаблоны Компоненты Windows Чат.
- Как только вы окажетесь в правильном месте, перейдите в правый столбец и дважды щелкните значок Конфигурация чата в политике панели задач, чтобы отредактировать его.
 Изменение политики чата через GPedit
Изменение политики чата через GPedit - Затем установите для основного переключателя этой политики значение «Включено», если вы хотите, чтобы отображался значок чата, или установите для него значение «Отключено», если вы хотите, чтобы значок исчез с панели задач.
 Включение или отключение политики
Включение или отключение политики - После изменения политики вы можете безопасно закрыть редактор локальной групповой политики. Чтобы изменения вступили в силу, вы можете либо перезапустить основной процесс explorer.exe, либо перезагрузить компьютер в обычном режиме.
Удалите значок чата с панели задач Windows 11 для ВСЕХ пользователей с помощью файла REG.
Примечание. Этот метод позволит вам включить или отключить значок чата для каждой учетной записи Windows, которая в настоящее время использует ваш компьютер. Это идеально, если вы хотите установить правило, которое также будет применяться к новым пользователям Windows, которые будут созданы в будущем.
- Нажмите клавишу Windows + R, чтобы открыть диалоговое окно «Выполнить». Затем введите «regedit» в текстовое поле и нажмите Ctrl + Shift + Enter, чтобы открыть редактор реестра с правами администратора. Когда вам будет предложено Управление учетными записями пользователей, нажмите Да, чтобы предоставить доступ администратора.
 Открытие Regedit в Windows 11
Открытие Regedit в Windows 11 - Как только вы окажетесь в окне редактора реестра с повышенными правами, перейдите в следующее место с помощью меню навигации слева: HKEY_LOCAL_MACHINE SOFTWARE Policies Microsoft Windows
Примечание. Вы можете перемещаться по каталогу вручную, дважды щелкнув каждый каталог вручную, используя меню слева, или вставить полный путь прямо в панель навигации вверху и нажать Enter, чтобы сразу попасть туда.
- Как только вы окажетесь в правильном месте, щелкните правой кнопкой мыши клавишу Windows и выберите «Создать»> «Ключ» в только что появившемся контекстном меню.
 Создание нового ключа в редакторе реестра
Создание нового ключа в редакторе реестра - Затем назовите вновь созданный раздел реестра Windows Chat и нажмите Enter, чтобы сохранить изменения.
- После успешного создания раздела реестра Windows Chat перейдите в правый раздел, щелкните правой кнопкой мыши пустое место и выберите «Создать»> «Значение DWORD (32-разрядное)».
 Создание нового DWORD
Создание нового DWORD - Затем переименуйте только что созданный DWORD в ChatIcon и дважды щелкните его, чтобы настроить.
- Наконец, установите для параметра Base of ChatIcon значение Hexadecimal, затем установите значение 3, чтобы удалить значок чата из меню панели задач Windows 11.
 Отключить ChatIcon из редактора реестра
Отключить ChatIcon из редактора реестра - После внесения изменений принудительно закройте редактор реестра и перезагрузите компьютер. Вы должны заметить, что значок чата исчезает с панели задач после перезагрузки компьютера.
Как использовать чат в Windows 11?
Если вы хотите связаться с кем-то через приложение чата, вы можете просто щелкнуть значок чата на панели задач или нажать клавишу Windows + C, если вы уже удалили его со своей панели задач.
Примечание. Если вы впервые открываете приложение «Чат», вам нужно будет нажать «Продолжить».
 Нажмите «Продолжить», чтобы настроить приложение чата при первом открытии приложения.
Нажмите «Продолжить», чтобы настроить приложение чата при первом открытии приложения.
После того, как вы нажмете «Продолжить», подождите, пока приложение не настроится в первый раз. После завершения инициализации нажмите «Начать», затем выберите учетную запись Teams, которую вы хотите подключить, и введите свои учетные данные, если вас попросят. Как только вы войдете в систему, вы сможете использовать все функции, доступные в настоящее время для приложения Chat.
Программы для Windows, мобильные приложения, игры - ВСЁ БЕСПЛАТНО, в нашем закрытом телеграмм канале - Подписывайтесь:)