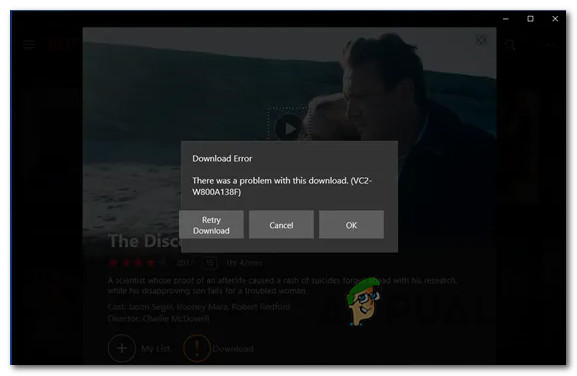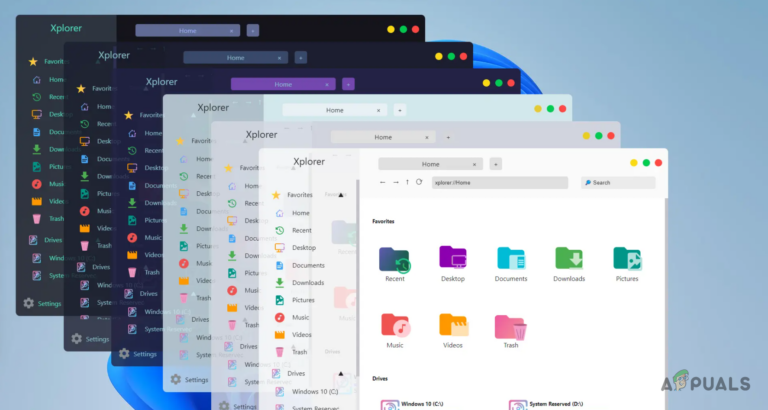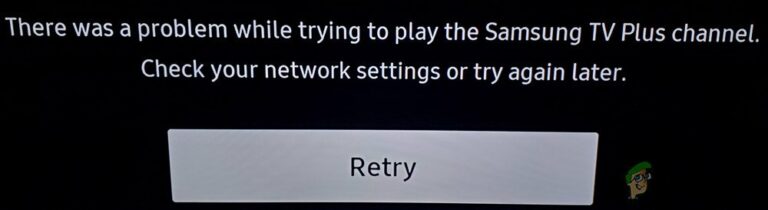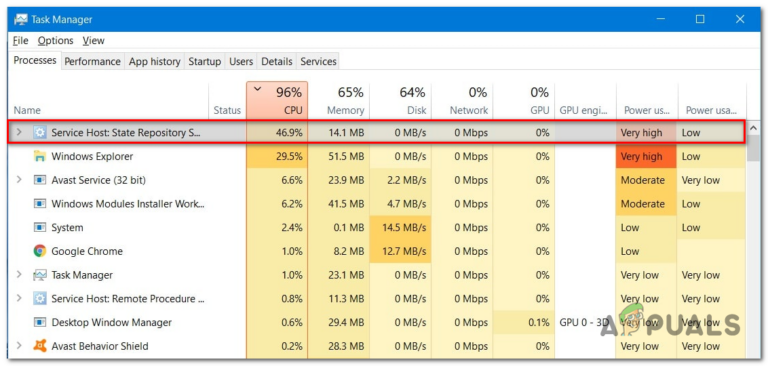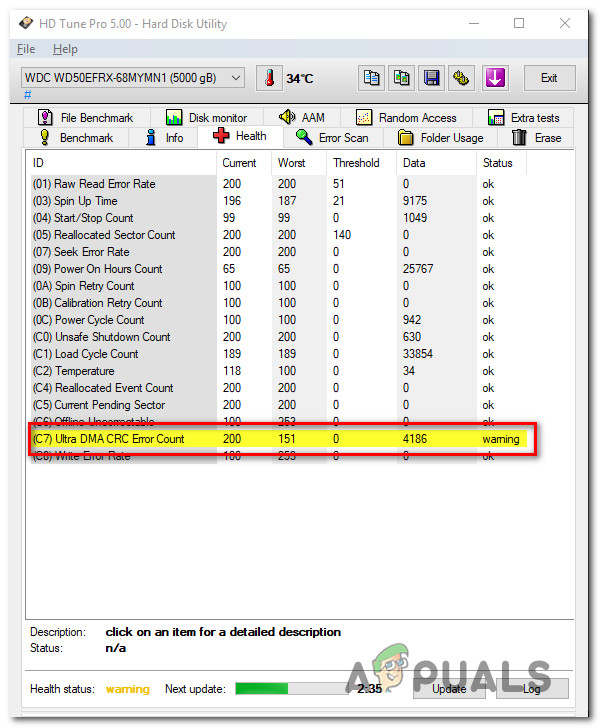Surface Pro не включается? Попробуйте эти исправления
Ваш Surface не включится, если его зарядное устройство или клавиатура неисправны. Кроме того, вы можете столкнуться с проблемой, если Surface Pro застрял в глубоком сне или в глубоком сне смерти. Проблема возникает, когда Surface Pro пользователя не включается после повторных попыток либо после обновления Windows, либо неожиданно.
 Surface Pro не включается
Surface Pro не включается
Программы для Windows, мобильные приложения, игры - ВСЁ БЕСПЛАТНО, в нашем закрытом телеграмм канале - Подписывайтесь:)
Вы можете использовать нижеперечисленные решения, если ваш Surface Pro не включается, но перед этим проверьте, решает ли проблему подключение Surface Pro к зарядному устройству. Также проверьте, решает ли проблему легкое похлопывание по нижней части Surface Pro или использование техники изгиба (поместите устройство на плоскую поверхность и слегка надавите на края экрана). Кроме того, проверьте, решает ли проблему отключение всех устройств от Surface Pro.
Имейте в виду, что во время процесса устранения неполадок, всякий раз, когда вы можете включить устройство, обязательно выполните следующие действия, чтобы предотвратить повторение проблемы в будущем:
- Обновите Windows (включая BIOS) Surface Pro до последней версии.
- Отключите быстрый запуск вашего устройства в опции питания устройства.
 Отключить быстрый запуск
Отключить быстрый запуск - Отключите безопасную загрузку в BIOS системы.
 Отключить безопасную загрузку UEFI
Отключить безопасную загрузку UEFI - Отключите все параметры сна и гибернации вашего устройства, установив для соответствующих конфигураций (как для параметров переменного тока, так и для аккумулятора) значение никогда.
Заряжайте Surface Pro в течение длительного времени
Ваш Surface Pro не включится, если батарея устройства полностью разряжена и устройство погрузилось в глубокий сон смерти; в этом случае зарядка устройства может решить проблему. Прежде чем продолжить, убедитесь, что наконечник / порт зарядки очищен от мусора или коррозии (если таковые имеются) и правильно установите соединения. Также проверьте, решает ли проблему использование зарядного устройства, отличного от Surface Pro. Чтобы убедиться, что зарядное устройство работает нормально, подключите его к другому Surface Pro.
- Поставьте устройство на зарядку на ночь (желательно использовать оригинальное зарядное устройство, а не зарядное устройство стороннего производителя или зарядное устройство для док-станции), а утром проверьте, можно ли включить устройство.
 Установите Surface Pro на зарядку
Установите Surface Pro на зарядку - Если проблема не устранена, проверьте, позволяет ли подключение зарядного устройства к другой розетке зарядить устройство и, таким образом, решить проблему.
Если проблема не устранена, проверьте, если подключение кабеля USB-C к зарядному устройству, а затем подключение кабеля к Surface Pro, позволяет устройству заряжаться, и, следовательно, устройство может быть включено.
Снимите крышку клавиатуры / клавиатуры с Surface Pro.
Вы можете включить Surface Pro (который застрял в спящем режиме), отсоединив клавиатуру или напечатав крышку. Если клавиатура или крышка шрифта уже отсоединены, проверьте, решает ли проблема повторное подключение.
- Разместите экран Surface Pro под углом 90 градусов и нажмите кнопку отсоединения.
 Нажмите кнопку отсоединения Surface Pro
Нажмите кнопку отсоединения Surface Pro - Теперь нажмите кнопку питания и проверьте, включено ли устройство.
Если клавиша отсоединения не работает, вы можете удалить клавиатуру вручную с помощью скрепок (Интернет – ваш друг), но попробуйте этот шаг на свой страх и риск. После снятия клавиатуры или крышки типа подключите зарядное устройство к экрану и оставьте его на ночь, а утром проверьте, можно ли включить экран, если да, то вы можете использовать экранную клавиатуру или Bluetooth / беспроводное соединение. клавиатура. Затем вы можете зарядить клавиатуру в течение дня или двух, а затем снова подключить ее к устройству.
Выполните принудительный перезапуск устройства
Surface Pro может не включиться, если он застрял в глубоком сне (или, как они его называют, глубоком сне смерти), и принудительный перезапуск устройства может решить проблему.
- Отключите зарядное устройство Surface Pro от источника питания и от задней панели устройства.
- Теперь нажмите и удерживайте кнопку питания Surface Pro в течение 15 секунд.
 Нажмите кнопку питания на Surface Pro
Нажмите кнопку питания на Surface Pro - Затем отпустите кнопку питания и подождите еще 15 секунд.
- Теперь включите систему (как обычно), чтобы проверить, правильно ли она включается.
- Если проблема не исчезнет, подключите зарядное устройство и подождите 20 секунд.
- Затем нажмите и удерживайте кнопку питания устройства в течение 20 секунд.
- Теперь отпустите кнопку питания и снова нажмите ее, чтобы проверить, решена ли проблема с Surface Pro (возможно, вам придется повторить вышеуказанные шаги 2-3 раза, чтобы заставить ее работать).
Если это не помогло, вам, возможно, придется нажать кнопку питания в течение длительного времени (от часов до дней), чтобы полностью разрядить батарею (но вы можете попробовать этот вариант после того, как исчерпали все другие варианты в этой статье). .
- Отсоедините Surface Pro от зарядного устройства, а затем заклейте липкой лентой (или используйте резинки с палочкой для мороженого) кнопку питания устройства, чтобы она была нажата. Если вы не хотите использовать ленту, вы можете положить устройство вверх дном на небольшой карандаш (или аналогичный предмет), который использует вес устройства для нажатия кнопки питания.
 Нажмите и удерживайте кнопку питания на Surface Pro, нажав или обрезав
Нажмите и удерживайте кнопку питания на Surface Pro, нажав или обрезав - Теперь оставьте устройство в этом состоянии на 24-48 часов, а затем снова подключите зарядное устройство к устройству и проверьте, можно ли включить устройство.
Выполните двухкнопочный жесткий сброс Surface Pro
Surface Pro не включится, если устройство застряло в глубоком сне смерти, и двухкнопочный аппаратный сброс может решить проблему. Прежде чем продолжить, снимите с Surface Pro все аксессуары. Имейте в виду, что некоторые из этих шагов не следует предпринимать на компьютерах с Windows RT или Windows Pro 2.
- Подключите устройство Surface к зарядному устройству и подождите 30 секунд.
- Затем нажмите и удерживайте кнопку питания вашего устройства в течение 30 секунд, а затем отпустите ее.
- Теперь подождите 10 секунд, а затем нажмите и удерживайте кнопку увеличения громкости и кнопку питания.
 Нажмите кнопку питания и увеличения громкости на Surface Pro.
Нажмите кнопку питания и увеличения громкости на Surface Pro. - Теперь подождите не менее 15 секунд (не отпускайте кнопку, даже если экран мигает до истечения 15 секунд), а затем отпустите кнопки.
- Если отображается экран, предлагающий варианты прошивки, выйдите из него, а затем включите систему, чтобы проверить, решена ли проблема Surface Pro.
- Если после шага 3 на экране ничего не отображается, подождите еще 10 секунд и включите систему, нажав (просто нажмите, не удерживайте) кнопку питания, чтобы проверить, нормально ли работает Surface Pro.
- Если проблема не исчезнет, вы можете повторить описанные выше шаги, но использовать кнопку уменьшения громкости (а не кнопку увеличения громкости).
- Если это не помогло и клавиатура есть (или может быть присоединена) к устройству, вы можете одновременно нажать клавиши Windows + Ctrl + Shift + B, чтобы проверить, решает ли это проблему.
- Если клавиатура не подключена к устройству, быстро нажмите кнопки увеличения и уменьшения громкости одновременно трижды в течение двух секунд, чтобы проверить, можно ли включить Surface Pro.
- Если проблема не устранена, проверьте, решает ли проблема одновременное нажатие и удерживание кнопок питания, Ctrl и F8.
Если проблема не устранена, возможно, вам придется проверить устройство на наличие проблемы с оборудованием или заменить его в службе поддержки, если оно находится на гарантии.
Программы для Windows, мобильные приложения, игры - ВСЁ БЕСПЛАТНО, в нашем закрытом телеграмм канале - Подписывайтесь:)

 Отключить быстрый запуск
Отключить быстрый запуск Отключить безопасную загрузку UEFI
Отключить безопасную загрузку UEFI Установите Surface Pro на зарядку
Установите Surface Pro на зарядку Нажмите кнопку отсоединения Surface Pro
Нажмите кнопку отсоединения Surface Pro Нажмите кнопку питания на Surface Pro
Нажмите кнопку питания на Surface Pro Нажмите и удерживайте кнопку питания на Surface Pro, нажав или обрезав
Нажмите и удерживайте кнопку питания на Surface Pro, нажав или обрезав Нажмите кнопку питания и увеличения громкости на Surface Pro.
Нажмите кнопку питания и увеличения громкости на Surface Pro.