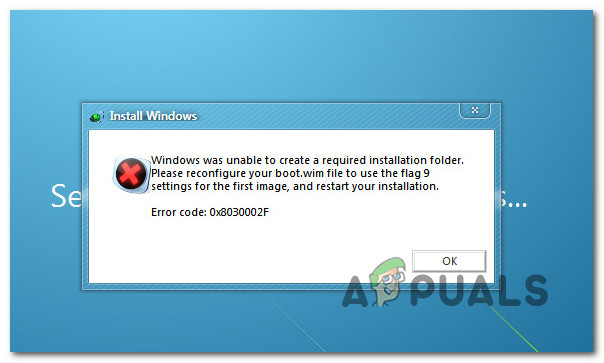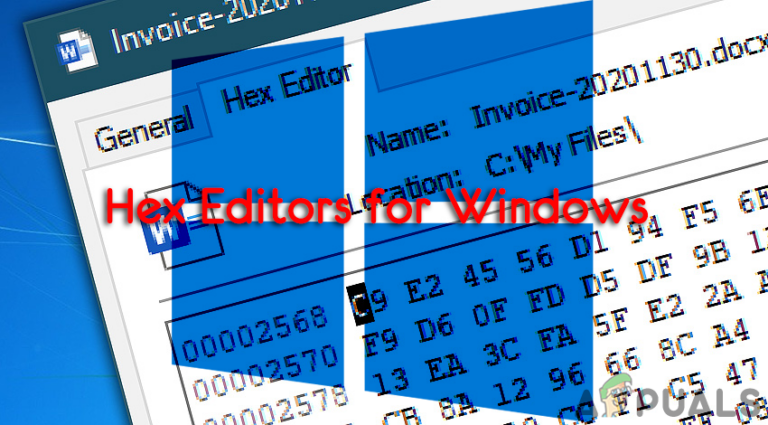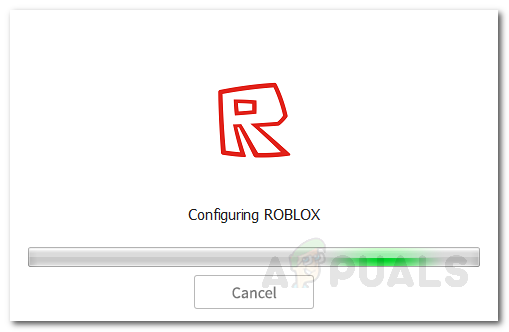Как исправить код ошибки BIOHD-4 на компьютере HP
Некоторые пользователи Windows не могут пройти через начальный экран загрузки на своем компьютере HP. После первоначальной проверки путь загрузки возвращает код ошибки «BIOHD4». Некоторые затронутые пользователи говорят, что проблема возникает только изредка, в то время как другие сообщают, что эта проблема возникает при каждой попытке загрузки.
 Код ошибки HP BIOHD-4
Код ошибки HP BIOHD-4
Программы для Windows, мобильные приложения, игры - ВСЁ БЕСПЛАТНО, в нашем закрытом телеграмм канале - Подписывайтесь:)
После тщательного изучения этой конкретной проблемы выясняется, что существует несколько различных базовых экземпляров, которые могут вызывать код ошибки BIOHD-4. Вот краткий список потенциальных проблем, которые могут вызывать этот код ошибки:
- Поврежденные данные BCD или MBR. На сегодняшний день наиболее распространенной причиной этой конкретной проблемы является проблема повреждения, связанная с данными BCD или MBR, ответственными за загрузку файлов, необходимых для загрузки вашей ОС. Несколько пользователей, столкнувшихся с той же проблемой, сообщили, что проблема была окончательно решена после восстановления данных BCD и MBR из командной строки с повышенными привилегиями.
- Проблема, связанная с хранилищем – неисправный диск или поврежденный сектор жесткого диска / твердотельного накопителя также могут быть причиной появления этого кода ошибки. Если проблема поверхностная, вы можете решить ее с помощью сканирования CHKDSK. Но в более серьезных обстоятельствах единственный способ решить это – заменить проблемный диск.
- Повреждение системного файла. Как оказалось, повреждение системного файла также может быть причиной неспособности вашей системы завершить процесс загрузки. Некоторые пользователи, которые также сталкивались с этой проблемой, подтвердили, что проблема была окончательно решена после того, как они сбросили каждый компонент Windows с помощью такой процедуры, как чистая установка или восстановительная установка.
Теперь, когда вы знаете всех потенциальных виновников, которые могут быть ответственны за появление этой ошибки загрузки, вот список проверенных исправлений, которые другие затронутые пользователи успешно использовали, чтобы разобраться в этой проблеме:
Метод 1: восстановление данных конфигурации загрузки
При устранении этой конкретной проблемы первое, что вы должны исследовать, – это потенциальное повреждение, которое может повлиять на файлы MBR или данные конфигурации загрузки.
Примечание. Это очень вероятно, если под ошибкой BIOHD4 отображается сообщение «Обнаружен неинициализированный / поврежденный загрузочный сектор».
Если этот сценарий применим, вы можете использовать служебную программу данных конфигурации загрузки (BCD), чтобы найти загрузочные файлы Windows на всех дисках и добавить их обратно в список загрузки, чтобы последовательность загрузки могла найти их во время запуска. Этот метод успешно использовался многими пользователями, которые ранее сталкивались с ошибкой BIOHD4.
Восстановление кластеров файлов BCD также должно быть эффективным в ситуациях, когда вы выполняете двойную загрузку.
ВАЖНО! Для этого метода потребуется совместимый установочный носитель Windows. Если у вас его нет наготове, вы можете создать установочный носитель Windows с нуля и загрузить его на USB-накопитель.
Убедившись, что вы соответствуете всем требованиям, следуйте приведенным ниже инструкциям:
- Начните с подключения USB-накопителя с установочным носителем.
- Затем запустите компьютер в обычном режиме с помощью кнопки питания.
- На первом экране перейдите к кнопке настройки, нажав соответствующую кнопку в зависимости от производителя вашей материнской платы.
 Доступ к меню загрузки
Доступ к меню загрузкиПримечание: имейте в виду, что ключ настройки будет отличаться от производителя к производителю. Но в большинстве случаев клавиша настройки – это либо одна из клавиш F (F2, F4, F6, F8), либо клавиша Esc. Если у вас возникли проблемы с доступом к меню настройки, поищите в Интернете конкретные инструкции по доступу к нему.
- В меню «Настройка» перейдите на вкладку «Загрузка» и убедитесь, что USB-накопитель с установочным носителем установлен в качестве первого варианта загрузки.
 Установление правильного порядка загрузки
Установление правильного порядка загрузки - Затем сохраните изменения и перезагрузите компьютер, чтобы он загрузился с установочного носителя.
- После успешной загрузки с установочного носителя нажмите «Восстановить компьютер» в правом нижнем углу экрана.
 Ремонт компьютера с установочного носителя
Ремонт компьютера с установочного носителя - После загрузки меню «Восстановление» войдите в меню «Устранение неполадок» и нажмите «Командная строка» в списке доступных параметров.
 Открытие меню командной строки
Открытие меню командной строкиПримечание. В некоторых версиях Windows 10 вы также можете загрузиться из меню «Восстановление» (без загрузки с установочного носителя), вызвав 3 последовательных прерывания системы во время процедуры запуска.
- В командной строке с повышенными привилегиями введите следующую команду и нажмите Enter, чтобы исправить зависимости MBR, связанные с вашей установкой Windows: bootrec / fixmbr
- После успешной обработки первой команды bootret введите следующую команду и нажмите Enter, чтобы исправить данные конфигурации загрузки, связанные с вашей установкой Windows: bootrec / fixboot
Примечание. Если вы получаете сообщение об ошибке «Доступ запрещен» при вводе одной из двух вышеперечисленных команд, следуйте этим инструкциям, чтобы решить проблему с доступом к bootrec.
- Затем введите следующую команду и нажмите Enter, чтобы просканировать все ваши диски на наличие установочного носителя Windows: bootrec / scanos
Примечание. Эта операция может занять более 10 минут в зависимости от размера ваших разделов. Не закрывайте это окно до завершения операции.
- После успешного завершения операции введите следующую команду для эффективного восстановления данных конфигурации BCD: bootrec / rebuildbcd
- Когда вас попросят подтвердить, введите Y и нажмите Enter, чтобы подтвердить и начать операцию.
 Исправление данных Bootrec
Исправление данных Bootrec - Наконец, введите «exit» и нажмите «Ввод», чтобы выйти из командной строки с повышенными привилегиями и позволить Windows нормально загрузиться.
Если конечный результат такой же, но вы все еще сталкиваетесь с ошибкой biohd-4 во время первоначального сканирования целостности системы, перейдите к следующему методу ниже.
Метод 2: запуск сканирования CHKDSK
Если первый метод не был эффективен в вашем случае, и вы подтвердили, что ошибка не возникла из-за какого-либо повреждения, затрагивающего файлы MBR или BCD, следующее, что вам нужно сделать, это исследовать HDD / SSD-хранилище. проблема.
Если BIOHD4 возникает из-за каких-либо поврежденных секторов хранилища, сканирование CHKDSK (проверка диска) должно позволить вам выявить любые неисправные логические сектора и заменить их неиспользуемыми эквивалентами.
CHKDSK предустановлен во всех последних версиях Windows, включая Windows 7 и Windows 8.1. Вы сможете запустить сканирование с проверкой диска независимо от вашей версии Windows. Это сканирование устранит большинство случаев повреждения и логических ошибок, которые могут вызвать появление этого кода ошибки на компьютере HP.
ПРИМЕЧАНИЕ. Чтобы максимально увеличить ваши шансы на запуск эффективного сканирования CHKDSK, мы рекомендуем запускать его из командной строки с повышенными привилегиями. Следуйте этим инструкциям по запуску сканирования CHKDSK из CMD с повышенными привилегиями.
 Развертывание сканирования CHKDSK
Развертывание сканирования CHKDSK
Примечание. Если эта утилита выявила какой-либо тип поврежденных элементов диска, которые нельзя заменить свободным сектором, скорее всего, ваш диск выходит из строя до такой степени, что его невозможно сохранить. В этом случае вам необходимо создать резервную копию своих данных и как можно скорее найти замену.
Если вы уже пробовали это исправление, но по-прежнему видите тот же код ошибки (и вы не имеете дело с неисправным диском), перейдите к следующему потенциальному исправлению ниже.
Метод 3: сброс всех компонентов Windows
Если вы попробовали все возможные исправления, указанные выше, и все еще сталкиваетесь с ошибкой BIOHD4 во время загрузки, скорее всего, вы имеете дело с каким-либо повреждением системного файла, которым являются данные MBR и BCD.
В этом случае следующим логическим шагом является сброс каждого компонента Windows с помощью такой процедуры, как чистая установка или восстановление после установки (восстановление на месте).
Самый простой путь – выбрать чистую установку. Имейте в виду, что если вы заранее не создадите резервную копию своих данных, вы можете потерять все свои личные данные, имеющиеся в драйвере ОС. Однако основным преимуществом этого метода является то, что вам не потребуется использовать совместимый установочный носитель.
 Чистая установка Windows
Чистая установка Windows
Если вы ищете целенаправленный подход, который исключит из операции ваши личные файлы, хранящиеся на диске с операционной системой, вам понадобится совместимый установочный носитель, чтобы инициировать ремонтную установку (процедура восстановления на месте).
Примечание. Эта операция значительно утомительнее, чем чистая установка. Но главное преимущество заключается в том, что вы сможете обновить каждый поврежденный компонент ОС без потери данных из ваших приложений, игр, документов и личных носителей, которые в настоящее время хранятся на вашем диске с ОС.
Метод 4: обращение в службу поддержки HP
Если ни одно из перечисленных выше возможных исправлений не помогло вам, единственное, что вы можете сделать сейчас, – это связаться со службой поддержки HP. Несколько затронутых пользователей, которые пошли по этому пути, сообщили, что технический специалист успешно устранил проблему для них удаленно.
В других случаях агент службы поддержки HP просил их отправить настольный ПК или ноутбук в ремонт.
Судя по отзывам пользователей, которые пошли по этому пути, служба поддержки HP довольно оперативна, так как вы можете рассчитывать на то, что вы без особых проблем дойдете до действующего агента. Они предложат поддержку по телефону, выполнив ряд шагов по устранению неполадок, и если проблема не исчезнет, вам будет предложено отправить устройство в ремонт.
Вот краткое руководство по тому, как связаться с агентом HP live:
- Откройте браузер по умолчанию и посетите официальная страница поддержки HP.
- Из списка доступных опций прокрутите вниз и нажмите «Ноутбук» или «Рабочий стол» (в зависимости от соответствующей категории).
 Выбор правильной категории
Выбор правильной категории - Когда вы перейдете к следующему экрану, введите серийный номер вашего принтера в поле «Серийный номер» и нажмите «Отправить».
 Идентификация вашего настольного компьютера или ноутбука HP
Идентификация вашего настольного компьютера или ноутбука HP - После того, как вам удалось идентифицировать свое устройство HP, вы можете перейти к меню, перейдя через Контактные формы HP> Получить номер телефона.
- Используйте рекомендованный номер телефона, чтобы связаться с квалифицированным специалистом, а затем выполните рекомендуемые действия по устранению неполадок.
Программы для Windows, мобильные приложения, игры - ВСЁ БЕСПЛАТНО, в нашем закрытом телеграмм канале - Подписывайтесь:)

 Доступ к меню загрузки
Доступ к меню загрузки Установление правильного порядка загрузки
Установление правильного порядка загрузки Ремонт компьютера с установочного носителя
Ремонт компьютера с установочного носителя Открытие меню командной строки
Открытие меню командной строки Исправление данных Bootrec
Исправление данных Bootrec Выбор правильной категории
Выбор правильной категории Идентификация вашего настольного компьютера или ноутбука HP
Идентификация вашего настольного компьютера или ноутбука HP