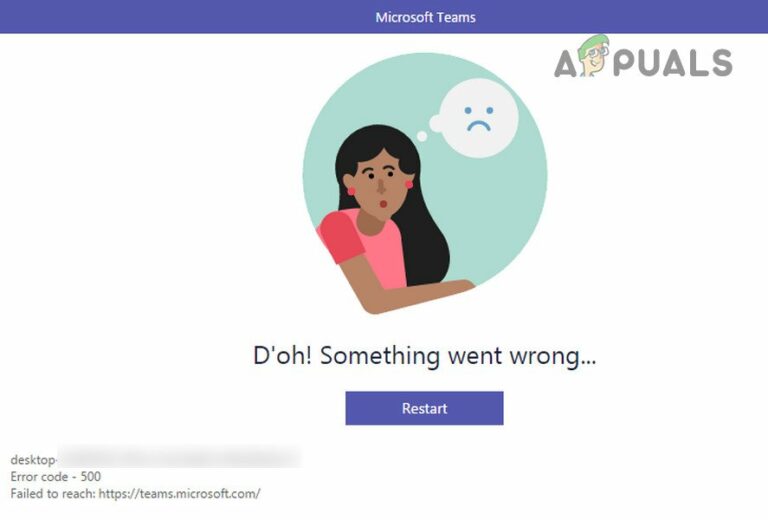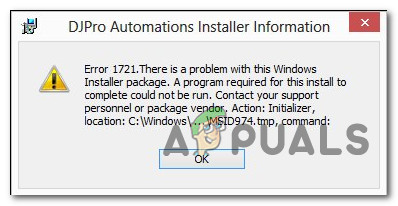Xfinity WiFi подключен, но нет доступа в Интернет? Попробуйте эти исправления
На данный момент в этом цифровом мире оставаться в сети стало основной необходимостью. Мы в значительной степени полагаемся на наше интернет-соединение для выполнения повседневных задач, связанных с работой или ради развлечения. При использовании подключения Xfinity WiFi вы можете столкнуться с проблемой, когда ваш WiFi подключен к вашей сети, однако подключение к Интернету отсутствует. Подключение к вашей сети Wi-Fi не означает, что интернет работает, что иногда может быть очень неприятно. В этой статье мы познакомим вас с процессом разрешения подключения Xfinity WiFi, но без проблем с доступом в Интернет, поэтому следуйте инструкциям.
 Модем Xfinity
Модем Xfinity
Программы для Windows, мобильные приложения, игры - ВСЁ БЕСПЛАТНО, в нашем закрытом телеграмм канале - Подписывайтесь:)
Как выясняется, причина, по которой вы столкнулись с рассматриваемой здесь проблемой, может быть разной. Это связано с тем, что существуют различные факторы, которые могут способствовать возникновению проблемы и в конечном итоге вызвать проблему. Одной из причин может быть ваш WiFi-адаптер, который иногда может дать сбой, из-за которого вы не можете подключиться к Интернету, даже если вы подключены к своей сети WiFi. Было бы проще, если бы проблема была вызвана только этим, однако, к сожалению, есть и причины, которые могут вызвать проблему. В некоторых сценариях интернет продолжает отключаться, что в конечном итоге приводит к упомянутой проблеме. Поэтому, прежде чем мы покажем вам, как решить указанную проблему, давайте сначала рассмотрим более подробно, почему возникает проблема, чтобы изолировать источник проблемы. С учетом сказанного, давайте углубимся в это.
- WiFi-адаптер. Первая причина, по которой у вас может возникнуть проблема, связана с вашим WiFi-адаптером. Как оказалось, в некоторых случаях адаптер может перестать работать должным образом, поэтому вы не можете подключиться к Интернету, даже если у вас есть соединение WiFi.
- Стороннее антивирусное программное обеспечение. Как оказалось, еще одна причина, по которой вы можете столкнуться с указанной проблемой, может быть связана с наличием в вашей системе стороннего антивирусного программного обеспечения. Известно, что антивирусное программное обеспечение вызывает несколько проблем из-за ложных срабатываний при попытке сохранить ваш компьютер в чистоте. В таком случае вам придется отключить антивирус, а затем посмотреть, сохраняется ли проблема.
- Неисправный модем Xfinity. Наконец, модем, предоставленный вам Xfinity, также может вызывать проблемы, когда он поврежден. Часто это крайняя мера, и если вы не можете изолировать источник своей проблемы, скорее всего, дело в неисправном или поврежденном модеме. В таком случае вам придется заменить модем, чтобы восстановить интернет.
Теперь, когда мы рассмотрели возможные причины рассматриваемой проблемы, давайте начнем с различных решений, которые вы можете реализовать, чтобы избавиться от проблемы и восстановить работоспособность вашего Интернета. Итак, без лишних слов, давайте приступим.
Перезапустите WiFi-адаптер
Как оказалось, первое, что вы должны сделать, когда столкнетесь с упомянутой проблемой, — это перезагрузить адаптер WiFi. На самом деле происходит то, что ваш WiFi-адаптер иногда может перестать работать должным образом по какой-либо причине и требует простого перезапуска. Поэтому вам следует сначала перезагрузить адаптер Wi-Fi, чтобы убедиться, что он не глючит. Это довольно легко сделать, просто следуйте инструкциям, приведенным ниже, чтобы сделать это:
- Прежде всего, на панели задач щелкните правой кнопкой мыши значок WiFi.
 Значок Wi-Fi на панели задач
Значок Wi-Fi на панели задач - В появившемся меню выберите опцию «Открыть настройки сети и Интернета».
 Открытие настроек сети и Интернета
Открытие настроек сети и Интернета - В появившемся окне «Параметры Windows» выберите параметр «Изменить параметры адаптера».
 Сетевые настройки
Сетевые настройки - Появится другое окно со списком ваших сетевых адаптеров.
- Найдите адаптер Wi-Fi и щелкните его правой кнопкой мыши.
- В появившемся раскрывающемся списке выберите «Отключить». Дайте ему секунду, чтобы отключить адаптер. Как только это будет сделано, вы увидите, что адаптер неактивен.
 Отключение WiFi-адаптера
Отключение WiFi-адаптера - После этого щелкните его правой кнопкой мыши и выберите «Включить на этот раз» в раскрывающемся меню.
 Включение WiFi-адаптера
Включение WiFi-адаптера - Подождите, пока он не начнется снова. Снова подключитесь к Wi-Fi и посмотрите, сохраняется ли проблема.
Отключить сторонний антивирус
Как мы упоминали выше, одна из причин, по которой вы можете столкнуться с этой проблемой, может быть связана со сторонним антивирусным программным обеспечением, которое вы установили в своей системе. Если вы не используете сторонний антивирус, вам следует пропустить это и перейти к следующему решению ниже. Антивирусное программное обеспечение часто бывает хорошим и удобным, поскольку оно защищает ваш компьютер от вредоносных программ. Однако чаще всего они также могут вызывать различные проблемы в вашей системе из-за нескольких ложных срабатываний. Это вполне может быть такой случай, из-за которого вы не можете подключиться к Интернету. В таком случае вам придется отключить стороннее антивирусное программное обеспечение, а затем посмотреть, сохраняется ли проблема. Если после отключения антивируса интернет работает, мы рекомендуем поискать другую альтернативу.
 Отключение стороннего антивируса
Отключение стороннего антивируса
Сбросить настройки сети
В некоторых случаях проблема также может быть связана с сетевыми настройками вашей операционной системы Windows. В таком случае вам просто нужно сбросить настройки сети, чтобы решить проблему. Сброс настроек сети означает, что вы потеряете свои предыдущие настройки Wi-Fi, а также многое другое, например соединения Bluetooth. Как только вы это сделаете, вам нужно будет снова подключиться к вашей сети Wi-Fi, указав пароль. Для этого следуйте инструкциям, приведенным ниже:
- Прежде всего, нажмите клавишу Windows + кнопку I, чтобы открыть приложение «Параметры Windows».
- Затем в приложении «Настройки» нажмите «Сеть и Интернет».
 Параметры Windows
Параметры Windows - На вкладке «Статус» прокрутите вниз и выберите параметр «Сброс сети».
 Сетевые настройки
Сетевые настройки - Там нажмите кнопку «Сбросить сейчас», чтобы сбросить настройки сети.
 Сброс настроек сети
Сброс настроек сети - Как упоминалось на экране, ваш компьютер перезагрузится, как только это будет сделано, так что пусть так и будет.
- После того, как ваш компьютер загрузится, снова подключитесь к Wi-Fi, указав пароль, а затем посмотрите, сохраняется ли проблема.
Сброс модема или шлюза Xfinity
Помимо настроек сети на вашем компьютере, иногда проблема может быть связана с настройками модема Xfinity. В дополнение к этому кэш, хранящийся на модеме, также может вызывать некоторые проблемы, когда он поврежден. В таком случае вам придется сбросить модем, который избавится от кеша и ваших настроек. Обратите внимание, что когда вы это сделаете, вам нужно будет настроить все заново, поэтому убедитесь, что у вас есть вся необходимая информация. Чтобы перезагрузить модем, следуйте приведенным ниже инструкциям:
- Прежде всего, найдите на модеме Xfinity кабель питания.
- Оставьте все остальные кабели подключенными и отсоедините кабель питания.
 Отключение кабеля питания модема Xfinity
Отключение кабеля питания модема Xfinity - Подождите минуту или около того, а затем снова подключите кабель питания.
- В этот момент ваш модем Xfinity должен перезагрузиться.
- Кроме того, вы можете использовать кнопку сброса на задней панели модема.
 Кнопка сброса на модеме Xfinity
Кнопка сброса на модеме Xfinity - Для этого вам нужно будет нажать кнопку сброса с помощью булавки или чего-либо еще в течение примерно 4-5 секунд.
- Как только вы это сделаете, модем должен перезагрузиться.
- После того, как он снова включится, подключитесь к Wi-Fi, чтобы проверить, сохраняется ли проблема.
Смените свой модем
Наконец, если ни одно из вышеперечисленных решений не сработало для вас, весьма вероятно, что проблема связана с вашим модемом или шлюзом Xfinity. Иногда это может произойти из-за неисправного модема. Если этот сценарий применим, у вас нет другого выбора, кроме как просто заменить модем. После того, как вы заменили модем или шлюз, вы сможете без проблем подключиться к Интернету. Чтобы получить замену, просто позвоните в Xfinity по их горячей линии, и они должны помочь вам получить новый модем.
Программы для Windows, мобильные приложения, игры - ВСЁ БЕСПЛАТНО, в нашем закрытом телеграмм канале - Подписывайтесь:)

 Открытие настроек сети и Интернета
Открытие настроек сети и Интернета Сетевые настройки
Сетевые настройки Отключение WiFi-адаптера
Отключение WiFi-адаптера Включение WiFi-адаптера
Включение WiFi-адаптера Параметры Windows
Параметры Windows Сброс настроек сети
Сброс настроек сети Отключение кабеля питания модема Xfinity
Отключение кабеля питания модема Xfinity Кнопка сброса на модеме Xfinity
Кнопка сброса на модеме Xfinity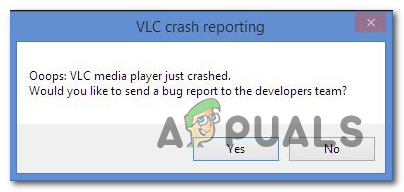
![[FIX] Ошибка VirtualBox NS_ERROR_FAILURE – Appuals.com](https://ddok.ru/wp-content/uploads/2020/08/mac-ns_error_failure-768x752.png)