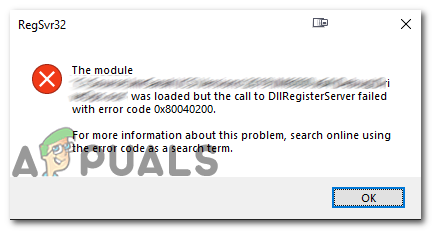Устранение неполадок, связанных с зависанием Windows 10 на «Исправлении ошибок диска»
Экран «Исправление ошибок диска» часто связан с проблемой системного повреждения, аппаратной проблемой или конфликтом программного обеспечения, влияющим на последовательность загрузки. Этот экран обычно появляется после неожиданного сбоя системы BSOD.
 Windows 10 зависает на экране исправления ошибок диска
Windows 10 зависает на экране исправления ошибок диска
Программы для Windows, мобильные приложения, игры - ВСЁ БЕСПЛАТНО, в нашем закрытом телеграмм канале - Подписывайтесь:)
Нам удалось определить ряд распространенных сценариев, которые могут быть конечной причиной зависания экрана. Ознакомьтесь с несколькими потенциальными сценариями, которые могут вызвать такое поведение:
- Повреждение файла ОС.Самый желаемый виновник, который может привести к зависанию функции восстановления в Windows 10 на экране восстановления ошибки диска, – это проблема с повреждением основного файла ОС, влияющая на служебную программу CHKDSK. Если вы столкнулись с этой проблемой, принудительное выполнение операции автоматического восстановления с компакт-диска Windows или USB-накопителя должно помочь вам решить эту проблему. В более серьезных обстоятельствах вам может потребоваться процедура ремонтной или чистой установки.
- Конфликт программного обеспечения / неполная установка. Если вы начали видеть эту проблему после того, как ваш компьютер разбился во время установки ожидающего обновления или драйвера, скорее всего, вы имеете дело с каким-то конфликтом, влияющим на последовательность загрузки. Если этот сценарий применим, вы должны использовать утилиту восстановления системы через меню восстановления, чтобы обойти проблемный экран.
- Отказ жесткого диска / твердотельного накопителя. Если вы столкнулись с аппаратной проблемой, ни одно из исправлений, рекомендованных в этой статье, в вашем случае не подействует. В этом случае вам необходимо проверить работоспособность вашего жесткого диска или SDD и заказать замену, если будет обнаружена критическая проблема с оборудованием.
Чтобы упростить вам задачу, мы создали несколько дополнительных руководств, которые, надеюсь, помогут вам добраться до нижней части экрана «Исправление ошибок диска»:
Выполните автоматический ремонт
Если вы видите этот экран, и ваша система зависает при каждом запуске системы, обнадеживающий сценарий заключается в том, что проблема возникает из-за серии поврежденных файлов подсистемы, принадлежащих встроенной функции восстановления.
Если поврежденные файлы ОС действительно вызывают эту проблему, вы можете решить проблему, используя инструменты восстановления на установочном носителе для доступа к служебной программе автоматического восстановления.
Примечание. Вам потребуется вставить установочный носитель Windows (DVD-диск или USB-накопитель). Если у вас его нет, следуйте этой статье, чтобы создать установочный носитель для Windows 10.
Вот что вам нужно сделать:
- Запустите ваш компьютер как обычно
- Вставьте носитель Windows (или подключите его) в DVD-привод или USB-слот.
- Когда появится экран загрузки, нажмите любую клавишу для загрузки с носителя Windows.
 Нажатие любой клавиши
Нажатие любой клавиши - Когда вам будет предложен вариант, выберите «Восстановить компьютер» в нижнем левом углу.
 Доступ к утилите восстановления Windows 10
Доступ к утилите восстановления Windows 10 - После начального экрана загрузки вы должны попасть в меню Устранение неполадок.
- Затем нажмите «Устранение неполадок».
 Доступ к экрану устранения неполадок
Доступ к экрану устранения неполадок - Затем нажмите «Дополнительные параметры».
- Через пару секунд вам нужно будет выбрать текущую версию ОС.
- Наконец, утилита начнет процесс сканирования и исправит все ошибки, которые могут привести к зависанию вашей системы во время восстановления потенциально поврежденных секторов.
 Запуск утилиты автоматического восстановления
Запуск утилиты автоматического восстановления - Перезагрузите компьютер и посмотрите, решена ли проблема.
Если проблема не устранена, попробуйте следующее исправление прямо под.
Используйте точку восстановления системы через меню восстановления
Если вы только начали видеть, что ваш компьютер пытается восстановить поврежденные файлы ОС после установки ожидающего обновления или новой версии драйвера, вам не следует исключать какой-либо конфликт программного обеспечения из списка.
Чтобы устранить эту потенциальную проблему, лучше всего использовать Восстановление системы, чтобы вернуть компьютер с Windows 10 в состояние, в котором эта проблема не возникала.
Примечание. Восстановление системы настроено по умолчанию для создания новых снимков во время важных системных изменений. Это включает в себя установку новых обновлений Windows, новых сторонних инструментов, новых версий драйверов и т. Д. Единственная причина, по которой вы обнаружите, что у вас нет снимков восстановления на выбор, заключается в том, что вы ранее изменили поведение WU по умолчанию. .
Но поскольку вы не можете нормально загрузиться, вам нужно будет запустить утилиту восстановления системы из меню восстановления. Вот пошаговое руководство, как это сделать:
- Откройте свой компьютер и вставьте или подключите носитель Windows.
 Загрузитесь с установочного носителя
Загрузитесь с установочного носителяПримечание. Даже если у вас нет доступа к совместимому установочному носителю, вы можете принудительно открыть меню «Восстановление», выбрав 3 последовательных прерывания запуска.
- Затем нажмите «Восстановить компьютер», чтобы открыть меню «Дополнительные параметры».
 Ремонт компьютера
Ремонт компьютера - В меню «Дополнительные параметры» войдите в меню «Восстановление системы».
 Доступ к инструменту восстановления системы
Доступ к инструменту восстановления системы - Как только вы войдете в утилиту восстановления системы, начните с установки флажка, связанного с Показать больше точек восстановления.
- Когда вы получите обзор всех доступных снимков восстановления, выберите тот, который был создан непосредственно перед появлением этой проблемы, щелкните по нему один раз, чтобы выбрать его, затем нажмите «Далее», чтобы перейти вперед.
 Использование снимка восстановления
Использование снимка восстановления - Подождите, пока утилита восстановит ваш компьютер с помощью снимка, который вы выбрали ранее.
если вы видите то же «Исправление ошибок диска» при загрузке компьютера, перейдите к следующему потенциальному исправлению ниже.
Проверьте работоспособность вашего HDD / SSD
Если вы неоднократно безуспешно пытались разрешить утилите восстановления работать (она зависает навсегда), очень высока вероятность того, что ваш жесткий диск вот-вот умрет.
Но перед тем, как заказать замену, вы должны проверить, можно ли на жестком или твердотельном накопителе восстановить поврежденные сектора с последующей потерей данных.
Идеальный способ устранения неисправности неисправного диска – использовать утилиту TestDisk, чтобы выяснить, не вызывают ли неисправные кластеры хранения на жестком диске эту проблему.
Примечание. Вам необходимо выполнить приведенные ниже инструкции после подключения жесткого или твердотельного накопителя к другому компьютеру в качестве дополнительного диска.
- Доступ к официальная страница загрузки TeskDisk.
- Затем нажмите кнопку «Загрузить» и дождитесь завершения операции.
 Скачивание утилиты TestDisk
Скачивание утилиты TestDisk - Воспользуйтесь утилитой для распаковки, чтобы извлечь содержимое архива.
- Откройте testdisk_win.exe, а затем откройте как администратор, используя специальное меню.
 Запуск от имени администратора
Запуск от имени администратора - Затем с помощью клавиш со стрелками выберите «Создать», затем нажмите «Ввод», чтобы сделать выбор постоянным.
 Использование TestDisk
Использование TestDisk - Дождитесь завершения операции, затем выберите правильный раздел Windows и снова нажмите Enter.
- На следующем экране выберите Intel и нажмите Enter.
 Выбор команды Intel
Выбор команды Intel - На следующем этапе выберите «Анализировать», затем нажмите «Ввод», чтобы заставить TeskDisk проанализировать все разделы.
 Проверка неисправных разделов
Проверка неисправных разделов - После завершения операции нажмите «Быстрый поиск» и нажмите «Ввод».
- Нажмите клавишу Y, когда вас попросят сделать это, чтобы подтвердить свой выбор.
- Выберите раздел, содержащий файлы Windows, с помощью клавиш со стрелками, затем нажмите клавишу P, чтобы просмотреть содержимое этого раздела.
 Список содержимого раздела
Список содержимого раздела - В списке опций выберите «Запись» и нажмите «Ввод», чтобы утилита проанализировала жесткий / твердотельный диск.
- Как только результаты будут получены, проверьте, нет ли поврежденных кластеров данных, которые утилита считает неисправимыми. Если вы обнаружите какие-либо вхождения этого заднего вида, вы можете считать диск неисправимым.
Примечание. Если расследование, приведенное выше, показало, что вы имеете дело с неисправным диском, вы не можете ничего сделать, кроме как заказать замену. Если у вас есть какие-либо важные данные на жестком диске или твердотельном накопителе, отнесите их специалисту, специализирующемуся на восстановлении данных.
С другой стороны, если сканирование не выявило никаких проблем с оборудованием, связанных с вашим жестким диском, следуйте последнему потенциальному исправлению ниже.
Чистая установка или ремонтная установка
Если расследование, приведенное выше, исключило проблему с оборудованием, вам следует проверить, действительно ли повреждение мешает вашей ОС ремонтировать диски.
При решении проблемы подобного рода лучше всего обновить каждый компонент Windows, который может вызывать эту проблему, с помощью такой процедуры, как чистая установка или восстановительная установка:
- Выполните ремонтную установку (восстановление на месте) – если затронутый диск в настоящее время содержит важную информацию, используйте этот метод, потому что вы можете сохранить все свои личные данные.
- Чистая установка – если вы не заботитесь о том, чтобы стереть весь диск, избавьте себя от проблем и выполните эту операцию. Вы можете развернуть его из меню настроек вашей установки Windows, и вам не требуется вставлять совместимую установку Windows Media.
Программы для Windows, мобильные приложения, игры - ВСЁ БЕСПЛАТНО, в нашем закрытом телеграмм канале - Подписывайтесь:)

 Нажатие любой клавиши
Нажатие любой клавиши Доступ к утилите восстановления Windows 10
Доступ к утилите восстановления Windows 10 Доступ к экрану устранения неполадок
Доступ к экрану устранения неполадок Запуск утилиты автоматического восстановления
Запуск утилиты автоматического восстановления Загрузитесь с установочного носителя
Загрузитесь с установочного носителя Ремонт компьютера
Ремонт компьютера Доступ к инструменту восстановления системы
Доступ к инструменту восстановления системы Использование снимка восстановления
Использование снимка восстановления Скачивание утилиты TestDisk
Скачивание утилиты TestDisk Запуск от имени администратора
Запуск от имени администратора Использование TestDisk
Использование TestDisk Выбор команды Intel
Выбор команды Intel Проверка неисправных разделов
Проверка неисправных разделов Список содержимого раздела
Список содержимого раздела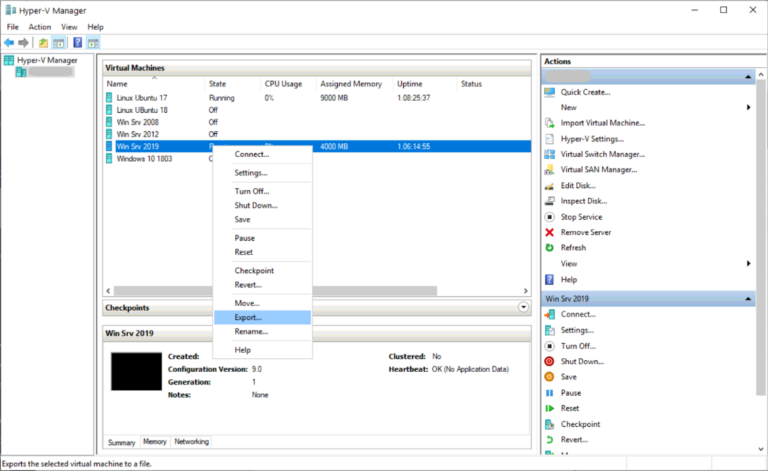
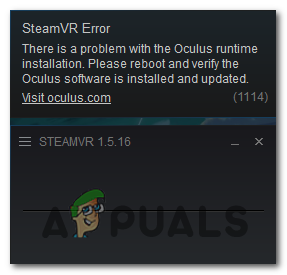
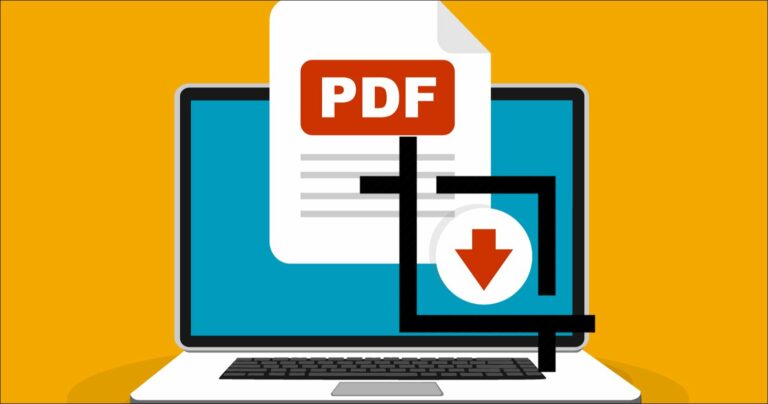

![[SOLVED] Проблемы с микрофоном AirPods Pro в Windows 10](https://ddok.ru/wp-content/uploads/2021/05/1.-AirPod-Pro-Mic-not-Working-on-Windows-10-PC.png)