Установите MikroTik Cloud Hoster RouterOS на сервере Hyper-V
MikroTik проделал отличную работу с RouterBoard, RouterOS и SwitchOS. Все три из них дают нам полную гибкость и волшебство для создания полностью функциональных и надежных компьютерных сетей. Сетевые устройства MikroTik в основном используются интернет-провайдерами, но они могут служить и для любых других целей. RouterOS работает на физической RouterBoard, но ее также можно установить как виртуальное устройство на гипервизоре (Hyper-V Server или VMware). Сегодняшняя статья будет посвящена развертыванию MikroTik RouterOS в качестве виртуального устройства на Hyper-V Server 2019. Процедура установки также может быть применена к предыдущим версиям Hyper-V Server, а также к Hyper-V Client, который может быть развернут в Windows. 10 (Pro, Enterprise, Education). То же самое относится и к VMWare ESXi.
MikroTik имеет четыре версии выпуска, включая долгосрочную, стабильную, тестовую и развивающуюся. Если вы развертываете RouterOS в производственной среде, рекомендуется всегда использовать стабильную версию.
Программы для Windows, мобильные приложения, игры - ВСЁ БЕСПЛАТНО, в нашем закрытом телеграмм канале - Подписывайтесь:)
Загрузите правильный виртуальный жесткий диск
На первом этапе нам нужно будет загрузить виртуальный жесткий диск MikroTik RouterOS для Hyper-V Server. Это можно сделать на официальном MikroTik Страница загрузки. В разделе VHDX нажмите кнопку дискеты, чтобы загрузить последнюю стабильную версию. На момент написания последней стабильной версии была 6.48.1.
VHDX предназначен для Hyper-V Server, VMDK для VMware ESXi, VDI для Oracle VirtualBox, а OVA – это шаблон по умолчанию, который можно развернуть на любом гипервизоре.

Добавить VHDX на сервер Hyper-V
На втором этапе мы создадим виртуальную машину и загрузим загруженный файл VHDX.
- Откройте диспетчер Hyper-V
- На панели “Действия” нажмите “Создать”, а затем “Виртуальная машина”.
- В разделе “Перед началом работы” нажмите “Далее”.
- В разделе «Укажите имя и расположение» добавьте имя виртуальной машины и выберите, где вы хотите сохранить виртуальную машину, а затем нажмите «Далее». По умолчанию Hyper-V Server будет хранить виртуальные машины в C: ProgramData Microsoft Hyper-V. В моем случае виртуальная машина будет называться «RouterOS», и я буду использовать местоположение по умолчанию.
- В разделе «Указать поколение» нажмите «Генерация 1» и нажмите «Далее».
- В разделе «Назначить память» выберите «Использовать динамическую память для этой виртуальной машины» и нажмите «Далее».
- В разделе «Настроить сеть» выберите виртуальный коммутатор, который подключит эту виртуальную машину к остальной части сети.
- В разделе «Подключить виртуальный жесткий диск» выберите «Использовать существующий виртуальный жесткий диск», найдите диск и нажмите «Далее». Размер загруженного VHDX составляет примерно 72 МБ.

- В разделе «Конкуренция с мастером создания новой виртуальной машины» убедитесь, что все настройки в порядке, и нажмите «Готово».
- Щелкните правой кнопкой мыши созданную виртуальную машину «RouterOS» и выберите «Пуск».
- Дважды щелкните виртуальную машину, чтобы открыть подключение к виртуальной машине.
- Введите имя пользователя и пароль по умолчанию: имя пользователя: admin, пароль пуст.
- Примите лицензию на программное обеспечение, набрав Y.
- Удачной настройки!

Программы для Windows, мобильные приложения, игры - ВСЁ БЕСПЛАТНО, в нашем закрытом телеграмм канале - Подписывайтесь:)



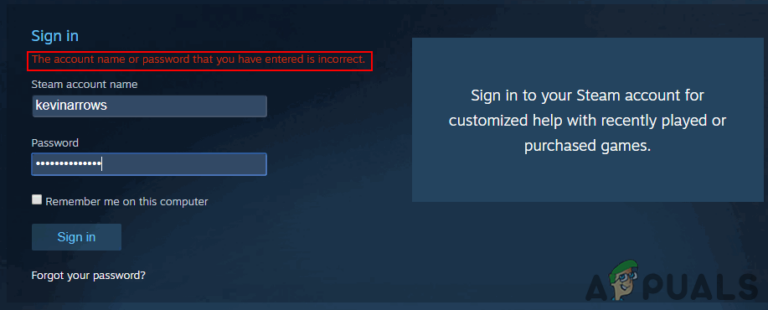
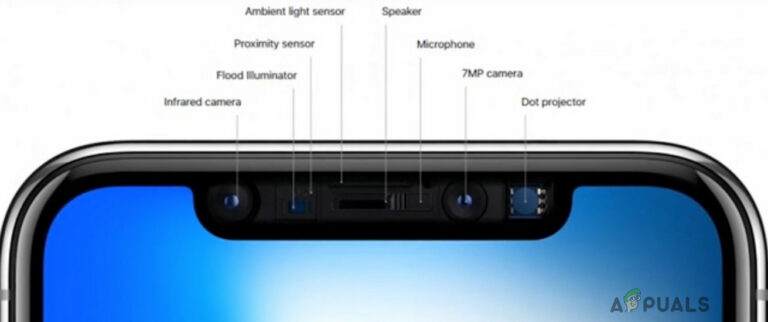
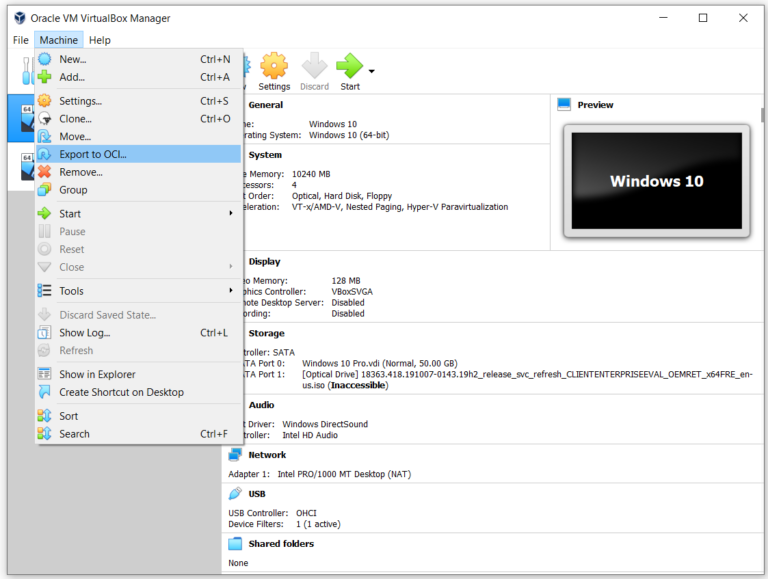


![[FIX] Код ошибки PS4 CE-32930-7](https://ddok.ru/wp-content/uploads/2020/09/error-code-ce32930-7.png)