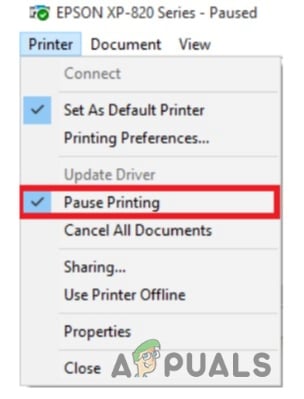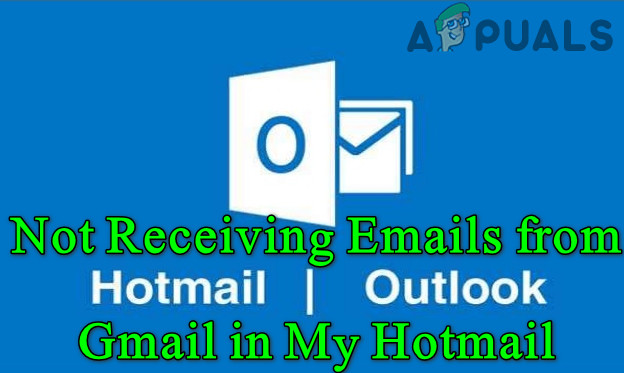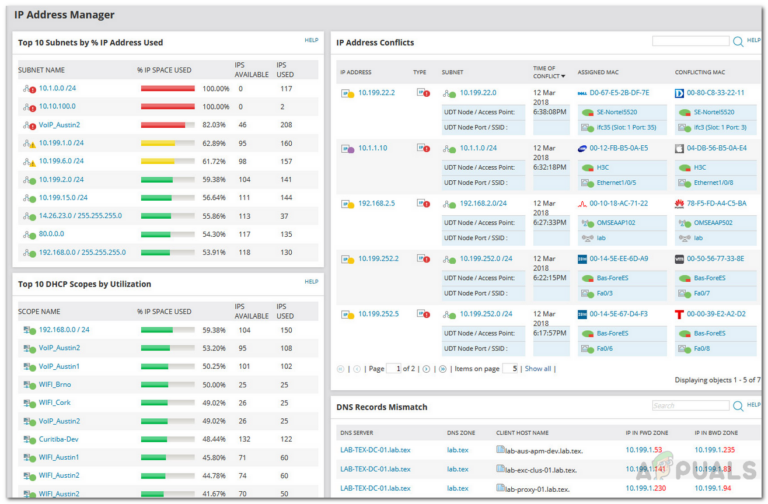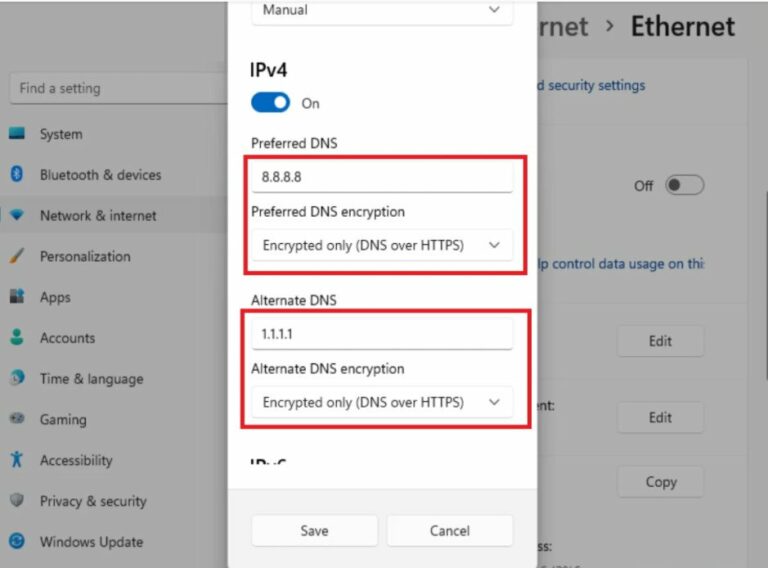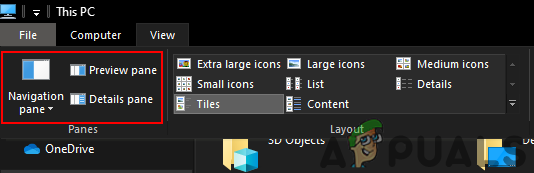Windows 10 не будет воспроизводить видео GoPro [Fixed]
GoPro – компания, которая производит экшн-камеры. Камеры способны снимать видео до 4K. Тем не менее, были проблемы с воспроизведением видео GoPro в Windows 10. Большинство из этих проблем связаны с отсутствующими кодеками или режимом сжатия видео, используемым камерами GoPro.
 Камера GoPro
Камера GoPro
Программы для Windows, мобильные приложения, игры - ВСЁ БЕСПЛАТНО, в нашем закрытом телеграмм канале - Подписывайтесь:)
GoPro имеет немного другой формат файла по сравнению с другими обычными видео. Есть только редкие шансы, что видео не воспроизводится из-за повреждения файла игры.
Решение 1. Установите пакет кодеков
С новым обновлением Windows 10 была удалена поддержка HEVC (H.265 или High-Efficiency Video Coding). Это приводит к тому, что компьютер не может воспроизвести видео, и только аудио воспроизводится в фоновом режиме. Решением является загрузка пакета кодеков K-Lite. Этот пакет кодеков предназначен для аудио и видео форматов, не поддерживаемых текущей ОС.
- Перейти к официальному Сайт K-Lite,
 Пакеты кодеков K-Lite
Пакеты кодеков K-Lite - Загрузите пакет кодеков в соответствии с вашими требованиями.
- Вы также можете установить вспомогательное программное обеспечение. Перезагрузите компьютер и проверьте, решена ли проблема.
Решение 2. Используйте VLC Media Player
VLC media player – один из лучших бесплатных медиаплееров с открытым исходным кодом. Он поддерживает феноменальное количество видеоформатов с частыми обновлениями для разных видеоформатов. Если ваша операционная система не поддерживает видеоформат видео GoPro, это приложение наверняка будет.
- Перейти к официальному VLC Media Player Сайт,
 VLC Media Player Скачать
VLC Media Player Скачать - Затем загрузите последнюю версию. Перезагрузите компьютер, щелкните правой кнопкой мыши файл VLC, выберите «Открыть с помощью», а затем выберите «VLC Media Player».
Если вы уже используете VLC, проверьте и убедитесь, что у вас последняя версия. VLC выпускает обновления, касающиеся последних кодеков и форматов, которые он может поддерживать.
- Откройте VLC. В строке меню перейдите в «Справка» и нажмите «Проверить наличие обновлений».
 Проверить наличие обновлений
Проверить наличие обновлений
VLC автоматически проверит, доступно ли обновление для вашей версии или нет.
 Обновления доступны
Обновления доступны
Решение 3. Снимайте с более низким разрешением
Для видеозаписей, снятых с разрешением 4K или 2,7K, требуется много вычислительной мощности. Если вы не увлекаетесь профессиональным созданием и редактированием видеороликов, лучше всего снимать с более низким разрешением, например, 1080p со скоростью 30 или 60 кадров в секунду. Видео довольно четкое и разница не заметна.
Решение 4. Обновите свой компьютер
Как объяснялось выше, видео GoPro, снятые с разрешением 4K или 2,7K, требуют большой вычислительной мощности и сильно зависят от вашего процессора или выделенного графического процессора. Если вы хотите окунуться в профессиональный мир видеомонтажа, возможно, вы захотите обновить свой компьютер до чего-то немного лучшего. Вот список системных требований для редактирования видео GoPro.
 Требования к редактированию видео GoPro
Требования к редактированию видео GoPro
Видеоролики GoPro содержат много информации, и для их правильной загрузки в графические модули требуется высокая вычислительная мощность. Если у вас компьютер с очень низкой спецификацией, рассмотрите возможность его обновления. Вы также можете увидеть требования в форумах GoPro,
Решение 5. Запуск в режиме совместимости
Официальное программное обеспечение, предоставляемое GoPro – GoPro Studio. Однако это программное обеспечение было прекращено и больше не обновляется. Если вы используете это для запуска видео GoPro, вам может потребоваться запустить его в режиме совместимости. Даже при том, что это должно работать без режима совместимости, мы столкнулись с случаями, когда это работало немедленно.
- Щелкните правой кнопкой мыши значок Studio и выберите «Свойства».
- Теперь перейдите в раздел «Совместимость» и выберите «Запустить эту программу в режиме совместимости для».
 Запустить в режиме совместимости
Запустить в режиме совместимости - Выберите Windows 8 из выпадающего меню, сохраните изменения и выйдите. Перезагрузите компьютер и проверьте, решена ли проблема.
Решение 6. Преобразование в H.264 с использованием HandBrake
Самая распространенная причина проблемы с воспроизведением видео в GoPro – отсутствие совместимости со сжатием видео, используемым камерой – H.265. Лучшее возможное решение – конвертировать видео в самый распространенный видеоформат H.264 MP4. Мы будем конвертировать с помощью HardBrake. Это стороннее программное обеспечение, поэтому убедитесь, что вы устанавливаете его на свой страх и риск.
- Скачать программу HandBrake с официального сайта,
- После установки нажмите Open Source, чтобы добавить файл.
 Открытый исходный код для добавления файлов
Открытый исходный код для добавления файлов - Измените пресет на тот, который соответствует вашим требованиям.
 Пресеты кодирования
Пресеты кодирования - Выберите место назначения и сохраните файл в «Сохранить как», нажав «Обзор». После сохранения файла попробуйте воспроизвести его и посмотреть, решена ли проблема навсегда.
Решение 7: Совместимость + HEVC или H.264 + HEVC сжатие на HERO7 Black
В настройках HERO7 есть возможность выбрать сжатие видео HEVC или H.264 + HEVC. Этот параметр позволяет камере записывать видео в формате H.264, когда это доступно. Убедитесь, что вы включили эту опцию при съемке видео. Эта опция, однако, не имеет значения при съемке видео с более высоким разрешением в 4K60.
Программы для Windows, мобильные приложения, игры - ВСЁ БЕСПЛАТНО, в нашем закрытом телеграмм канале - Подписывайтесь:)

 Пакеты кодеков K-Lite
Пакеты кодеков K-Lite VLC Media Player Скачать
VLC Media Player Скачать Проверить наличие обновлений
Проверить наличие обновлений Запустить в режиме совместимости
Запустить в режиме совместимости Открытый исходный код для добавления файлов
Открытый исходный код для добавления файлов Пресеты кодирования
Пресеты кодирования