Как настроить и использовать DNS-Over-HTTPS (DoH) в Windows 11
Windows 11 поставляется с долгожданной функцией конфиденциальности под названием DNS-over-HTTPS (AKA DoH). При правильной настройке это прекрасный способ шифрования ваших сообщений без необходимости использования сложного стороннего решения.
 Как настроить и использовать DNS через HTTPS (DOH)
Как настроить и использовать DNS через HTTPS (DOH)
Программы для Windows, мобильные приложения, игры - ВСЁ БЕСПЛАТНО, в нашем закрытом телеграмм канале - Подписывайтесь:)
Что такое DNS через HTTPS?
DNS over HTTPS (DOH) – это новый подпротокол, который можно использовать при выполнении удаленных разрешений системы доменных имен (DNS) через протокол HTTPS.
Целью этой поддерживающей функции конфиденциальности является повышение безопасности пользователей Windows 11 путем предотвращения любого вида перехвата или манипулирования данными DNS с помощью протокола HTTPS для шифрования данных между клиентом DoH и преобразователем DNS на основе DoH.
Это новое решение безопасности, внедренное Microsoft, напрямую направлено на ограничение недавнего всплеска атак типа «злоумышленник в середине», затронувшего компании по всему миру.
После включения DNS через HTTPS обмен данными в Интернете будет осуществляться безопасно через зашифрованный сервер, который ограничит доступ между вами и преобразователем DNS.
Какой раствор DOH мне следует использовать?
Существует множество решений DOH, совместимых с Windows 11, но мы советуем выбирать надежного поставщика. Вот три больших имени, которые занимают самую большую долю рынка:
IPv4
Google – 1.1.1.1 и 1.0.0.1
CloudFlare – 8.8.8.8 и 8.8.8.4
Quad9 – 9.9.9.9 и 149.112.112.112
IPv6
Google – 2001: 4860: 4860 :: 8888 и 2001: 4860: 4860 :: 8844.
CloudFlare – 2606: 4700: 4700 :: 1111 и 2606: 4700: 4700 :: 1001
Quad9 – 2620: fe :: fe и 2620: fe :: fe: 9
Имейте в виду, что ваши обмены данными должны будут проходить через сервер DoH, прежде чем они будут зашифрованы. По этой причине очень важно выбрать поставщика DoH, которому вы действительно доверяете.
Примечание. Если вы являетесь ИТ-администратором, у вас также есть возможность создать свой собственный сервер DoH, выполнив следующие команды в netsh или Powershell:
Netsh (с доступом администратора) netsh dns добавить сервер шифрования =[resolver-IP-address] dohtemplate =[resolver-DoH-template] autoupgrade = yes udpfallback = no Powershell (с доступом администратора) Add-DnsClientDohServerAddress -ServerAddress ‘[resolver-IP-address]’-DohTemplate'[resolver-DoH-template]’-AllowFallbackToUdp $ False -AutoUpgrade $ True
Примечание. Имейте в виду, что [resolver-IP-address] и [resolver-DoH-template] являются просто заполнителями, которые вам нужно будет заменить фактическими значениями в вашем случае.
Как включить DoH для IPv4 или IPv6 в Windows 11
Благодаря встроенной интеграции DoH, доступной в Windows 11, включение этой расширенной функции конфиденциальности является вопросом доступа к экрану настроек сети и Интернета.
Чтобы упростить вам задачу, мы проведем вас через весь процесс.
На самом деле есть два разных способа, которыми вы можете воспользоваться, чтобы включить DNS через HTTPS в Windows 11:
- Вы можете включить DNS через HTTPS на вкладке «Сеть и Интернет» в приложении «Настройки».
- Вы можете включить DNS через HTTPS, установив групповую политику
Если вы не слишком разбираетесь в технических вопросах, возможно, вы захотите использовать приложение «Настройки».
Включение DoH через приложение настроек в Windows 11
Важно: вы должны быть подписаны с учетной записью администратора, чтобы изменить адрес DNS-сервера и включить DoH на вашем ПК с Windows 11.
- Нажмите клавиши Windows + I, чтобы открыть меню настроек.
- В главном меню «Настройки» используйте вертикальное меню слева, чтобы щелкнуть или нажать «Сеть и Интернет».
- Затем перейдите в меню справа и щелкните поле «Свойства», связанное с сетью, к которой вы активно подключены.
 Доступ к экрану свойств
Доступ к экрану свойств - В специальном меню «Свойства» щелкните меню «Правка» непосредственно под заголовком «Назначение DNS-сервера» справа.
 Редактирование текущего назначения DNS-сервера
Редактирование текущего назначения DNS-сервераПримечание. Если вы получили сообщение «Настройки DNS для всех сетей Wi-Fi установлены. Приведенные ниже настройки не будут сохранены ». сообщение после нажатия на Edit, нажмите на Change DNS settings for all Wi-Fi Networks.
- В следующем появившемся окне выберите «Вручную» в раскрывающемся меню.
- Затем следуйте одному из следующих подруководств в зависимости от того, хотите ли вы включить DoH для IPv4, IPV6 или обоих. Если вы хотите включить DoH для обоих протоколов, следуйте обоим приведенным ниже инструкциям.
Включение DNS через HTTPS (DOH) для IPv4
- Включите IPv4 в только что появившейся подсказке.
 Включите переключатель iPv4
Включите переключатель iPv4 - Затем введите предпочтительный DNS-сервер из наиболее безопасных вариантов ниже: CloudFlare – 1.1.1.1 Google – 8.8.8.8 Quad9 – 9.9.9.9
Примечание. Если вы хотите использовать другое решение DOH или вы сами создали сервер DOH, вставьте вместо него настраиваемый предпочтительный DNS-адрес.
- Затем введите альтернативный DNS в правильном поле. Обязательно продолжайте то же самое, при условии, что вы выбрали на шаге 2: CloudFlare – 1.0.0.1 Google – 8.8.4.4 Quad9 – 149.112.112.112
- Убедившись, что вы ввели правильные значения, выберите «Только шифрование (DNS через HTTPS)» в меню «Альтернативное шифрование DNS» (в разделе «IPv4»).
 Установить только зашифрованное
Установить только зашифрованноеПримечание. Имейте в виду, что если у вас нет доступной опции «Предпочитаемое шифрование DNS», вам нужно будет выбрать «Только шифрование» (DNS через HTTPS). Но прежде чем вы сможете это сделать, вам необходимо изменить DNS-адрес IPv4 для этого подключенного сетевого адаптера и повторить инструкции сверху.
Включение DNS через HTTPS (DOH) для IPv6
- Включите переключатель IPv6 в активном окне.
 Включите переключатель IPv6
Включите переключатель IPv6 - Внутри недавно появившегося типа введите предпочтительный DNS-сервер, который вы хотите, выбрав один из популярных вариантов ниже или вставив свое собственное значение, если вы используете другого поставщика DoH или настроили свой собственный сервер DoH: CloudFlare – 2606: 4700: 4700 :: 1111 Google – 2001: 4860: 4860 :: 8888 Quad9 – 2620: fe :: fe
- После того, как вы закончите с предпочтительным DNS, перейдите во внутреннее поле Альтернативный DNS и вставьте соответствующее значение из короткого списка ниже: CloudFlare – 2606: 4700: 4700 :: 1001 Google – 2001: 4860: 4860 :: 8844 Quad9 – 2620: fe :: fe: 9
- Убедившись, что вы ввели правильные значения, выберите «Только шифрование (DNS через HTTPS)» в меню «Альтернативное шифрование DNS» (в разделе «IPv6»).
 Установить только зашифрованное
Установить только зашифрованноеПримечание. Если у вас нет доступного параметра «Предпочитаемое шифрование DNS», вам нужно выбрать «Только шифрование» (DNS через HTTPS). Но прежде чем вы сможете это сделать, вам необходимо изменить DNS-адрес IPv4 для этого подключенного сетевого адаптера и повторить инструкции сверху.
Включение DoH через редактор групповой политики в Windows 11
Важно: групповая политика недоступна в домашней версии Windows 11. Следуйте приведенным ниже инструкциям, только если у вас Windows 11 PRO, Windows 11 Enterprise или Windows 11 Education.
- Нажмите клавишу Windows + R, чтобы открыть диалоговое окно «Выполнить». Затем введите в текстовое поле gpedit.msc и нажмите Enter, чтобы открыть утилиту редактора групповой политики в Windows 11.
 Открытие редактора групповой политики
Открытие редактора групповой политики - Если вам будет предложено Управление учетными записями пользователей, нажмите Да, чтобы предоставить себе права администратора.
- В редакторе групповой политики используйте меню слева, чтобы перейти к следующему расположению: Конфигурация компьютера> Административные шаблоны> Сеть> DNS-клиент.
- Как только вы окажетесь внутри правильного пути, перейдите в меню справа, затем дважды щелкните политику разрешения имен «Настроить DNS через HTTPS (DoH)».
 Доступ к правильной политике DoH
Доступ к правильной политике DoH - В специальном окне политики установите статус политики на «Включить», затем нажмите «Применить», чтобы сохранить изменения.
- После включения DoH найдите политику DNS-серверов на той же правой панели и установите IP-адрес в соответствии с провайдером, которого вы хотите использовать.
Программы для Windows, мобильные приложения, игры - ВСЁ БЕСПЛАТНО, в нашем закрытом телеграмм канале - Подписывайтесь:)

 Доступ к экрану свойств
Доступ к экрану свойств Редактирование текущего назначения DNS-сервера
Редактирование текущего назначения DNS-сервера Включите переключатель iPv4
Включите переключатель iPv4 Установить только зашифрованное
Установить только зашифрованное Включите переключатель IPv6
Включите переключатель IPv6 Открытие редактора групповой политики
Открытие редактора групповой политики Доступ к правильной политике DoH
Доступ к правильной политике DoH


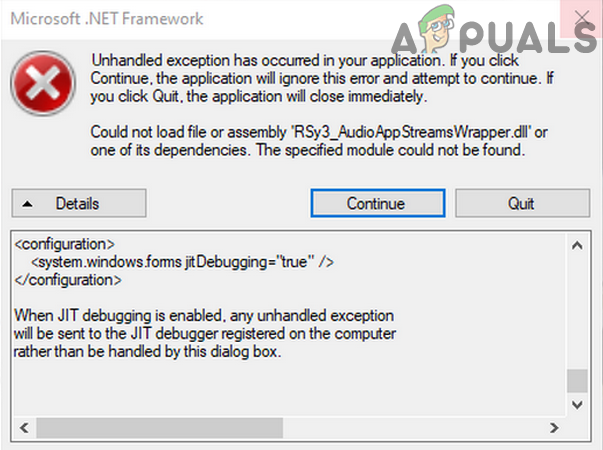
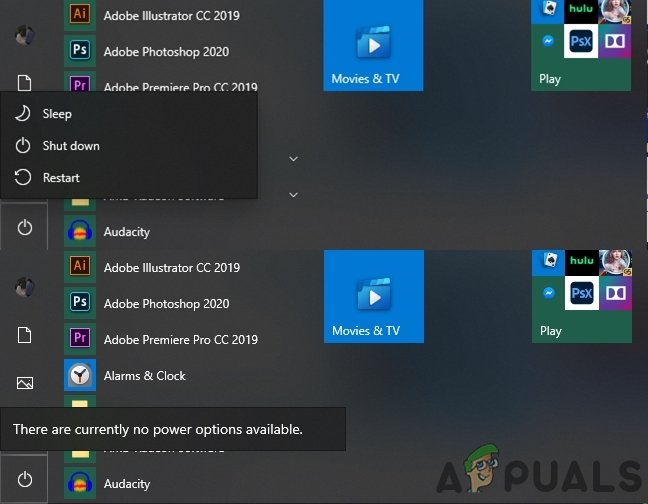
![[FIXED] Не удалось загрузить изображение Steam](https://ddok.ru/wp-content/uploads/2021/05/1.-Steam-Image-Failed-to-Upload.jpg)