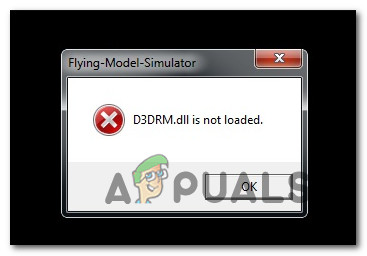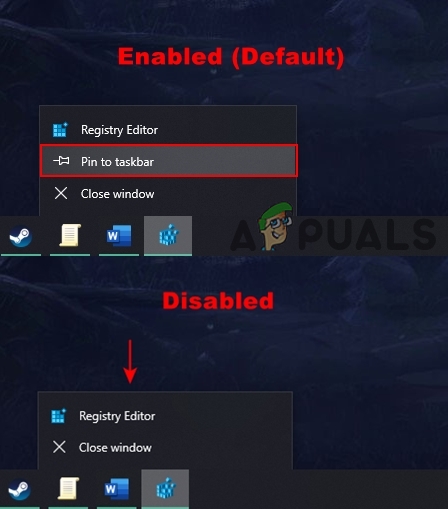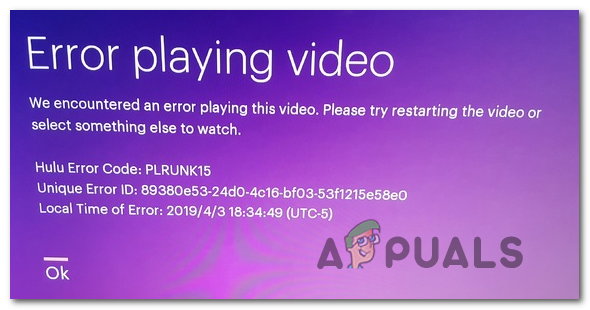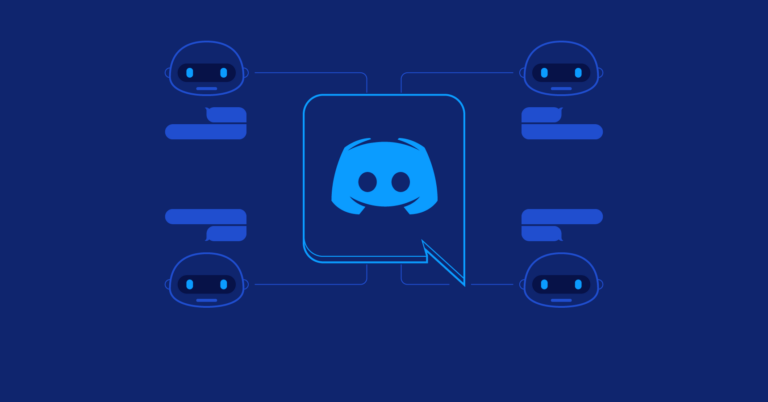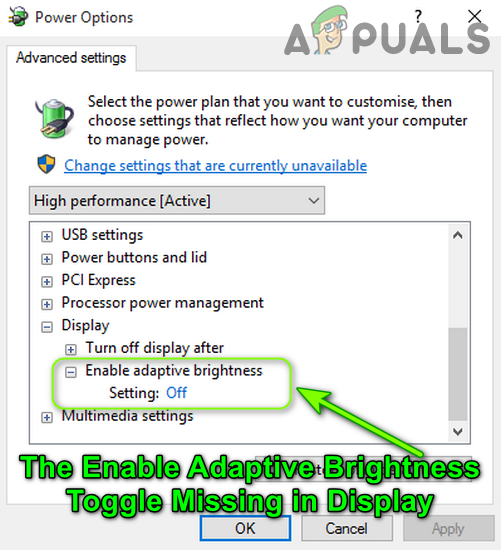Исправлено: Ой, была проблема с диктовкой в Office
Многим нравится использовать функцию диктата, доступную в Microsoft Office. Эта функция доступна для Microsoft Outlook, PowerPoint и Word. Иногда функция диктата обнаруживает некоторые ошибки, и вы можете получить сообщение об ошибке «К сожалению, возникла проблема с диктовкой в Office». Однако основные причины варьируются от проблем с микрофоном до проблем с некоторыми поврежденными файлами в самом Office.
 Ошибка диктовки
Ошибка диктовки
Программы для Windows, мобильные приложения, игры - ВСЁ БЕСПЛАТНО, в нашем закрытом телеграмм канале - Подписывайтесь:)
Эта проблема обычно связана с программным обеспечением по сравнению с аппаратными проблемами микрофона. Первое, что вы должны проверить, это то, что выбран какой-либо жулик. Если вы абсолютно уверены, что микрофон работает должным образом, вы должны двигаться вперед с упомянутыми решениями.
Метод 1: Запуск устранения неполадок с речью
Первое, что нужно сделать в подобных ситуациях, это исключить аппаратный сбой. Запуск встроенного средства устранения неполадок речи сообщит вам, если есть проблема с вашим микрофоном или с его настройками конфигурации. Если есть, он автоматически попытается исправить проблему и уведомит вас соответствующим образом.
- Убедитесь, что ваш микрофон подключен правильно и нажмите клавишу Windows + I. Это откроет настройки.
- Теперь нажмите «Обновление и безопасность», а затем «Устранение неполадок».
 Настройки приложения
Настройки приложения Troubleshoot
Troubleshoot - Прокрутите вниз, пока не найдете Речь.
- Нажмите и запустите «Запустить средство устранения неполадок».
 Устранение неполадок с речью
Устранение неполадок с речью
Способ 2. Обновление учетных данных Office
Microsoft Office хранит учетные данные вашей учетной записи в приложении. Эти учетные данные иногда требуются Office, если вы используете функцию диктовки. Мы сталкивались с многочисленными случаями, когда поврежденные или неверные учетные данные вызывали проблемы с модулем Dictation. Здесь мы можем обновить / удалить учетные данные и посмотреть, работает ли это.
- В Word перейдите в Файл, а затем Учетная запись. Теперь нажмите Выйти.
 Нажмите на файл
Нажмите на файл - Закройте все приложения Office.
- Откройте панель управления, нажав кнопку «Пуск» -> введите «Control» и нажмите Enter.
 Открытая панель управления
Открытая панель управления - Перейдите в Панель управления -> Учетные записи пользователей -> Диспетчер учетных данных -> Учетные данные Windows.
 Учетные данные Windows
Учетные данные Windows - Удалите все учетные данные Office 365, которые выглядят как MicrosoftOfficeXXData.
- Перезагрузите компьютер, откройте Word и войдите в свою учетную запись Office 365. Теперь попробуйте использовать Dictation и посмотрите, решена ли проблема.
Способ 3: сохранить и перезапустить документ
В более старых версиях Word была ошибка в функции диктата, из-за которой, если вы не сказали «Остановить диктовку» и нажали клавишу Backspace для редактирования, диктовка снова не сработала. Чтобы быстро обойти проблему, быстро откройте документ Word и начните диктовать.
- Сохраните свою работу и закройте файл Word.
- Теперь снова откройте файл Word и через несколько секунд нажмите Ctrl + H, чтобы снова включить диктовку. Посмотрите, решена ли проблема.
Метод 4: Использование устаревшей диктовки
Устаревшая диктовка – собственная функция преобразования речи в текст в Microsoft Window. Если диктовка вызывает проблемы в вашем документе, то вы можете использовать эту функцию. Обратите внимание, что это может не содержать все функции Dictation, но все равно будет работать. Вам также может понадобиться обучить этот модуль с нуля, но это простая работа.
- Сначала убедитесь, что выбран ваш региональный и речевой язык. Нажмите кнопку «Пуск», затем значок в форме шестерни и в меню «Настройки» нажмите «Время и язык».
 Время и язык
Время и язык - Затем перейдите в Регион и язык. Проверьте, выбран ли предпочитаемый вами язык.
 региональный язык
региональный язык - Проверьте в речи, что выбранный вами язык выбран.
 Язык преобразования текста
Язык преобразования текста - Для доступа к Windows Speech-to-Text просто нажмите клавишу Windows + H.
 Microsoft Speech-to-Text
Microsoft Speech-to-Text - Это должно открыть диалоговое окно в верхней части экрана и попросит вас выбрать область, в которую вы хотите написать, если вы еще не выбрали ее.
Способ 5: изменение ключа реестра «EnableADAL»
Если ни одно из вышеперечисленных решений не работает в основном из-за проблем с входом в Office, мы можем попытаться устранить проблему, удалив ключ EnableADAL из редактора реестра. После этого мы выйдем из Office и попытаемся войти снова. Обратите внимание, что любые изменения, кроме упомянутых, могут повлиять на ваш компьютер. Также целесообразно сделать резервную копию реестра, прежде чем продолжить.
- Зайдите в редактор реестра. Нажмите клавишу Windows + R.
- Введите regedit.exe в поле «Выполнить» и нажмите Enter.
 regedit.exe
regedit.exe - Перейдите на страницу HKEY_CURRENT_USER и затем Программное обеспечение.
 Развернуть Программное обеспечение
Развернуть Программное обеспечение - Теперь разверните Microsoft -> Office -> 16.0 -> Common -> Identity.
 Ищите значение в идентичности
Ищите значение в идентичности - Внутри «Identity» значение REG_DWORD, называемое «EnableADAL», равно 0.
- Удалить эту запись.
- Выйдите из офиса, а затем войдите.
Если ни одно из перечисленных выше решений не работает, вы можете переустановить Office с нуля. Это приведет к загрузке свежих файлов с серверов, и если проблема возникла из-за установочных файлов, она будет решена.
Программы для Windows, мобильные приложения, игры - ВСЁ БЕСПЛАТНО, в нашем закрытом телеграмм канале - Подписывайтесь:)

 Настройки приложения
Настройки приложения Troubleshoot
Troubleshoot Устранение неполадок с речью
Устранение неполадок с речью Нажмите на файл
Нажмите на файл Открытая панель управления
Открытая панель управления Учетные данные Windows
Учетные данные Windows Время и язык
Время и язык региональный язык
региональный язык Язык преобразования текста
Язык преобразования текста Microsoft Speech-to-Text
Microsoft Speech-to-Text regedit.exe
regedit.exe Развернуть Программное обеспечение
Развернуть Программное обеспечение Ищите значение в идентичности
Ищите значение в идентичности