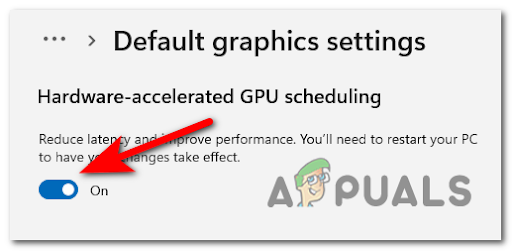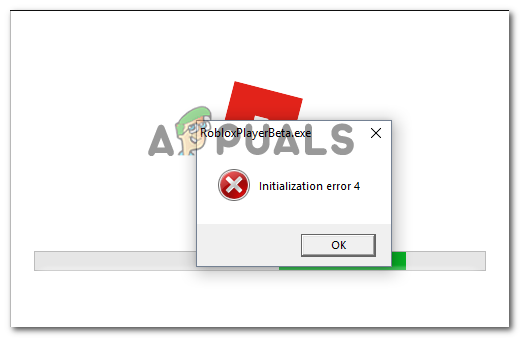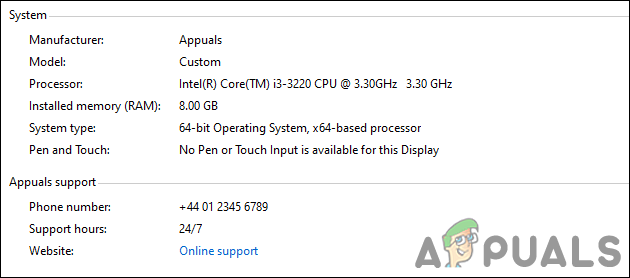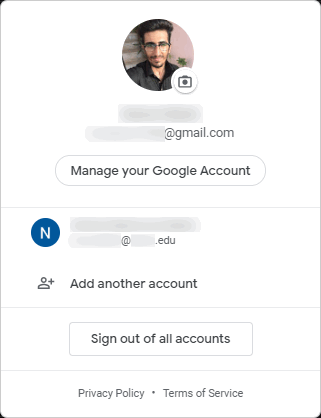Исправлено: ошибка «Состояние принтера приостановлено, возобновление невозможно» в Windows?
Многие пользователи сообщали об ошибке, состояние принтера приостановлено, ошибка не может быть возобновлена в Windows. Обычно это происходит из-за проблем с настройкой вашей системы. Но иногда к этой проблеме могут привести и повреждения оборудования. В этой статье мы обсудим методы решения этой проблемы.
 Error_ Состояние принтера приостановлено, ошибка «Невозможно возобновить» в Windows
Error_ Состояние принтера приостановлено, ошибка «Невозможно возобновить» в Windows
Программы для Windows, мобильные приложения, игры - ВСЁ БЕСПЛАТНО, в нашем закрытом телеграмм канале - Подписывайтесь:)
Вот несколько причин приостановки работы принтеров на компьютерах.
- Сбой программного обеспечения диспетчера очереди печати: это программное обеспечение отправляет задания на принтеры. Когда пользователь печатает документ, его отформатированный вывод сохраняется на жестком диске. Это программное обеспечение диспетчера очереди подает большие или малые пакеты документов на принтер. Если это не работает хорошо, они приостанавливают печать. Вы можете решить эту проблему, перезапустив спулер.
- Устаревшие драйверы принтера: если вы хотите настроить производительность принтера. Точно так же обновления Windows не поддерживают устаревшие драйверы принтеров. Это влияет на их работоспособность. Так что в этом случае необходимо обновить драйвера.
- Автономный статус принтеров: автономный статус показывает, что ваш принтер не подключен к вашей системе. Обычно это происходит из-за проблем с подключением. Вы можете просто решить эту проблему, переключившись в онлайн-режим и подключив принтер к вашей системе.
- Поврежденные драйверы. Поврежденные драйверы могут вызвать перебои в подаче электроэнергии и вирусы во время печати. Если вы постоянно сталкиваетесь с этими проблемами, вам необходимо переустановить драйверы. Они настраивают уровень производительности.
- Повреждения оборудования: когда ваша система работает нормально, но печать по-прежнему приостановлена. Это может быть связано с физическими повреждениями, такими как замятие бумаги, поврежденный кабель или USB-порт, неисправный картридж с тонером. Решить этот вопрос можно, обратившись за помощью к специалисту.
1. Запустите средство устранения неполадок принтера.
Устранение неполадок с принтером помогает исправить ошибку, связанную с состоянием паузы принтеров. Он обнаруживает нефизическую проблему и исправляет ошибку. Следующие шаги помогут вам в процессе устранения неполадок.
- Нажмите на меню «Пуск» на панели задач. Найдите Настройки.
- Выберите Система в левой части экрана. Теперь прокрутите вниз и нажмите «Устранение неполадок».
- Теперь нажмите другое средство устранения неполадок. Итак, здесь вы найдете принтер.
- Итак, нажмите «Выполнить» перед опцией «Принтер». Ваша система начнет обнаруживать проблему с принтерами.
- Теперь выберите принтер, который вы используете, и нажмите, чтобы начать устранение неполадок принтера. Подождите, пока весь процесс не будет завершен.
 Запустите средство устранения неполадок принтера
Запустите средство устранения неполадок принтера
2. Отключите параметр «Пауза печати».
Эта опция обычно приостанавливает обработку любых документов для очереди. Чтобы избежать приостановки, отключите параметр Приостановка печати. Итак, вот несколько шагов, которые помогут вам решить эту проблему.
- Нажмите Window Key + R на клавиатуре, и откроется окно «Выполнить».
- Введите Control в строке поиска и нажмите Enter. Панель управления откроется.
- Теперь нажмите «Оборудование и звуки», а затем нажмите «Устройства и принтеры».
 Отключите параметр «Приостановить печать».
Отключите параметр «Приостановить печать». - Итак, отсюда выберите свой принтер. Его свойства откроются в новой вкладке.
- Перейдите в строку меню, нажмите «Принтер» и перейдите к «Приостановить печать».
 Исправить Состояние принтера приостановлено, ошибка «Невозможно возобновить» в Windows
Исправить Состояние принтера приостановлено, ошибка «Невозможно возобновить» в Windows - Теперь, если это работает, распечатайте тестовую страницу.
3. Запустите/перезапустите диспетчер очереди печати.
Еще одна вещь, которую вы можете сделать, чтобы решить эту проблему, — запустить или перезапустить службы диспетчера очереди печати. Он подает изображение для печати на принтер. Это как буфер или кеш. После печати он помещает документы, где они собираются и готовятся к печати. Если диспетчер очереди печати не работает должным образом, он приостанавливает печать. Итак, чтобы устранить проблему, выполните следующие действия последовательно.
- Перейдите в меню «Пуск» и найдите приложение «Службы».
- Теперь нажмите «Службы». Прокрутите вниз и найдите параметр «Диспетчер очереди печати».
- Итак, щелкните по нему правой кнопкой мыши и нажмите «Свойства».
 Службы диспетчера очереди печати
Службы диспетчера очереди печати - Перейдите к статусу службы и нажмите «Стоп» в разделе «Выполняется». Подождите несколько минут и снова нажмите «Закрыть окно». Нажмите «Применить», а затем «ОК».
 Настройка служб диспетчера очереди печати
Настройка служб диспетчера очереди печати
4. Измените состояние принтера на «В сети».
Автономный статус на принтере означает, что ваша система плохо взаимодействует с принтерами или наоборот. Обычно это происходит из-за ошибок принтера или проблем с подключением. Перевод статуса в онлайн может эффективно соединить принтеры с компьютерами. Итак, вот несколько шагов, которые помогут вам решить проблему состояния принтера приостановлено, ошибка не может возобновиться;
- Нажмите клавишу Window + R на клавиатуре, а затем введите control в строке поиска.
- Панель управления откроется. Теперь перейдите в «Оборудование и звуки», а затем выберите «Устройства и принтеры».
- Дважды щелкните по вашему принтеру. Откроется новое окно.
- Выберите параметр «Принтер» в строке меню. И нажмите «Использовать принтер в сети», сняв флажок «Автономный режим».
 Измените состояние принтера на «В сети».
Измените состояние принтера на «В сети».
5. Обновление драйверов принтера
Если вышеуказанный метод не работает, вы можете обновить драйверы принтера. Драйверы помогают системе проверять технические детали принтера и передавать данные на принтер на его языке. Каждая версия Windows имеет свои драйверы и обновления. Так что, если драйвера старой версии, ваше окно может их не поддерживать. Это влияет на печать и вызывает такие проблемы, как состояние принтера приостановлено, ошибка не может возобновиться в Windows.
- Перейдите в меню «Пуск» и введите «Диспетчер устройств». Открой это.
- Теперь перейдите к опции «Очередь печати» и разверните ее.
- Щелкните правой кнопкой мыши параметр «Принтер» и нажмите «Обновить драйверы».
 Обновление драйверов принтера
Обновление драйверов принтера - Итак, закройте экран и распечатайте тестовую страницу.
6. Переустановка драйверов принтера
Когда вышеуказанные методы не работают, вы можете переустановить драйверы. Когда вы сталкиваетесь с перебоями в подаче электроэнергии или вирусами, драйверы вашего принтера не работают должным образом. Итак, просто переустановите драйверы, выполнив следующие действия.
- Перейдите к увеличительному значку на панели задач.
- Найдите диспетчер устройств.
- Найдите и нажмите «Очередь печати». Щелкните правой кнопкой мыши параметр принтера и нажмите «Удалить драйверы».
 Удалите драйверы принтера
Удалите драйверы принтера - Итак, закройте программу и перезагрузите систему.
7. Другие возможные проблемы, связанные с состоянием приостановленного принтера
Если вы испробовали все вышеперечисленные методы, но по-прежнему сталкиваетесь с проблемой приостановки состояния принтера, не можете возобновить ошибку в Windows. В этом случае существует вероятность повреждения оборудования, например, замятия бумаги, повреждения кабеля или USB-порта, а также неисправности картриджа с тонером. Решить этот вопрос можно, обратившись за помощью к специалисту.
Программы для Windows, мобильные приложения, игры - ВСЁ БЕСПЛАТНО, в нашем закрытом телеграмм канале - Подписывайтесь:)

 Запустите средство устранения неполадок принтера
Запустите средство устранения неполадок принтера Отключите параметр «Приостановить печать».
Отключите параметр «Приостановить печать». Службы диспетчера очереди печати
Службы диспетчера очереди печати Настройка служб диспетчера очереди печати
Настройка служб диспетчера очереди печати Измените состояние принтера на «В сети».
Измените состояние принтера на «В сети». Обновление драйверов принтера
Обновление драйверов принтера Удалите драйверы принтера
Удалите драйверы принтера