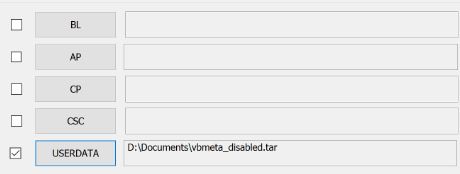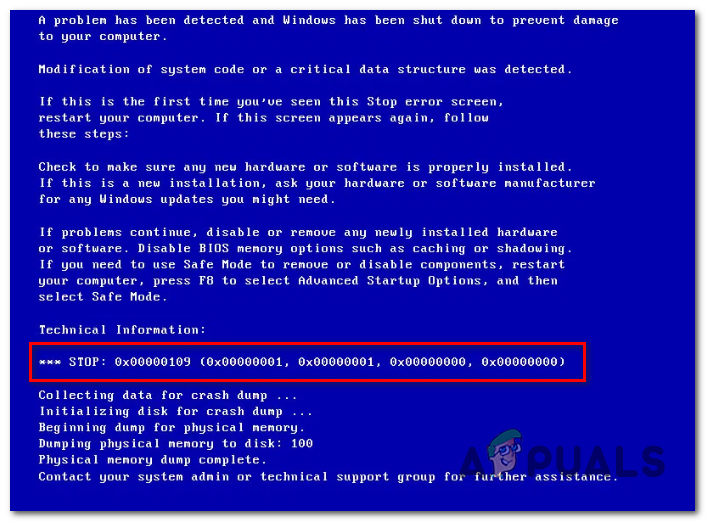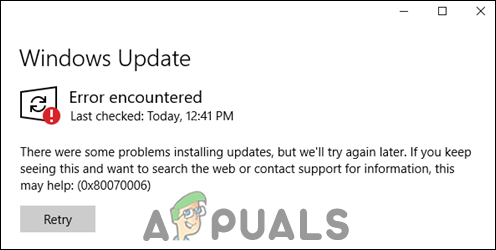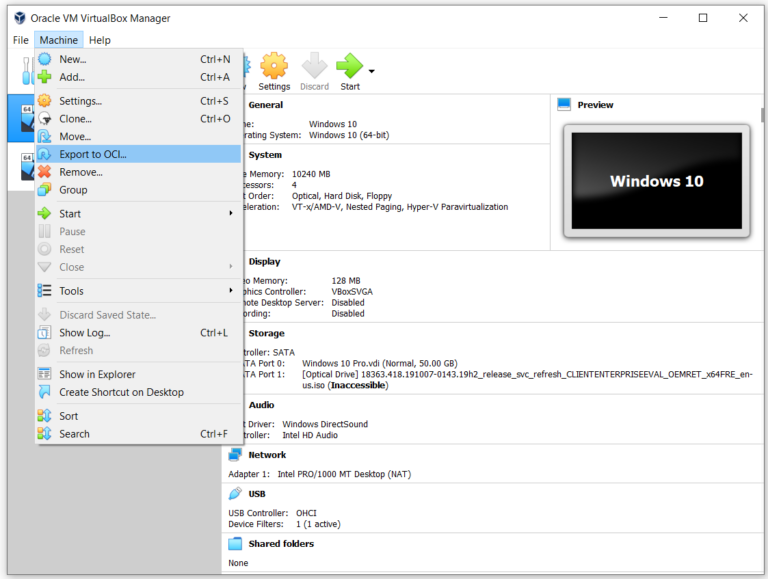Как преобразовать внешний жесткий диск во внутренний жесткий диск
Любой, кто хочет увеличить емкость своего компьютера или найти альтернативные средства хранения для удовлетворения своих потребностей, сделает непонятное, но очевидное наблюдение, что внешние жесткие диски значительно дешевле, чем встроенные внутренние. С точки зрения стоимости это сбивает с толку, потому что внешние жесткие диски требуют больше материалов для изготовления отдельных блоков и имеют дополнительный механизм, который позволяет им подключаться через USB к вашему персональному компьютеру. Это должно означать, что они стоят дороже, потому что для их строительства требуется больше материала. Однако они значительно дешевле, поэтому возникает вопрос, можно ли их преобразовать во внутренние накопители и использовать внутри вашего ПК.

Программы для Windows, мобильные приложения, игры - ВСЁ БЕСПЛАТНО, в нашем закрытом телеграмм канале - Подписывайтесь:)
Ответ на этот вопрос – да, может быть. Да потому что с технической точки зрения их демонтаж и установка вполне возможны. Возможно, потому, что некоторые производители жестких дисков устанавливают на свои жесткие диски механизмы блокировки, чтобы вы не могли разобрать их и настроить как внутренние устройства хранения. Вы можете назвать это бизнес-тактикой, к которой относится вся индустрия электронных хранилищ, но у нас есть способ для вас диагностировать ваши жесткие диски и обойти эту проблему, чтобы потенциально преобразовать их во внутренние устройства хранения. Хорошей новостью является то, что мы знаем, как обойти встроенный механизм блокировки производителя внешнего жесткого диска, и мы покажем вам, как обойти детектор сигнала 3,3 В, чтобы предотвратить блокировку установки практически любым жестким диском.
Процедура для этого состоит из трех основных шагов: проверка работоспособности диска, демонтаж и установка. Предупреждение перед тем, как вы начнете: разборка вашего жесткого диска, скорее всего, приведет к аннулированию гарантии, поэтому выполните следующие действия, если вы уверены, что хотите выбрать именно этот путь. Тем не менее, давайте начнем!
Шаг 1. Проверьте состояние диска
Нет смысла разбирать и устанавливать внешний жесткий диск, который заблокирован от настройки вашей системы. Ваша система обязательно отклонит или не распознает его, и вы разберете пригодный для использования жесткий диск ни за что. Еще одна проблема, которая может возникнуть даже после установки, заключается в том, что жесткий диск может работать неправильно сам по себе, несмотря на то, что он правильно настроен в вашей системе. Первое можно проверить только после того, как вы действительно попытаетесь установить жесткий диск на шаге 3, но прежде чем начать, первое, что вам нужно проверить, это достаточно ли хорошо состояние вашего диска, чтобы продолжить процедуру демонтажа и установки в ваш компьютер. Устройство ПК, для начала.
Давайте начнем:
- Загрузите программное обеспечение CrystalDiskInfo с здесь.
- После загрузки установщика следуйте инструкциям на экране, чтобы установить его в свою систему.
- После завершения установки запустите приложение.
- Подключите внешний жесткий диск с помощью прилагаемого USB-кабеля.
- Перейдите туда, где вы видите имя вашего внешнего жесткого диска, и проверьте его работоспособность.
- Если индикатор работоспособности показывает «хорошо», это свидетельствует о том, что ваш жесткий диск работает хорошо.
- Чтобы проверить это дальше, обработайте передачу данных на / с жесткого диска и удалите их с вашего компьютера. Через несколько дней снова запустите приложение, подключите внешний жесткий диск и снова проверьте его работоспособность. Это еще раз подтвердит, что жесткий диск находится в хорошем состоянии для внутренней конфигурации.
 Использование приложения CrystalDiskInfo для проверки состояния жесткого диска (отображается в поле слева)
Использование приложения CrystalDiskInfo для проверки состояния жесткого диска (отображается в поле слева)
Шаг 2: Демонтаж
 Разборка вашего внешнего диска
Разборка вашего внешнего диска
Каждый внешний жесткий диск устроен по-разному, но общие шаги, которые необходимо предпринять при его разборке, следующие:
- Поднесите тонкое лезвие к стороне внешнего жесткого диска (или к тому месту, где вы заметили перегородку) и попытайтесь разделить крышку на две части. Будьте осторожны, чтобы не повредить и не сломать корпус. Это место, естественно, должно ощущаться как отверстие, через которое оболочка может разделиться на две части. Будьте осторожны, чтобы не повредить внутренние детали лезвием.
- Корпус должен разойтись, открывая внутреннюю схему внешнего жесткого диска. Сдвиньте крышку или сторону, чтобы это было видно.
- Выдвиньте внутреннюю схему привода.
- Отвинтите механизм адаптера USB-порта от жесткого диска. Обычно это находится на одной стороне печатной платы жесткого диска. Будьте осторожны, чтобы не поцарапать и не повредить внутреннюю часть. Это очень деликатная задача.
 Разборка схемы входного порта жесткого диска для изоляции модуля хранения.
Разборка схемы входного порта жесткого диска для изоляции модуля хранения.
Шаг 3: Установка и настройка
 Установка кабеля SATA на жесткий диск — Изображение: iFixit
Установка кабеля SATA на жесткий диск — Изображение: iFixit
Чтобы установить отдельный жесткий диск, откройте свой ПК или ноутбук. Найдите расстояние, чтобы вставить внутренний жесткий диск, и вставьте его на место. Это не должно быть слишком сложно и должно легко подключаться к вашей системе.
После того, как вы подключили жесткий диск, снова закройте компьютер и войдите в его BIOS. Для этого вам нужно будет запустить устройство и зажать F2 (или клавишу, указанную производителем вашей материнской платы). Проверьте, распознает ли ваше устройство только что вставленный жесткий диск. Если это так, вы можете идти.
 Изолируйте крайние левые три контакта, чтобы внешний диск работал как внутренний.
Изолируйте крайние левые три контакта, чтобы внешний диск работал как внутренний.
Если нет, снова откройте компьютер, чтобы убедиться, что диск подключен правильно. Если он подключен правильно и ваше устройство не распознает его, скорее всего, он заблокирован или не совместим с вашим устройством внутри.
Одним из обходных путей для этого является блокировка цепи 3,3 В. Для этого откройте компьютер, отсчитайте третий слева контакт разъема питания SATA жесткого диска и заизолируйте его скотчем. Производители жестких дисков, такие как WD, используют этот контакт для поиска сигнала 3,3 В, который, вероятно, будет подавать ваш компьютер, и впоследствии заблокируют устройство от использования. Закрепив его, вы предотвратите прием этого сигнала булавкой. Два контакта рядом с ним не играют существенной роли в функционировании вашего жесткого диска, поэтому вы можете пойти дальше и заклеить скотчем все три крайних левых контакта.
После закрепления штифтов вставьте жесткий диск обратно в компьютер и снова закройте его. Войдите в BIOS, и теперь вы сможете увидеть жесткий диск, отображаемый и распознаваемый вашей системой. Это означает, что ваша установка прошла успешно. Теперь вы можете включить свой компьютер и использовать дополнительный внешний жесткий диск, чтобы удовлетворить ваши потребности в хранении.
 Проверка в BIOS системы, чтобы увидеть, был ли жесткий диск обнаружен компьютером.
Проверка в BIOS системы, чтобы увидеть, был ли жесткий диск обнаружен компьютером.
Последние мысли
В то время как многие производители внешних жестких дисков пытаются помешать вам преобразовать их более дешевые внешние жесткие диски во внутренние устройства хранения, знание работы их мер безопасности, таких как штырь обнаружения сигнала 3,3 В WD, может помочь вам обойти эти блокирующие механизмы и успешно установить жесткий диск. внутри. Шаги, описанные выше, представляют собой именно то, что нужно сделать в простой для выполнения форме. Будьте осторожны с вашей технологией во всем и не повредите внутреннюю схему вашего жесткого диска или компьютера. Это может привести к тому, что ваши устройства станут необратимо поврежденными или непригодными для использования.
Программы для Windows, мобильные приложения, игры - ВСЁ БЕСПЛАТНО, в нашем закрытом телеграмм канале - Подписывайтесь:)