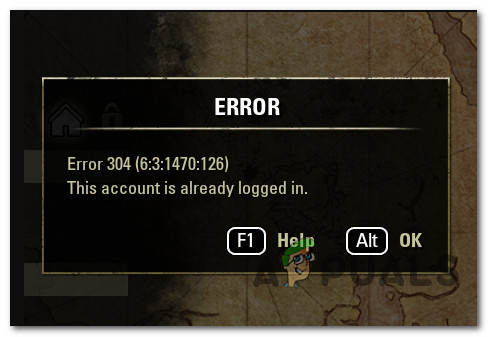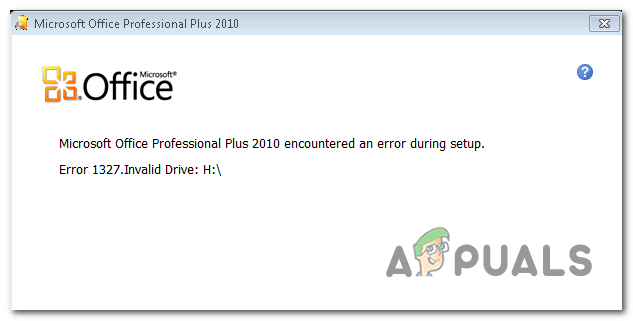Включение или отключение встроенной учетной записи администратора в Windows 11
Как и в предыдущих версиях, Windows 11 включает скрытую встроенную учетную запись администратора, которую технически подкованные пользователи могут использовать без необходимости доступа к UAC (контроль учетных записей пользователей). Это очень полезный способ избежать необходимости утверждения высоты.
 Включение / отключение встроенной учетной записи администратора в Windows 11
Включение / отключение встроенной учетной записи администратора в Windows 11
Программы для Windows, мобильные приложения, игры - ВСЁ БЕСПЛАТНО, в нашем закрытом телеграмм канале - Подписывайтесь:)
В отличие от локальных учетных записей или учетных записей Microsoft, встроенная учетная запись администратора не защищена паролем или PIN-кодом. Однако вы можете добавить пароль к учетной записи, если хотите, чтобы неавторизованные пользователи не могли ее использовать.
Что я могу делать со встроенной учетной записью администратора?
Встроенная учетная запись администратора предоставит вам полный контроль над файлами, каталогами, службами и любыми другими ресурсами, которые хранятся локально. Вы можете использовать встроенную учетную запись администратора, чтобы назначать разрешения, назначать разные права разным пользователям и даже создавать других локальных пользователей.
Кроме того, вы можете использовать встроенную учетную запись администратора, чтобы получить полный контроль над любым типом локальных ресурсов или изменить права и разрешения пользователей. Но в отличие от других учетных записей администраторов, вы не сможете удалить, переименовать или ограничить встроенную учетную запись администратора.
 Включена встроенная учетная запись администратора в Windows 11.
Включена встроенная учетная запись администратора в Windows 11.
ВАЖНО: встроенная учетная запись администратора предоставит вам те же разрешения и права, что и обычная учетная запись администратора. Это означает, что вы также можете подвергнуть свой компьютер таким же угрозам безопасности.
При этом не рекомендуется использовать встроенную учетную запись администратора в качестве основного выбора. Мы советуем включать встроенную учетную запись администратора только тогда, когда вам действительно нужно ее использовать, и отключать ее сразу же, когда вы закончите ее использовать.
Если вы хотите включить или отключить встроенную учетную запись администратора на своем компьютере с Windows 11, на самом деле есть 5 различных способов сделать это:
- Включение / отключение встроенной учетной записи администратора в Windows 11 через Powershell
- Включение / отключение встроенной учетной записи администратора в Windows 11 через командную строку
- Включение / отключение встроенной учетной записи администратора в Windows 11 от локальных пользователей и групп
- Включение / отключение встроенной учетной записи администратора в Windows 11 с помощью локальной политики безопасности
- Включение / отключение встроенной учетной записи администратора в Windows 11 с помощью CMD при загрузке
Независимо от вашего предпочтительного подхода к работе в Windows 11, мы создали пошаговые инструкции для каждого метода, поэтому не стесняйтесь придерживаться своего любимого подхода.
Включение или отключение встроенного администратора в Windows 11 через Powershell
Примечание. У учетной записи Windows, которую вы используете, должны быть права администратора, чтобы иметь возможность использовать этот метод.
- Нажмите клавишу Windows + X, чтобы открыть меню быстрого выбора, затем щелкните Терминал Windows (Администратор) в списке доступных опций.
 Доступ к терминалу Windows с правами администратора
Доступ к терминалу Windows с правами администратора - Если вам будет предложено окно «Контроль учетных записей», нажмите «Да», чтобы предоставить права администратора.
- Как только вы окажетесь в окне Powershell с повышенными привилегиями, введите или вставьте одну из следующих команд в зависимости от того, хотите ли вы включить или отключить встроенную учетную запись администратора: Отключить учетную запись администратора Disable-LocalUser -Name “Administrator” Включить учетную запись администратора Enable- LocalUser – имя «Администратор»
Примечание. Если вы ранее переименовали встроенную учетную запись администратора, вам нужно будет заменить «Администратор» фактическим именем учетной записи.
Примечание 2: Если вы выбрали другой язык при первой установке Windows 11, вам нужно будет изменить «Администратор» на эквивалент для вашего языка.
- Закройте приглашение PowerShell с повышенными привилегиями и перезагрузите компьютер, чтобы изменения вступили в силу.
Включение или отключение встроенного администратора в Windows 11 через командную строку
- Нажмите клавишу Windows + R, чтобы открыть диалоговое окно «Выполнить». Затем введите cmd в текстовое поле и нажмите Ctrl + Shift + Enter, чтобы открыть командную строку с правами администратора.
 Открытие командной строки CMD
Открытие командной строки CMD - В ответ на запрос управления учетными записями пользователей нажмите Да, чтобы предоставить права администратора.
- В окне командной строки с повышенными привилегиями введите одну из следующих команд в зависимости от того, хотите ли вы отключить или включить встроенную учетную запись администратора: Включить учетную запись администратора net user Administrator / active: да ИЛИ Отключить учетную запись администратора net user Administrator / active: нет
Примечание. Замените «Администратор» фактическим именем встроенной учетной записи, если вы ранее меняли его. Также, если вашим языком по умолчанию не является английский, вам необходимо заменить «Администратор» на эквивалентное слово на вашем языке.
- После изменения статуса встроенной учетной записи администратора вы можете закрыть CMD с повышенными привилегиями и перезагрузить компьютер, чтобы изменения вступили в силу.
Включение или отключение встроенного администратора в Windows 11 для локальных пользователей и групп
Примечание. Утилита, необходимая для этого метода (локальные пользователи и группы), доступна ТОЛЬКО с Windows 11 Pro, Windows 11 Enterprise и Windows 11 Education. Вам также необходимо использовать учетную запись администратора, чтобы использовать этот метод.
- Откройте диалоговое окно «Выполнить», нажав клавиши Windows + R. Внутри текстового поля введите lusrmgr.msc и нажмите Enter, чтобы открыть служебную программу «Локальные пользователи и группы».
 Открытие утилиты “Локальные пользователи и группы”
Открытие утилиты “Локальные пользователи и группы” - В приглашении UAC нажмите Да, чтобы предоставить себе доступ администратора.
- Внутри утилиты «Локальные пользователи и группы» щелкните вкладку «Пользователи» слева, затем дважды щелкните «Администратор» на центральной панели.
 Доступ к учетной записи администратора
Доступ к учетной записи администратора - На экране «Свойства администратора» перейдите на вкладку «Общие», затем установите или снимите флажок «Учетная запись отключена» в зависимости от того, хотите ли вы включить или отключить учетную запись.
 Включение или отключение учетной записи с помощью утилиты Local Users and Group
Включение или отключение учетной записи с помощью утилиты Local Users and Group - После того, как изменение было запланировано, примените его, нажав «Применить».
- Вы можете безопасно закрыть утилиту «Локальные пользователи и группы», так как статус встроенной учетной записи администратора уже должен быть изменен в Windows 11.
Включение или отключение встроенного администратора в Windows 11 с помощью локальной политики безопасности
Примечание. Вы не сможете использовать этот метод в домашней версии Windows 11. Инструмент, который мы использовали ниже (локальная политика безопасности), доступен только в Windows 11 Pro, Windows 11 Enterprise и Windows 11 Education.
- Нажмите клавишу Windows + R, чтобы открыть диалоговое окно «Выполнить». Затем введите secpol.msc в текстовое поле и нажмите Ctrl + Shift + Enter, чтобы открыть инструмент локальной политики безопасности с правами администратора.
 Откройте утилиту SecPool.
Откройте утилиту SecPool. - Когда вам будет предложено Управление учетными записями пользователей, нажмите Да, чтобы предоставить административный доступ.
- Как только вы войдете в служебную программу «Локальная политика безопасности», разверните меню «Локальные политики» слева, затем нажмите «Параметры безопасности» на левой панели.
- Затем на центральной панели дважды щелкните Учетные записи: Статус учетной записи администратора.
 Настроить учетную запись администратора
Настроить учетную запись администратора - Внутри учетных записей: окно «Свойства» статуса учетной записи администратора, перейдите на вкладку «Настройка локальной безопасности» в меню вверху, затем измените статус настройки на «Включено» или «Отключено» в зависимости от того, что вы хотите.
 Включение или отключение политики
Включение или отключение политики - Нажмите Применить, чтобы сохранить изменения, затем вы можете безопасно закрыть утилиту политики локальной безопасности.
Включение / отключение встроенного администратора в Windows 11 с помощью CMD при загрузке
Примечание. Используйте этот метод, если вам не удается войти в Windows 11.
- Загрузитесь с совместимого установочного носителя Windows (USB или DVD) и нажмите Shift + F10, как только вы попадете на начальный экран установки Windows, чтобы получить доступ к окну командной строки с повышенными привилегиями.
 Открытие окна CMD с экрана установки Windows
Открытие окна CMD с экрана установки Windows - В командной строке CMD с повышенными привилегиями введите Regedit и нажмите Enter, чтобы открыть окно редактора реестра.
- В редакторе реестра используйте меню слева для доступа к ключу HKEY_LOCAL_MACHINE.
 Доступ к ключу HKEY_LOCAL_MACHINE
Доступ к ключу HKEY_LOCAL_MACHINE - Выбрав ключ HKEY_LOCAL_MACHINE, используйте ленточную панель вверху, чтобы щелкнуть File> Load Hive.
- В диалоговом окне «Загрузить куст» откройте букву, на которой установлена Windows 11 (скорее всего, C :), и перейдите в следующее место: C: Windows System32 config.
- Внутри папки config щелкните Sam в списке элементов внутри, затем щелкните Open, чтобы загрузить его в редактор реестра.
 Загрузка улья Sam внутри редактора реестра
Загрузка улья Sam внутри редактора реестра - Когда вам будет предложено назвать недавно импортированный куст, назовите его «REM_SAV» и нажмите «ОК», чтобы сохранить изменения.
- После успешного импорта куста реестра используйте панель навигации слева, чтобы перейти в следующее расположение: HKEY_LOCAL_MACHINE REM_SAM SAM Domains Account Users 000001F4
- Выбрав ключ 000001F4, перейдите к правой панели и дважды щелкните двоичное значение F.
- Чтобы включить учетную запись Bult-In Admin, измените значение 10 на 11 в столбце 00000038 и нажмите Ok, чтобы сохранить изменения.
Примечание. Чтобы отключить встроенную учетную запись администратора, выберите значение 11 в столбце 00000038 и нажмите клавишу «Удалить», чтобы избавиться от него. - Закройте редактор реестра и нажмите «Продолжить» для нормальной загрузки Windows 11.
Программы для Windows, мобильные приложения, игры - ВСЁ БЕСПЛАТНО, в нашем закрытом телеграмм канале - Подписывайтесь:)

 Доступ к терминалу Windows с правами администратора
Доступ к терминалу Windows с правами администратора Открытие командной строки CMD
Открытие командной строки CMD Открытие утилиты “Локальные пользователи и группы”
Открытие утилиты “Локальные пользователи и группы” Доступ к учетной записи администратора
Доступ к учетной записи администратора Включение или отключение учетной записи с помощью утилиты Local Users and Group
Включение или отключение учетной записи с помощью утилиты Local Users and Group Откройте утилиту SecPool.
Откройте утилиту SecPool. Настроить учетную запись администратора
Настроить учетную запись администратора Включение или отключение политики
Включение или отключение политики Открытие окна CMD с экрана установки Windows
Открытие окна CMD с экрана установки Windows Доступ к ключу HKEY_LOCAL_MACHINE
Доступ к ключу HKEY_LOCAL_MACHINE Загрузка улья Sam внутри редактора реестра
Загрузка улья Sam внутри редактора реестра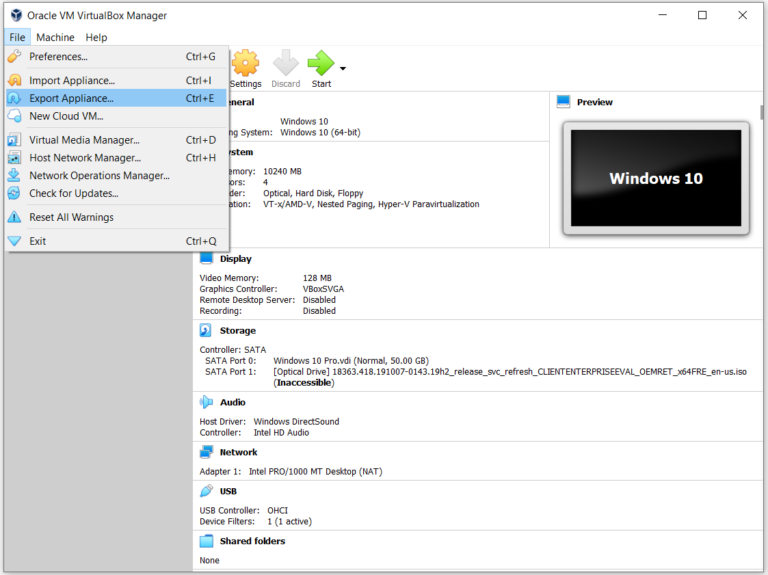
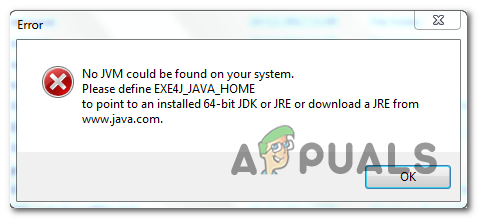
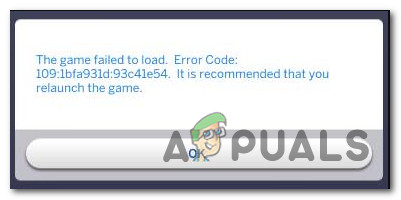
![[FIX] Код ошибки зума 1132](https://ddok.ru/wp-content/uploads/2020/11/zoom-error-1132.png)