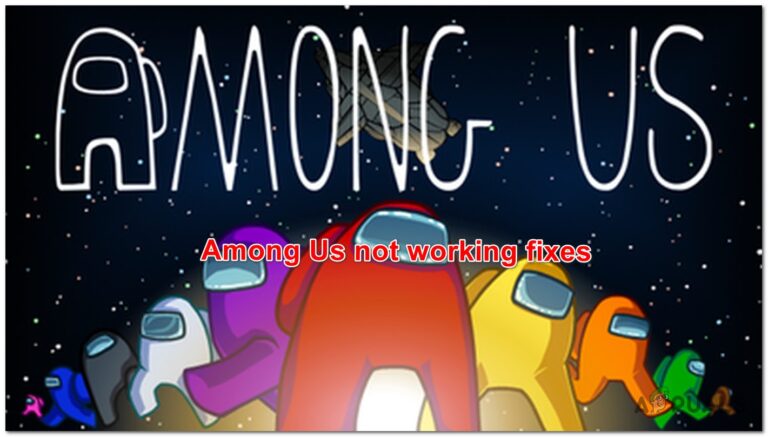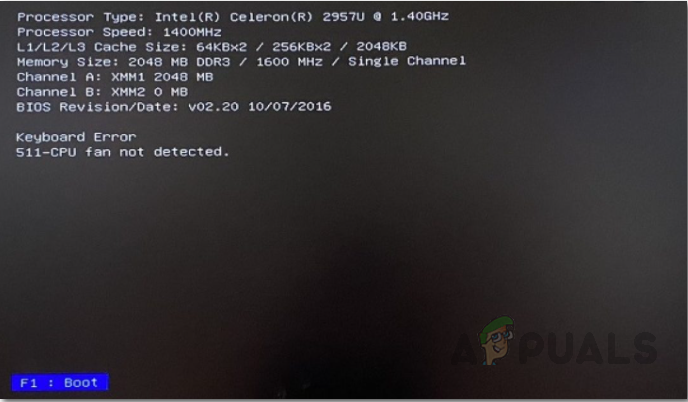Экспорт и импорт виртуальных машин на Oracle VM VirtualBox
В этой статье мы покажем вам, как экспортировать виртуальную машину из одного Oracle VM VirtualBox, а затем импортировать ее в другой Oracle VM VirtualBox. Вы можете сделать это между двумя компьютерами Windows, или вы можете импортировать его на тот же компьютер с целью тестирования и получения дополнительной информации. Эта статья состоит из двух частей: первая – об экспорте виртуальной машины, а вторая – об импорте виртуальной машины. Итак, начнем с первой части.
Экспорт виртуальной машины в Oracle VM VirtualBox
- Войдите в Windows 10
- Откройте Oracle VM VirtualBox
- Завершите работу виртуальной машины, которую вы хотите экспортировать. Щелкните правой кнопкой мыши на виртуальной машине, нажмите «Закрыть» и затем «Выключить». Виртуальная машина будет отключена через несколько секунд.
- Нажмите Файл в главном меню, а затем нажмите «Экспортировать устройство». Вы также можете экспортировать виртуальную машину, нажав CTRL + E на клавиатуре.

- В разделе Виртуальные машины для экспорта выберите виртуальную машину, которую вы хотите экспортировать, и нажмите кнопку Далее. В нижней части окна вы можете выбрать Экспертный режим, который предоставит вам больше информации для экспорта виртуальной машины. Мы будем использовать Гид Режим.

- В разделе «Настройки устройства» выберите формат виртуальной машины, создайте имя и местоположение файла. В разделе «Формат» доступны три различных параметра, в том числе «Открытый формат виртуализации» 0,9, 1,0 и 2,0. Открытый формат виртуализации поддерживает только расширения ovf или ova. Если вы используете расширение ovf, несколько файлов будут записаны отдельно. Если вы используете расширение ova, все файлы будут объединены в один архив Open Virtualization Format. Мы сохраним формат по умолчанию: Open Virtualization Format 1.0.

- В разделе «Настройки виртуальной системы» введите описательную информацию, которая будет добавлена на виртуальную машину, и нажмите «Экспорт». Вы можете изменить его, дважды щелкнув по отдельным строкам. Если вы не хотите добавлять описательную информацию, просто нажмите «Экспорт». В нашем случае мы не будем добавлять какую-либо описательную информацию

- Подождите, пока Oracle VM VirtualBox завершит экспорт виртуальной машины

- Поздравляю. Вы успешно экспортировали свою виртуальную машину.
Импортируйте виртуальную машину в Oracle VM VirtualBox
Программы для Windows, мобильные приложения, игры - ВСЁ БЕСПЛАТНО, в нашем закрытом телеграмм канале - Подписывайтесь:)
Во второй части мы импортируем виртуальную машину, которую мы экспортировали на предыдущем шаге. Как уже упоминалось, вы можете импортировать виртуальную машину в Oracle VM VirtualBox на другой машине Windows или на той же машине, что и в целях тестирования.
- Если вы закрыли Oracle VM VirtualBox, пожалуйста, откройте его снова
- Нажмите на файл, а затем нажмите на импорт устройства. Вы также можете импортировать виртуальную машину, нажав CTRL + I на клавиатуре.

- Под Appliance для импорта выберите источник для импорта виртуальной машины. Это может быть локальная система для импорта архива OVF или один из известных поставщиков облачных услуг для импорта облачной виртуальной машины. В разделе «Файл» выберите файл, который вы экспортировали в предыдущей части.

- В разделе «Настройки устройства» выполните начальную настройку, такую как имя виртуальной машины, гостевая операционная система и ресурсы (ЦП, ОЗУ, DVD, USB, звуковая карта, сетевой адаптер, контроллер хранилища), а затем нажмите «Импорт».

- Подождите, пока Oracle VM VirtualBox завершит процедуру импорта виртуальной машины

- Поздравляю. Вы успешно импортировали свою виртуальную машину.
- Щелкните правой кнопкой мыши на виртуальной машине, нажмите «Пуск», а затем выберите «Обычный запуск»

Программы для Windows, мобильные приложения, игры - ВСЁ БЕСПЛАТНО, в нашем закрытом телеграмм канале - Подписывайтесь:)











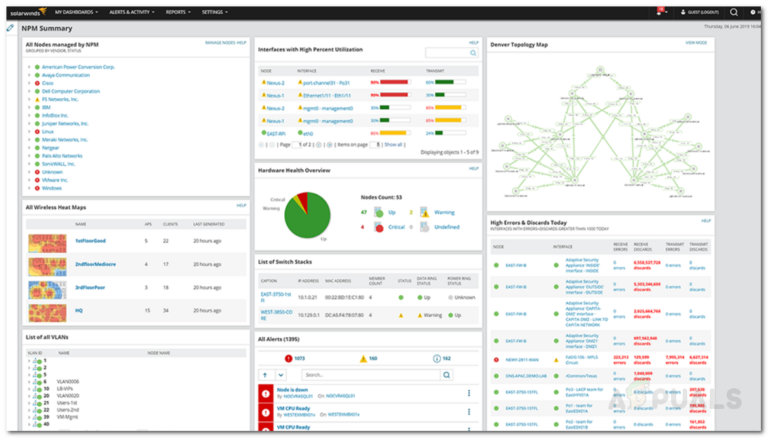

![[FIX] Приложение “Фотографии” не импортируется с iPhone](https://ddok.ru/wp-content/uploads/2021/02/Company-Financial-Overview-768x909.png)