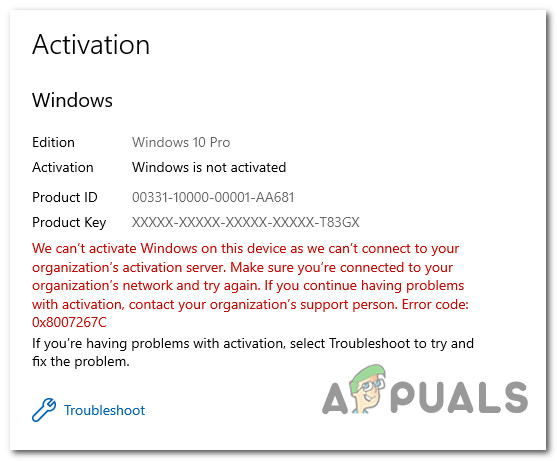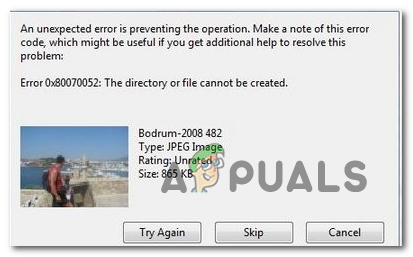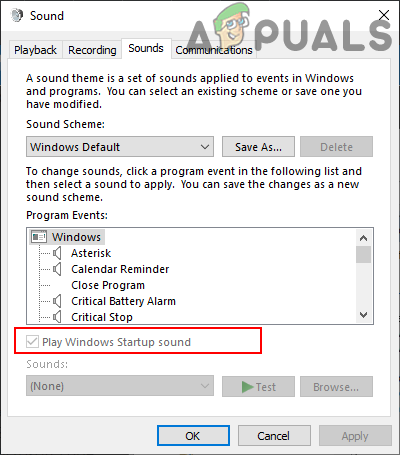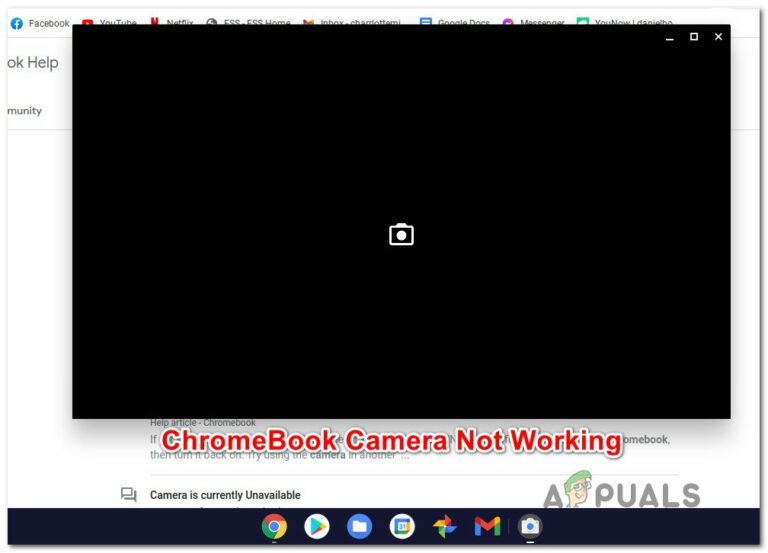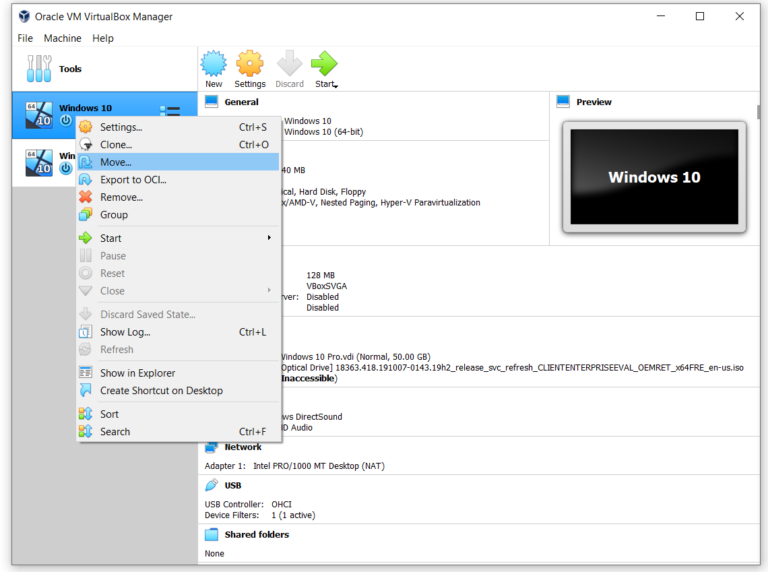В файлах .Docx не отображается значок Word [FIX]
Файл .docx может не отображать значки Word, если ассоциации файлов Docx неправильно настроены или повреждены. Более того, устаревшая или поврежденная установка Office также может вызвать обсуждаемую ошибку.
Проблема возникает, когда значки файлов .docx меняются на значки пустых / щитовых (а не на значки MS Word по умолчанию). Файлы можно открывать и редактировать в обычном режиме, но значки Word не отображаются (что идеально подходит для файлов .doc).
Программы для Windows, мобильные приложения, игры - ВСЁ БЕСПЛАТНО, в нашем закрытом телеграмм канале - Подписывайтесь:)
![]() В файлах .Docx не отображается значок Word
В файлах .Docx не отображается значок Word
Прежде чем перейти к исправлению значка Docx, проверьте, решает ли удаление какого-либо другого устаревшего приложения для работы с документами (например, Adobe Acrobat Reader) проблему значков.
Решение 1. Обновите Windows и MS Office на своем ПК до последних сборок.
Проблема с иконками MS Word может возникнуть, если установка Windows или MS Office устарела, поскольку это может создать несовместимость между ними. В этом случае обновление Windows и MS Office до последних сборок может решить проблему.
- Вручную обновите Windows до последней версии и проверьте, решена ли проблема с иконками файлов.
- Если нет, запустите приложение Office (например, MS Word) и перейдите в его меню «Файл».
- Теперь разверните Еще и выберите Аккаунт.
 Открыть учетную запись в меню файлов MS Word
Открыть учетную запись в меню файлов MS Word - Затем нажмите «Параметры обновления» и в появившемся меню нажмите «Обновить сейчас».
 Обновить приложение Office
Обновить приложение Office - Теперь позвольте процессу обновления Office завершиться и проверьте, решена ли проблема значков файлов Word.
Решение 2. Верните ассоциацию файлов к MS Word и сбросьте значения по умолчанию.
Проблема со значком может возникнуть, если для ассоциации файлов .docx не задано значение MS Word или они повреждены. В этом сценарии восстановление ассоциации файлов .docx с MS Word и сброс приложений по умолчанию на значения по умолчанию для MS может решить проблему.
Установите MS Word в качестве приложения по умолчанию для типа файла .docx
- Нажмите клавишу Windows и введите в поиске: Приложения по умолчанию. Затем откройте приложения по умолчанию.
 Открыть приложения по умолчанию
Открыть приложения по умолчанию - Теперь откройте «Выбрать приложения по умолчанию по типам файлов» и разверните параметр перед .docx.
 Открыть Выбрать приложения по умолчанию по типу файла
Открыть Выбрать приложения по умолчанию по типу файла - Затем выберите Word и повторите то же самое с .docxml. Если параметр также установлен на Word, выберите другое приложение в качестве приложения по умолчанию для .docx и верните настройку на MS Word.
 Установите MS Word в качестве приложения по умолчанию для типа файла Docx
Установите MS Word в качестве приложения по умолчанию для типа файла Docx - Теперь перезагрузите компьютер и проверьте, решена ли проблема со значком.
Используйте контекстное меню, вызываемое правой кнопкой мыши
- Щелкните правой кнопкой мыши файл MS Word и выберите «Открыть с помощью»> «Выбрать другое приложение».
 Открыть Выбрать другое приложение
Открыть Выбрать другое приложение - Теперь нажмите «Другие приложения» и выберите Wordpad.
 Открыть больше приложений
Открыть больше приложений - Затем установите флажок «Всегда использовать это для открытия файлов .docx» и нажмите кнопку «ОК».
 Установите Wordpad в качестве приложения по умолчанию для файлов Docx
Установите Wordpad в качестве приложения по умолчанию для файлов Docx - Затем повторите описанные выше шаги, но установите MS Word в качестве приложения по умолчанию и проверьте, вернулись ли значки к значениям по умолчанию для Word.
- Если проблема не исчезнет, верните приложение Docx по умолчанию к Wordpad (выполнив шаги с 1 по 3) и щелкните правой кнопкой мыши файл Word.
- Теперь наведите указатель мыши на «Открыть с помощью» и откройте «Выбрать другое приложение».
- Затем разверните «Другие приложения» и нажмите «Найти другое приложение на этом компьютере».
 Найдите другое приложение на этом ПК
Найдите другое приложение на этом ПК - Теперь перейдите в каталог установки MS Word (вы можете использовать метод, описанный в решении 5).
- Затем дважды щелкните файл WINWORD.exe (убедитесь, что установлен флажок «Всегда использовать это») и проверьте, решена ли проблема со значками.
 Выберите WinWord.exe
Выберите WinWord.exe
Сбросьте приложения по умолчанию на рекомендованные Microsoft
- Откройте приложения по умолчанию (обсуждаемые выше) и прокрутите вниз до конца.
- Теперь в разделе «Восстановить рекомендуемые Microsoft значения по умолчанию» нажмите кнопку «Сброс» и проверьте, решена ли проблема значков MS Word.
 Сброс до рекомендованных Microsoft значений по умолчанию
Сброс до рекомендованных Microsoft значений по умолчанию
Решение 3. Восстановите базу данных Icon Cache
Проблема со значком Docx может быть результатом поврежденной базы данных Icon Cache. В этом случае восстановление базы данных Icon Cache может решить проблему.
- Закройте все приложения / папки в системе и щелкните правой кнопкой мыши кнопку Windows.
- Затем выберите «Диспетчер задач» и щелкните правой кнопкой мыши процесс Explorer.exe (или проводника Windows).
- Теперь выберите Завершить задачу и подтвердите, чтобы завершить процесс.
 Завершить задачу проводника Windows
Завершить задачу проводника Windows - Затем разверните меню «Файл» и выберите «Выполнить новую задачу».
 Запустить новую задачу в диспетчере задач
Запустить новую задачу в диспетчере задач - Теперь отметьте опцию «Создать эту задачу с правами администратора» и в поле «Открыть» введите: CMD.exe.
 Запустить задачу CMD.exe
Запустить задачу CMD.exe - Затем нажмите кнопку ОК и в окне командной строки последовательно выполните следующие действия: CD / d% userprofile% AppData Local DEL IconCache.db / a EXIT
 Удалить базу данных Iconcache
Удалить базу данных Iconcache - Теперь в диспетчере задач откройте меню «Файл» и выберите «Запустить новую задачу».
- Затем введите Explorer.exe и нажмите кнопку ОК.
 Запустите новую задачу Explorer.exe в диспетчере задач
Запустите новую задачу Explorer.exe в диспетчере задач - Теперь проверьте, решена ли проблема со значком Word. Если нет, перезагрузите систему и проверьте, восстановлены ли значки.
Решение 4. Восстановите установку MS Office
Поврежденная установка MS Office может вызвать проблему с отсутствующим значком Word. В этом контексте восстановление установки MS Office может решить проблему.
- Нажмите клавишу Windows и откройте Настройки.
- Теперь выберите Приложения и разверните установку MS Office.
 Откройте приложения в настройках Windows.
Откройте приложения в настройках Windows. - Затем нажмите кнопку «Изменить» и нажмите «Да» (если получено приглашение UAC).
 Изменить установку Office
Изменить установку Office - Теперь выберите опцию «Быстрое восстановление» и нажмите кнопку «Восстановить».
 Офис быстрого ремонта
Офис быстрого ремонта - Затем дайте процессу завершиться и перезагрузите компьютер, чтобы проверить, восстановился ли значок Word до нормального состояния.
- Если нет, повторите описанные выше шаги, но на шаге 4 выберите Online Repair.
 Офис онлайн-ремонта
Офис онлайн-ремонта - После завершения онлайн-ремонта проверьте, решена ли проблема со значком.
Решение 5. Повторно зарегистрируйте MS Word
Проблема со значками может возникнуть, если приложению MS Word не удается запросить ассоциацию файла .docx (несмотря на то, что пользователь установил ее так) в Windows. В этом случае перерегистрация приложения MS Word (которое может восстановить связь) может решить проблему. Прежде чем продолжить, обязательно закройте все запущенные процессы, связанные с MS Office, в диспетчере задач.
Повторно зарегистрируйте приложение MS Word
- Нажмите клавишу Windows и в поле поиска введите: CMD. Теперь в списке результатов щелкните правой кнопкой мыши командную строку и в мини-меню выберите «Запуск от имени администратора».
 Откройте командную строку от имени администратора
Откройте командную строку от имени администратора - Затем выполните следующее (скопируйте и вставьте команду): winword / r
 Выполните Winword / r в командной строке
Выполните Winword / r в командной строке - Имейте в виду, что в окне командной строки ничего не будет отображаться, но приложение Word зарегистрируется в Windows. Как только курсор появится в командной строке, проверьте, решена ли проблема с иконками.
- Если нет, запустите MS Word и щелкните правой кнопкой мыши на панели задач. Теперь откройте диспетчер задач.
 Откройте диспетчер задач вашей системы на панели задач.
Откройте диспетчер задач вашей системы на панели задач. - Теперь щелкните правой кнопкой мыши процесс MS Word и выберите «Открыть расположение файла».
 Расположение открытого файла в MS Word
Расположение открытого файла в MS Word - Затем скопируйте адрес из адресной строки, например, C: Program Files Microsoft Office root Office16)
 Найдите каталог установки MS Word
Найдите каталог установки MS Word - Затем запустите командную строку с повышенными привилегиями (шаг 1) и выполните следующее, чтобы перейти в каталог установки MS Word.cd C: Program Files Microsoft Office root Office16
(вы можете вставить путь, указанный на шаге 6)
- Теперь выполните следующее и проверьте, восстановлены ли значки: winword / r
 Запустите Winword / r из каталога установки MS Word.
Запустите Winword / r из каталога установки MS Word. - Если проблема сохраняется и у вас установлено несколько пакетов Office, проверьте, решает ли проблему повторение шага 8 из каталога установки другого пакета Office.
Повторно зарегистрируйте приложение MS Word
- Запустите командную строку с повышенными привилегиями (как описано выше в шаге 1) и выполните следующее (с кавычками): «C: Program Files Microsoft Office root Office16 winword.exe» / unregserver
Путь в кавычках соответствует пути, указанному на шаге 6 (обсужденном выше).
 Отменить регистрацию Winword
Отменить регистрацию Winword - После завершения выполнения в окне командной строки выполните следующее: «C: Program Files Microsoft Office root Office16 winword.exe» / regserver
- После завершения выполнения проверьте, не вернулись ли значки файлов Word к значениям по умолчанию.
Решение 6. Отредактируйте системный реестр и переустановите Office Suite.
Проблема со значками может возникнуть, если ключи реестра приложения MS Word неправильно настроены или повреждены. В этом случае редактирование ключей реестра, относящихся к MS Word, может решить проблему.
Предупреждение: продвигайтесь вперед на свой страх и риск и с особой осторожностью, так как редактирование системного реестра – это сложная задача, и если ее не сделать должным образом, вы можете нанести непоправимый ущерб вашей ОС / данным / системе.
Прежде чем продолжить, обязательно сделайте резервную копию системного реестра. Нажмите клавишу Windows и выполните поиск: Редактор реестра. Теперь в списке результатов щелкните правой кнопкой мыши Редактор реестра и в мини-меню выберите «Запуск от имени администратора».
 Откройте редактор реестра от имени администратора.
Откройте редактор реестра от имени администратора.
Вы можете попробовать следующие изменения, чтобы проверить, решает ли проблема с иконками (имейте в виду, что некоторые из этих клавиш могут быть недоступны для некоторых пользователей).
Удалить ключ IconHandler
- Перейдите по следующему пути: Computer HKEY_CLASSES_ROOT Word.Document.12 ShellEx
- Теперь на правой панели удалите ключ IconHandler и перезагрузите компьютер.
 Удалить ключ IconHandler
Удалить ключ IconHandler - После перезагрузки установите Word в качестве приложения по умолчанию для файлов .docx (как описано в решении 2) и проверьте, решена ли проблема значков слов.
Изменить путь ключа по умолчанию
- Перейдите по следующему пути: Computer HKEY_CLASSES_ROOT .docx
- Теперь на правой панели дважды щелкните Default и установите для него значение Word.Document.16.
 Задайте значение по умолчанию Word.Document.16.
Задайте значение по умолчанию Word.Document.16. - Затем повторите решение 2, чтобы установить MS Word в качестве приложения по умолчанию, и проверьте, отображаются ли правильные значки.
- Если нет, повторите описанное выше решение, но на шаге 2 установите для параметра «По умолчанию» значение Word.Document.12 и проверьте, решает ли он проблему значков.
 Установите значение по умолчанию в Word.Document.12.
Установите значение по умолчанию в Word.Document.12.
Импортируйте ключ реестра .docx
- На рабочем и доверенном компьютере перейдите по следующему пути: Computer HKEY_CLASSES_ROOT .docx
- Теперь на левой панели щелкните правой кнопкой мыши ключ .docx и выберите «Экспорт».
 Экспорт ключа реестра .Docx
Экспорт ключа реестра .Docx - Затем сохраните файл где-нибудь (например, на рабочем столе) и перенесите его на зараженный компьютер.
- Теперь на зараженном компьютере запустите редактор реестра и перейдите по следующему пути: Computer HKEY_CLASSES_ROOT .docx
- Затем на левой панели выберите ключ .docx и разверните меню «Файл».
- Теперь выберите «Импорт» и после завершения процесса импорта перезагрузите компьютер.
 Импортируйте ключ реестра .Docx
Импортируйте ключ реестра .Docx - Затем повторите решение 2, чтобы проверить, решена ли проблема с иконками.
Удалить файл Docx
- Перейдите по следующему пути: Computer HKEY_CLASSES_ROOT docxfile
(для некоторых пользователей ключом будет Docx file auto)
- Затем на левой панели щелкните правой кнопкой мыши раздел docxfile и выберите Удалить.
 Удалите ключ реестра docxfile
Удалите ключ реестра docxfile - Теперь подтвердите удаление ключа docxfile и выйдите из редактора.
- Затем перезагрузите компьютер и запустите файл Word (если потребуется, выберите MS Word в качестве приложения по умолчанию), чтобы проверить, решена ли проблема значков.
Удалите ключи .docx и переустановите Office Suite
- Удалите пакет Office и в редакторе реестра перейдите по следующему пути: Computer HKEY_CLASSES_ROOT .docx
- Теперь на левой панели щелкните правой кнопкой мыши раздел .docx и выберите «Удалить». Затем подтвердите удаление ключа .docx
 Удалите ключ реестра .Docx
Удалите ключ реестра .Docx - Теперь повторите то же самое, чтобы удалить ключ .docx по следующему пути и выйти из редактора: Computer HKey_Classes_Root SystemFileAssociations .docx
 Удалите ключ реестра .Docx
Удалите ключ реестра .Docx - Теперь перезагрузите компьютер и переустановите пакет Office, чтобы проверить, решена ли проблема с иконками.
Решение 7. Создайте новую учетную запись пользователя Windows
Если ни одно из решений не помогло вам, проблема может быть вызвана повреждением профиля пользователя. В этом контексте создание новой учетной записи пользователя Windows может решить проблему.
- Создайте новую учетную запись пользователя Windows (лучше создать учетную запись локального администратора) и выйдите из системы текущего пользователя.
- Затем войдите в систему, используя только что созданную учетную запись Windows, и проверьте, вернулись ли значки файлов Word к значениям по умолчанию. В таком случае вы можете перенести все данные старого аккаунта (утомительная задача).
Если проблема не исчезнет, вы можете использовать сторонние утилиты (например, IconsExtract и FileTypesMan) для решения проблемы. Если проблема все еще существует, вы можете отредактировать разрешения безопасности (это может иметь свои последствия) для локальной папки, чтобы разрешить всем (в расширенных именах и именах групп / пользователей) в следующем месте:
% userprofile% AppData
Программы для Windows, мобильные приложения, игры - ВСЁ БЕСПЛАТНО, в нашем закрытом телеграмм канале - Подписывайтесь:)

 Открыть учетную запись в меню файлов MS Word
Открыть учетную запись в меню файлов MS Word Обновить приложение Office
Обновить приложение Office Открыть приложения по умолчанию
Открыть приложения по умолчанию Открыть Выбрать приложения по умолчанию по типу файла
Открыть Выбрать приложения по умолчанию по типу файла Установите MS Word в качестве приложения по умолчанию для типа файла Docx
Установите MS Word в качестве приложения по умолчанию для типа файла Docx Открыть Выбрать другое приложение
Открыть Выбрать другое приложение Открыть больше приложений
Открыть больше приложений Установите Wordpad в качестве приложения по умолчанию для файлов Docx
Установите Wordpad в качестве приложения по умолчанию для файлов Docx Найдите другое приложение на этом ПК
Найдите другое приложение на этом ПК Выберите WinWord.exe
Выберите WinWord.exe Сброс до рекомендованных Microsoft значений по умолчанию
Сброс до рекомендованных Microsoft значений по умолчанию Завершить задачу проводника Windows
Завершить задачу проводника Windows Запустить новую задачу в диспетчере задач
Запустить новую задачу в диспетчере задач Запустить задачу CMD.exe
Запустить задачу CMD.exe Запустите новую задачу Explorer.exe в диспетчере задач
Запустите новую задачу Explorer.exe в диспетчере задач Откройте приложения в настройках Windows.
Откройте приложения в настройках Windows. Изменить установку Office
Изменить установку Office Офис быстрого ремонта
Офис быстрого ремонта Офис онлайн-ремонта
Офис онлайн-ремонта Откройте командную строку от имени администратора
Откройте командную строку от имени администратора Выполните Winword / r в командной строке
Выполните Winword / r в командной строке Откройте диспетчер задач вашей системы на панели задач.
Откройте диспетчер задач вашей системы на панели задач. Расположение открытого файла в MS Word
Расположение открытого файла в MS Word Найдите каталог установки MS Word
Найдите каталог установки MS Word Запустите Winword / r из каталога установки MS Word.
Запустите Winword / r из каталога установки MS Word. Отменить регистрацию Winword
Отменить регистрацию Winword Задайте значение по умолчанию Word.Document.16.
Задайте значение по умолчанию Word.Document.16. Установите значение по умолчанию в Word.Document.12.
Установите значение по умолчанию в Word.Document.12. Экспорт ключа реестра .Docx
Экспорт ключа реестра .Docx Импортируйте ключ реестра .Docx
Импортируйте ключ реестра .Docx Удалите ключ реестра docxfile
Удалите ключ реестра docxfile Удалите ключ реестра .Docx
Удалите ключ реестра .Docx Удалите ключ реестра .Docx
Удалите ключ реестра .Docx