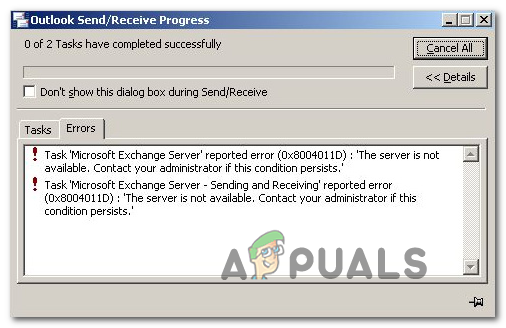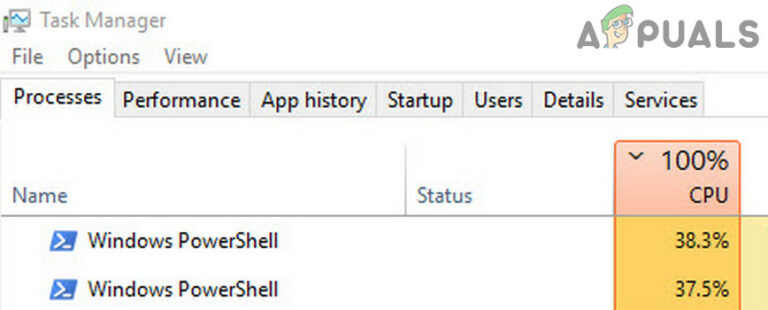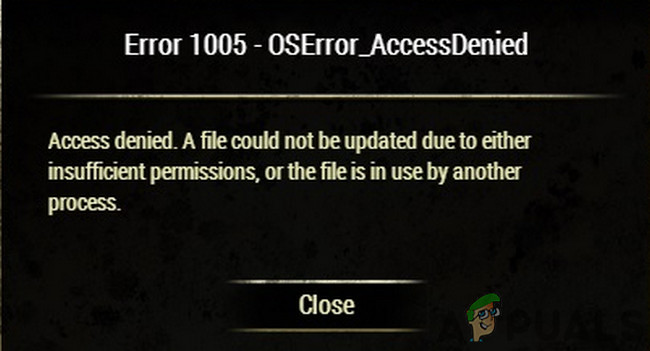Камера не работает на Chromebook? Вот как это исправить
Многие пользователи Chromebook сообщают о странной проблеме со встроенной камерой Chromebook, которая отказывается запускаться при попытке присутствовать на видеозвонке или использовании видеоприложения, которое работает через Chrome. В большинстве случаев пострадавшие пользователи сообщают, что камера нормально работает с другими приложениями.
 Камера Chromebook не работает
Камера Chromebook не работает
Программы для Windows, мобильные приложения, игры - ВСЁ БЕСПЛАТНО, в нашем закрытом телеграмм канале - Подписывайтесь:)
После тщательного изучения этой конкретной проблемы выясняется, что существует несколько различных основных причин, которые могут быть причиной такого поведения на Chromebook. Вот краткий список сценариев, которые могут привести к возникновению этой проблемы:
- Распространенный сбой ChromeOS – много говорят о базовом сбое ChromeOS, из-за которого камера недоступна внутри Chrome. Подавляющее большинство пользователей, столкнувшихся с этой проблемой, подтвердили, что проблема была устранена после простого перезапуска –
- Устаревшая версия ChromeOS – как подтвердили сами Google, они уже выпустили исправление для случаев, когда приложение камеры не могло получить доступ к требуемым разрешениям камеры, даже когда другие приложения могли. Чтобы воспользоваться этим исправлением, вам необходимо обновить версию ChromeOS до последней версии, доступной на экране настроек.
- Плохо кэшированные данные. Как оказалось, ChromeOS имеет тенденцию генерировать частично поврежденные системные временные файлы, которые могут в конечном итоге мешать программным соединениям, соединяющим BIOS с оборудованием. Если этот сценарий применим к вашей конкретной ситуации, вы сможете решить проблему, обновив устройство Chromebook.
Теперь, когда мы рассмотрели все потенциальные причины этой проблемы, вот список исправлений, которые другие пользователи, столкнувшиеся с проблемами камеры на Chromebook, успешно использовали для решения проблемы:
Перезагрузите Chromebook
Как оказалось, одним из наиболее распространенных случаев, вызывающих эту проблему с камерой, является основной сбой, связанный с тем, как Chromebook подключен для обработки разрешений.
Если вы оказались в ситуации, когда камера отлично работает вне приложения камеры, просто перезагрузите Chromebook и повторите попытку после загрузки устройства.
Чтобы начать перезагрузку на устройстве Chromebook, разверните контекстное меню в нижнем левом углу экрана. Как только вы увидите меню питания, просто нажмите кнопку питания (рядом со значком вашей учетной записи) и выберите «Перезагрузить» в появившемся специальном меню.
 Запуск перезапуска ChromeOS
Запуск перезапуска ChromeOS
После того, как ваш Chromebook загрузится, повторите действие, при котором ранее возникали проблемы с использованием встроенной камеры, и посмотрите, устранена ли проблема.
Если этот метод не помог в вашем случае, перейдите к следующему потенциальному исправлению ниже.
Обновите ChromeOS до последней версии
Как оказалось, Google исправил эту конкретную ошибку в ChromeOS версии 87.0.4280.142.
Поэтому, если вы постоянно сталкиваетесь с этой проблемой (особенно если вы используете ASUS c300 или другой ASUS Chromebook), нулевой приоритет должен отдаваться установке последней версии ChromeOS.
Несколько затронутых пользователей подтвердили, что проблема была окончательно решена после того, как они выполнили шаги по установке последней доступной версии ChromeOS.
Если вам нужны конкретные инструкции о том, как это сделать, следуйте приведенным ниже инструкциям:
- На экране рабочего стола щелкните значок в правом нижнем углу, чтобы открыть контроллер настроек.
 Доступ к меню настроек
Доступ к меню настроек - В меню контроллера настроек щелкните значок шестеренки, чтобы получить доступ к расширенному меню настроек.
 Доступ к меню настроек
Доступ к меню настроек - Как только вы окажетесь в меню настроек ChromeOS, нажмите кнопку «Действие» в верхнем левом углу экрана, чтобы открыть меню боковой панели.
- В появившемся меню боковой панели нажмите «О Chrome OS» внизу экрана.
 Доступ к записи ChromeOS
Доступ к записи ChromeOS - Как только вы наконец окажетесь в меню «О Chrome OS», нажмите «Проверить наличие обновлений».
 Проверка новых обновлений ChromeOS
Проверка новых обновлений ChromeOS - Подождите, пока сканирование не будет завершено, чтобы узнать, не обнаружена ли новая версия.
- Если доступна новая версия ChromeOS, следуйте инструкциям на экране, чтобы установить новейшую версию, затем перезагрузите компьютер и посмотрите, будет ли проблема с камерой устранена при следующем запуске.
Если проблема того же типа все еще возникает, перейдите к следующему потенциальному исправлению ниже.
Обновите Chromebook
Как оказалось, эта конкретная проблема также может быть каким-то образом связана с поврежденной информацией, которая в настоящее время хранится в памяти вашего компьютера. Если этот сценарий применим, обновление системы (аппаратный сброс) заставит систему очистить и восстановить программные соединения между BIOS и оборудованием.
Как сообщили многие пострадавшие пользователи, эта операция быстро устранит подавляющее большинство проблем с камерой, вызванных сбоями прошивки.
Следуйте инструкциям ниже, чтобы обновить устройство Chromebook:
Примечание. Эта процедура не приведет к удалению каких-либо локальных файлов настроек, которые в настоящее время хранятся на вашем устройстве ChromeOS.
- На устройстве Chromebook нажмите кнопку питания + кнопку обновления и удерживайте их нажатыми одновременно.
 Полный сброс Chrome OS
Полный сброс Chrome OS - В это время ваш компьютер выключится, а затем снова включится. Если ваш Chromebook не загружается снова автоматически, отпустите кнопку питания и нажмите ее еще раз, чтобы снова включить ноутбук.
- Как только ваше устройство снова загрузится, повторите действие, которое вызывало проблему с камерой, и посмотрите, устранена ли проблема.
Программы для Windows, мобильные приложения, игры - ВСЁ БЕСПЛАТНО, в нашем закрытом телеграмм канале - Подписывайтесь:)

 Доступ к меню настроек
Доступ к меню настроек Доступ к меню настроек
Доступ к меню настроек Доступ к записи ChromeOS
Доступ к записи ChromeOS Проверка новых обновлений ChromeOS
Проверка новых обновлений ChromeOS Полный сброс Chrome OS
Полный сброс Chrome OS