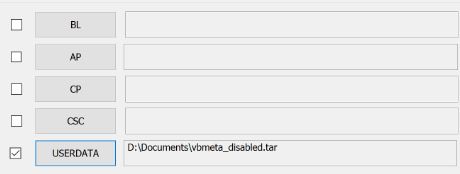Как включить или выключить звук при запуске в Windows 10?
Звук запуска, как указано в названии, – это звук устройства при его включении. В операционных системах Windows для каждой версии свой звук при запуске. В Windows 10 звук при запуске отключен по умолчанию. Звуковая система Startup в основном использовалась в прошлом, когда запуск операционной системы занимал 2-5 минут. Однако теперь устройства работают довольно быстро, и Windows запускается довольно быстро. Все еще есть пользователи, которые хотели бы включить это в своей системе, чтобы помнить старые времена или по другим причинам. В этой статье мы покажем вам методы, с помощью которых вы можете включить или выключить звук при запуске в Windows 10.
 Звук при запуске в Windows 10
Звук при запуске в Windows 10
Программы для Windows, мобильные приложения, игры - ВСЁ БЕСПЛАТНО, в нашем закрытом телеграмм канале - Подписывайтесь:)
Редактор групповой политики в перечисленных ниже методах доступен только для выпусков Windows 10 Pro, Education и Enterprise. Если вы один из пользователей Windows Home, мы также включили для вас метод редактора реестра.
Метод 1: Использование раздела настроек звука
Параметр звука при запуске Windows по-прежнему отображается в окне «Управление звуком». Он предоставляет пользователям возможность установить флажок, с помощью которого они могут включить или отключить звук при запуске. Однако изменение звука запуска будет неактивным, и его можно будет включить другим способом. Выполните следующие действия, чтобы включить или выключить звук при запуске в Windows 10:
- Нажмите клавиши Windows и I на клавиатуре, чтобы открыть окно приложения «Настройки». Теперь нажмите на опцию «Система».
 Открытие приложения “Настройки”
Открытие приложения “Настройки” - Выберите раздел «Звук» на левой панели и прокрутите вниз. Щелкните Панель управления звуком в разделе Связанные настройки.
 Открытие панели управления звуком
Открытие панели управления звуком - Теперь выберите вкладку «Звуки» и установите флажок «Воспроизвести звук при запуске Windows», как показано на снимке экрана. Нажмите кнопку «Применить», а затем кнопку «ОК», чтобы применить эти изменения.
 Включение звука при запуске
Включение звука при запуске - Теперь в вашей системе будет воспроизводиться звук запуска. Вы всегда можете отключить его обратно, сняв флажок «Воспроизвести звук при запуске Windows».
Метод 2: Использование редактора локальной групповой политики
Метод редактора групповой политики также включает и выключает звук при запуске. Однако этот метод также закроет серый цвет вариант, который мы использовали в первом методе. Это не позволит обычным пользователям изменять параметр в первом методе. В описании политики сказано, что она недоступна в этой версии Windows, но почему-то все еще работает. Мы включили этап принудительного обновления, но если он автоматически обновляет изменения за вас, пропустите этот этап.
- Нажмите одновременно клавиши Windows + R на клавиатуре, чтобы открыть диалоговое окно «Выполнить». Теперь вам нужно ввести «gpedit.msc» и нажать клавишу Enter или нажать кнопку «ОК». В вашей системе откроется окно редактора локальной групповой политики.
 Открытие редактора групповой политики
Открытие редактора групповой политики - В окне редактора локальной групповой политики перейдите по следующему пути: Computer Configuration Administrative Templates System Logon
 Переход к настройке
Переход к настройке - Теперь дважды щелкните политику под названием «Отключить звук при запуске Windows», и откроется другое окно. Затем выберите переключатель «Отключено», чтобы включить звук при запуске.
 Настройка параметра
Настройка параметраПримечание. Параметр «Включено» отключит звук при запуске и закроет флажок серым цветом.
- После этого нажмите кнопки «Применить» и «ОК», чтобы сохранить эти изменения.
- В большинстве случаев групповая политика автоматически обновляет новые изменения. Если нет, то вам необходимо принудительно обновить групповую политику.
- Найдите командную строку в функции поиска Windows и запустите ее от имени администратора. Теперь введите следующую команду в командной строке (администратор) и нажмите клавишу Enter. Другой способ сделать это – просто перезапустить систему. Gpupdate / force
 Обновление групповой политики
Обновление групповой политики - Вы всегда можете вернуться к настройкам по умолчанию, изменив параметр переключения на Не настроено на шаге 3.
Метод 3: Использование редактора реестра
Редактор реестра – это еще один метод, альтернативный методу редактора групповой политики. Это сделает аналогичную работу, чтобы включить и выключить звук запуска и выделить эту опцию серым цветом. Если вы уже использовали метод редактора групповой политики, ваш реестр также будет обновлен. Однако, если вы напрямую используете этот метод, вам необходимо создать конкретное значение в реестре, чтобы настроить звук при запуске. Внимательно выполните следующие действия, чтобы включить или выключить звук при запуске в Windows 10:
- Сначала откройте диалоговое окно «Выполнить», одновременно нажав клавиши Windows и R на клавиатуре. Затем вам нужно ввести «regedit» в поле и нажать клавишу Enter, чтобы открыть редактор реестра. Если появится запрос UAC (Контроль учетных записей пользователей), нажмите кнопку Да.
 Открытие окна редактора реестра
Открытие окна редактора реестра - Чтобы создать резервную копию реестра перед внесением новых изменений, щелкните меню «Файл» и выберите параметр «Экспорт». Выберите путь и назовите файл как хотите. Наконец, нажмите кнопку «Сохранить», чтобы создать резервную копию реестра.
 Создание резервной копии реестра
Создание резервной копии реестраПримечание. Вы всегда можете восстановить резервную копию, щелкнув «Файл»> «Импорт», а затем выбрав недавно созданный файл резервной копии.
- В окне редактора реестра перейдите в следующее расположение: HKEY_CURRENT_USER Software Microsoft Windows CurrentVersion Policies System
- Щелкните правой кнопкой мыши на правой панели раздела «Система» и выберите «Создать»> «Значение DWORD (32-разрядное)». Затем переименуйте значение в «DisableStartupSound» и сохраните его.
 Создание новой ценности
Создание новой ценности - Дважды щелкните значение DisableStartupSound, и откроется небольшое диалоговое окно. Теперь измените значение данных на 0, это отключит значение и включит звук запуска.
 Изменение данных значения
Изменение данных значенияПримечание. Вы можете принудительно отключить (затемнить и отключить) звук при запуске, установив для параметра data значение 1.
- Наконец, закройте окно редактора реестра и перезапустите систему, чтобы применить эти новые изменения.
- Вы всегда можете вернуть настройки к значениям по умолчанию, как они были, просто удалив значение DisableStartupSound из редактора реестра.
Программы для Windows, мобильные приложения, игры - ВСЁ БЕСПЛАТНО, в нашем закрытом телеграмм канале - Подписывайтесь:)

 Открытие приложения “Настройки”
Открытие приложения “Настройки” Открытие панели управления звуком
Открытие панели управления звуком Включение звука при запуске
Включение звука при запуске Открытие редактора групповой политики
Открытие редактора групповой политики Переход к настройке
Переход к настройке Настройка параметра
Настройка параметра Обновление групповой политики
Обновление групповой политики Открытие окна редактора реестра
Открытие окна редактора реестра Создание резервной копии реестра
Создание резервной копии реестра Создание новой ценности
Создание новой ценности Изменение данных значения
Изменение данных значения

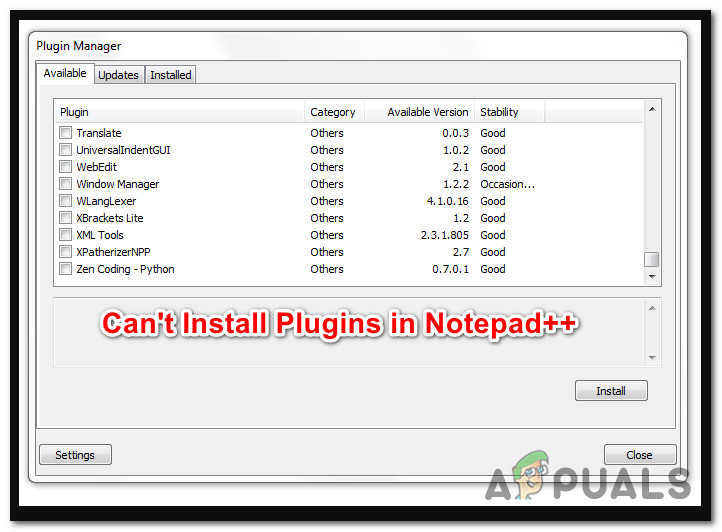
![Windows 10 не будет воспроизводить видео GoPro [Fixed]](https://ddok.ru/wp-content/uploads/2020/05/1569960044_IMG_1245120.jpg)