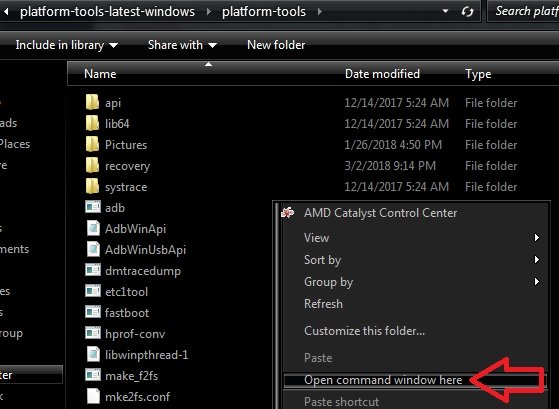Как исправить ошибку BSOD CorsairVBusDriver.sys в Windows 10
Сбой драйвера CorsairVBusDriver.sys может вызвать проблему BSOD, если драйвер устарел или поврежден. Более того, конфликтующие приложения (например, Valorant) также могут вызвать проблему BSOD.
Пользователь сталкивается с проблемой BSOD после установки Центра обновления Windows. Некоторые из незадачливых пользователей застревают в цикле BSOD (BSOD> Автоматическое восстановление при запуске> Попадание в Windows> несколько минут> BSOD), тогда как другие пользователи иногда сталкиваются с BSOD. В некоторых случаях отображалось сообщение следующего типа:
Программы для Windows, мобильные приложения, игры - ВСЁ БЕСПЛАТНО, в нашем закрытом телеграмм канале - Подписывайтесь:)
 CorsairVBusDriver.sys Ошибка BSOD
CorsairVBusDriver.sys Ошибка BSOD
Первым и главным в этой проблеме является стабильная загрузка системы в Windows (поскольку многие пользователи могут не загрузить систему или столкнуться с сбоем BSOD в течение нескольких минут после входа в систему), поэтому можно попробовать другие варианты. Если вы один из тех, кому не повезло загрузиться в Windows, попробуйте решение 3 и выше.
Прежде чем приступить к решениям, проверьте, позволяет ли использование автоматического восстановления при загрузке (если вы не можете загрузиться в систему) загружаться в систему (тогда вы можете попробовать решения). Кроме того, проверьте, позволяет ли загрузка вашей системы с минимальными затратами получить доступ к ОС Windows (если да, попробуйте решения). Как только проблема будет решена и ваша система загрузится в Windows, обязательно отключите Интернет, чтобы избежать автоматической переустановки проблемного драйвера (до тех пор, пока драйверы / программное обеспечение CUE не будут удалены).
Решение 1. Удалите Corsair Utility Engine.
Проблема вызвана устаревшим драйвером Corsair, установленным Corsair’s Utility Engine. В этом случае удаление Corsair Utility Engine может решить проблему.
- Нажмите клавишу Windows и найдите: Панель управления. Затем откройте панель управления.
 Открыть панель управления
Открыть панель управления - Теперь откройте «Удаление программы» и выберите Corsair Utility Engine.
- Затем нажмите «Удалить» и следуйте инструкциям по удалению Corsair Utility Engine.
 Удалите Corsair Utility Engine.
Удалите Corsair Utility Engine. - Теперь щелкните правой кнопкой мыши на панели задач и в контекстном меню выберите Диспетчер задач.
 Откройте диспетчер задач вашей системы на панели задач.
Откройте диспетчер задач вашей системы на панели задач. - Затем на вкладке «Автозагрузка» выберите Corsair Utility Engine и в нижней части экрана выберите «Отключить».
 Отключите Corsair Utility Engine при запуске системы
Отключите Corsair Utility Engine при запуске системы - Теперь щелкните правой кнопкой мыши кнопку Windows и в меню «Опытный пользователь» откройте проводник.
 Откройте проводник
Откройте проводник - Затем перейдите по следующему пути: Users All Users Microsoft Windows Start Menu Programs StartUp.
- Теперь удалите все файлы, связанные с Corsair, и перезагрузите систему.
- Затем создайте точку резервного копирования / восстановления системы и обновите ее, чтобы проверить, решена ли проблема BSOD. Если проблема решена, вы можете установить последнюю версию приложения iCUE (при необходимости).
Решение 2. Удалите конфликтующие приложения.
BSOD мог быть вызван приложениями, которые мешают работе драйвера Corsair. В этом случае удаление конфликтующего приложения может навсегда решить проблему. Сообщается, что приложение Valorant (от Riot Games) вызывает проблему, и вам, возможно, придется удалить его, чтобы использовать драйвер Corsair.
- Нажмите клавишу Windows и в поле поиска введите: Панель управления. Затем запустите Панель управления.
- Теперь откройте «Удалить программу» и выберите «Valorant».
 Удалить Valorant
Удалить Valorant - Затем нажмите «Удалить» и следуйте инструкциям по удалению Valorant.
- Теперь перезагрузите компьютер и проверьте, решена ли проблема с BSOD.
Решение 3.Удалите багги с обновлением Windows 10.
Microsoft имеет долгую историю распространения обновлений с ошибками для пользователей Windows, и проблема также может быть результатом обновления с ошибками (особенно если BSOD начал возникать после обновления Windows 10). В этом случае удаление неполадки обновления может решить проблему.
- Нажмите клавишу Windows и откройте Настройки.
- Теперь выберите «Обновление и безопасность» и в окне обновления откройте «Просмотр истории обновлений» (на правой панели окна).
 Открыть обновление и безопасность
Открыть обновление и безопасность - Затем откройте «Удалить обновления» и выберите последнее установленное обновление.
 Открыть удаление обновлений
Открыть удаление обновлений - Теперь нажмите кнопку «Удалить» и следуйте инструкциям по удалению обновления, чтобы проверить, решена ли проблема BSOS.
 Удалить обновление
Удалить обновление
Если вы постоянно сталкиваетесь с BSOD или не можете войти в систему, возможно, вам придется использовать среду восстановления.
- Включите систему и, когда появится логотип Windows, нажмите и удерживайте кнопку питания, пока система не выключится.
- Повторите процесс трижды, и в третий раз система может быть загружена в среду восстановления Windows. Если это не работает, вы можете использовать загрузочный носитель Windows для загрузки системы и выбрать «Восстановить компьютер».
 Откройте Ремонт вашего компьютера
Откройте Ремонт вашего компьютера - Оказавшись в среде восстановления, выберите параметр «Устранение неполадок» и откройте «Дополнительные параметры».
 Откройте средство устранения неполадок в среде восстановления Windows.
Откройте средство устранения неполадок в среде восстановления Windows. - Теперь выберите «Удалить обновления» и выберите обновление для удаления (например, «Удалить последнее качественное обновление» или «Удалить последнее обновление компонентов»).
 Удалите обновления в среде восстановления Windows
Удалите обновления в среде восстановления Windows - После удаления обновления проверьте, можете ли вы загрузиться в систему.
 Удалите последнее качественное обновление или обновление функций
Удалите последнее качественное обновление или обновление функций
После удаления обновления с ошибками вы можете удалить старую установку Corsair’s Utility Engine (CUE) и обновить систему (но обязательно создайте точку восстановления системы). При необходимости вы можете установить последнюю версию приложения iCUE (или отключить обновления Windows, пока проблема не будет решена).
Решение 4. Выполните восстановление системы
Если обновление не удалось установить или не помогло, вы можете восстановить свою систему до того момента, когда ваша система не сталкивалась с проблемой BSOD. Если вы используете стороннее приложение для резервного копирования и восстановления, используйте его.
- Выполните восстановление системы и проверьте, стабильно ли загружается система.
- Если это так, удалите приложение Corsair’s Utility Engine (CUE), а затем обновите систему, но обязательно создайте точку восстановления системы. При необходимости установите последнюю версию приложения iCUE.
Если вы не можете загрузить систему в Windows, загрузите систему в среде восстановления Windows (обсуждается в решении 3).
- В среде восстановления откройте параметр «Устранение неполадок» и выберите «Дополнительные параметры».
- Теперь откройте Восстановление системы и следуйте инструкциям, чтобы завершить процедуру, чтобы проверить, решена ли проблема BSOD.
 Откройте Восстановление системы в среде восстановления Windows.
Откройте Восстановление системы в среде восстановления Windows.
Решение 5. Удалите драйвер CorsairVBusDriver.sys.
Поскольку ошибка указывает на то, что проблема вызвана драйвером CorsairVBusDriver.sys, удаление драйвера CorsairVBusDriver.sys может решить проблему.
Удалите драйверы из системных каталогов с помощью проводника.
- Щелкните правой кнопкой мыши кнопку Windows и в меню «Опытный пользователь» откройте поле «Выполнить».
- Теперь перейдите по следующему пути: Windows System32 DriverStore FileRepository
 Откройте FileRepository
Откройте FileRepository - Затем удалите файлы / папки, связанные с Corsair, и повторите то же самое для следующих каталогов (некоторые из этих папок могут быть недоступны для некоторых пользователей): C: Windows System32 drivers C: Windows SoftwareDistribution Download Install
- Теперь, если вы хотите подстраховаться, запустите редактор реестра от имени администратора и удалите следующие ключи (обязательно создайте резервную копию реестра): HKEY_LOCAL_MACHINE SYSTEM ControlSet001 Services CorsairVHidDriver HKEY_LOCAL_MACHINE SYSTEM ControlSet001 Services CorsairVBusDriver
 Откройте редактор реестра от имени администратора.
Откройте редактор реестра от имени администратора. - Затем выйдите из редактора и проверьте, решена ли проблема BSOD.
Используйте командную строку в среде восстановления
Если вы застряли в цикле BSOD и не можете загрузить систему в Windows. Кроме того, не существует точки восстановления системы, и обновления с ошибками не могут быть удалены, тогда вы можете использовать командную строку в дополнительных параметрах восстановления, чтобы удалить драйверы.
- Загрузите свою систему в среду восстановления (как описано в решении 3) и выберите Устранение неполадок.
- Теперь откройте Дополнительные параметры и выберите Командная строка.
 Откройте командную строку в дополнительных параметрах восстановления.
Откройте командную строку в дополнительных параметрах восстановления. - Затем вы можете использовать команду Diskpart, чтобы найти системный диск (скорее всего, тот, у которого есть Boot в столбце Info). В среде восстановления буквы дисков могут быть помечены по-другому, например, диск C: в среде Windows может быть помечен как E: в среде восстановления. В командной строке введите: Diskpart, а затем введите: list vol.
- Как только вы запомните букву вашего системного диска, введите: exit (что выведет вас из команды diskpart). Вы также можете использовать команду dir, чтобы узнать системный диск, просмотрев их содержимое.
 Найдите системный диск, используя Diskpart и перейдя к нему
Найдите системный диск, используя Diskpart и перейдя к нему - Теперь в окне командной строки введите букву диска, а затем двоеточие «:». Например, если ваш системный диск отображается как D, введите «D:» (без кавычек) и нажмите клавишу Enter.
- Как только системный диск будет найден и открыт в окне командной строки, выполните одну за другой следующие команды (которые переименуют драйвер Corsair): cd windows system32 drivers ren corsairvbusdriver.sys corsairvbusdriver.bak
 Переименуйте драйвер corsairvbusdriver.sys
Переименуйте драйвер corsairvbusdriver.sys - Теперь перезагрузите компьютер и проверьте, можете ли вы загрузиться в Windows.
- Если нет, повторите процесс (описанный выше), чтобы открыть командную строку в среде восстановления, а в командной строке откройте системный диск.
- Теперь выполните следующее: dir corsair * / s / b
 Найдите Corsair на системном диске
Найдите Corsair на системном диске - В нем будут перечислены все файлы / папки, связанные с Corsair, и вы должны удалить файлы / папки, связанные с Corsair. Обычно файлы и папки Corsair могут находиться в следующих местах (где C – это ваш системный диск в среде восстановления). C: Windows System32 DriverStore FileRepository C: Windows System32 drivers C: Windows SoftwareDistribution Скачать Установить
- Вы можете использовать «компакт-диск Windows System32 DriverStore FileRepository» (без кавычек), чтобы перейти в каталог, а затем удалить файл, используя следующую команду: del «<имя файла>». Чтобы перечислить все содержимое папки, используйте команду dir.
 Удалите папку Corsair из репозитория файлов
Удалите папку Corsair из репозитория файлов - Теперь повторите то же самое для всех каталогов, упомянутых в шаге 10.
- Затем перейдите в корневой каталог системного диска (например, введите C: и нажмите клавишу Enter) и выполните следующее: dir * .lnk / s / b
- Здесь будут перечислены все ссылки, указывающие на Corsair, и вы также должны удалить их (следуя процедуре, описанной выше).
- Теперь перезагрузите компьютер и проверьте, можете ли вы загрузиться в Windows. Если да, то обязательно обновите приложение Corsair (удалив старую версию и установив последнюю, но обязательно создайте точку восстановления системы).
Имейте в виду, что вы также можете использовать команды pnputil и DISM (что непросто для неопытных пользователей) для выполнения вышеуказанных шагов.
Если вам неудобно использовать командную строку, вы можете использовать USB-накопитель Live OS (например, USB-порт Ubuntu) для загрузки системы и удаления файлов, связанных с Corsair, через пользовательский интерфейс Ubuntu. Кроме того, вы можете подключить системный диск к другой системе и удалить файлы Corsair, упомянутые выше, чтобы решить проблему.
Программы для Windows, мобильные приложения, игры - ВСЁ БЕСПЛАТНО, в нашем закрытом телеграмм канале - Подписывайтесь:)

 Открыть панель управления
Открыть панель управления Удалите Corsair Utility Engine.
Удалите Corsair Utility Engine. Откройте диспетчер задач вашей системы на панели задач.
Откройте диспетчер задач вашей системы на панели задач. Отключите Corsair Utility Engine при запуске системы
Отключите Corsair Utility Engine при запуске системы Откройте проводник
Откройте проводник Удалить Valorant
Удалить Valorant Открыть обновление и безопасность
Открыть обновление и безопасность Открыть удаление обновлений
Открыть удаление обновлений Удалить обновление
Удалить обновление Откройте Ремонт вашего компьютера
Откройте Ремонт вашего компьютера Откройте средство устранения неполадок в среде восстановления Windows.
Откройте средство устранения неполадок в среде восстановления Windows. Удалите обновления в среде восстановления Windows
Удалите обновления в среде восстановления Windows Удалите последнее качественное обновление или обновление функций
Удалите последнее качественное обновление или обновление функций Откройте Восстановление системы в среде восстановления Windows.
Откройте Восстановление системы в среде восстановления Windows. Откройте FileRepository
Откройте FileRepository Откройте редактор реестра от имени администратора.
Откройте редактор реестра от имени администратора. Откройте командную строку в дополнительных параметрах восстановления.
Откройте командную строку в дополнительных параметрах восстановления. Найдите системный диск, используя Diskpart и перейдя к нему
Найдите системный диск, используя Diskpart и перейдя к нему Переименуйте драйвер corsairvbusdriver.sys
Переименуйте драйвер corsairvbusdriver.sys Найдите Corsair на системном диске
Найдите Corsair на системном диске Удалите папку Corsair из репозитория файлов
Удалите папку Corsair из репозитория файлов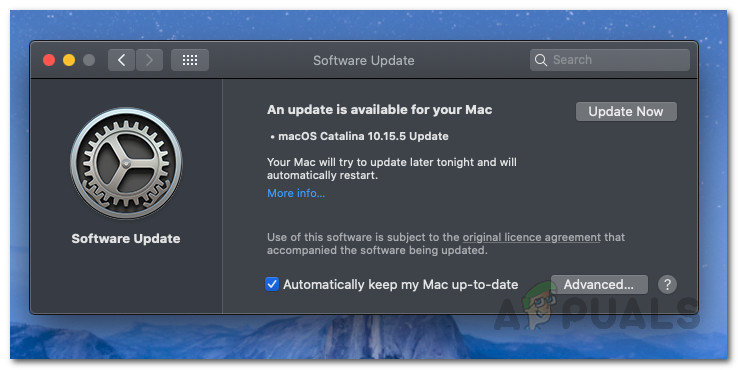
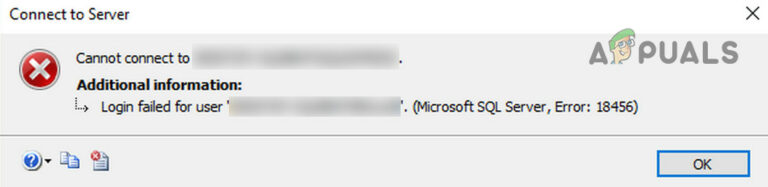

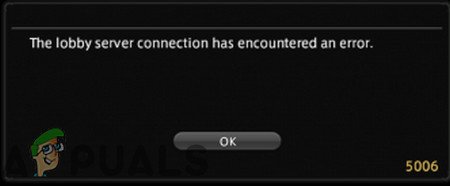
![Что такое считыватель тегов NFC? Как это использовать? [Android & iOS]](https://ddok.ru/wp-content/uploads/2022/04/1.-What-is-NFC-Tag-Reader.png)