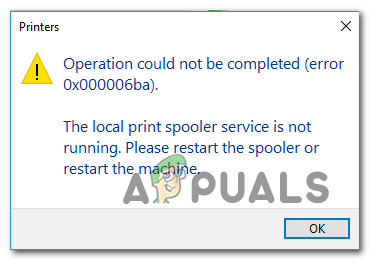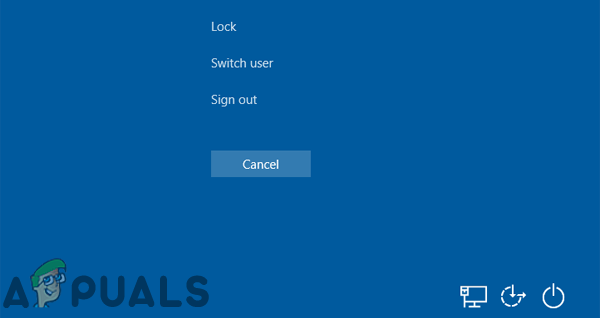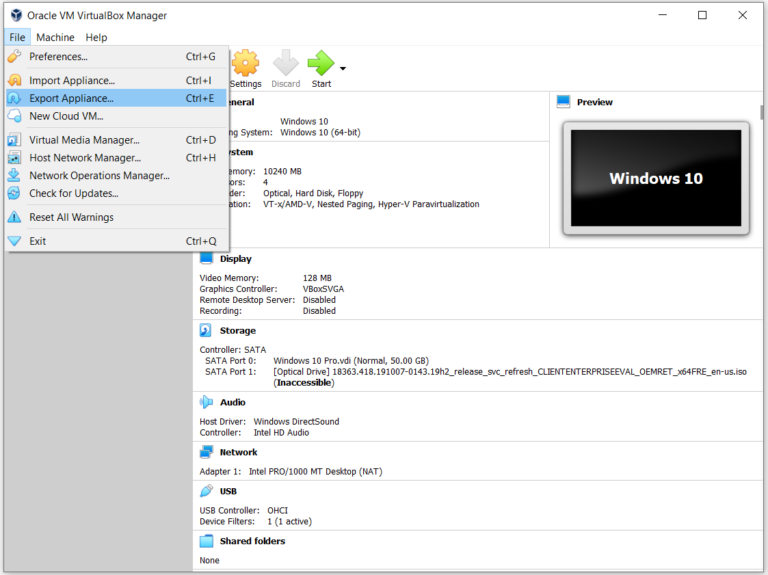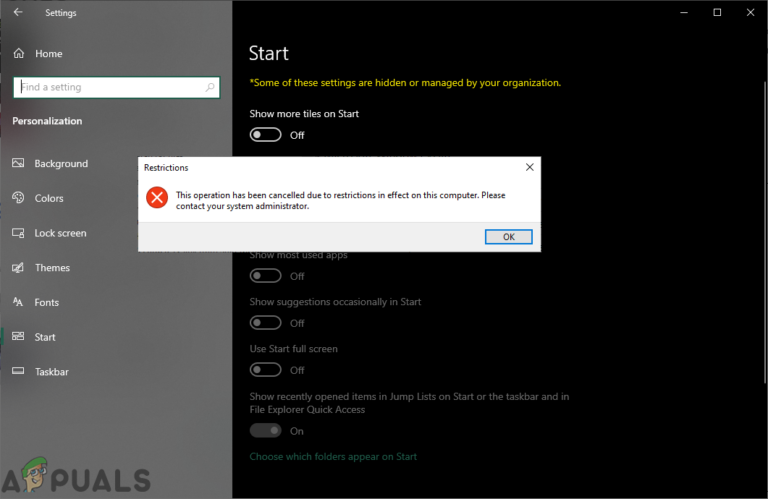Устранить ошибку музыкального проигрывателя Groove 0xc00d36b4 “Cant Play”
Код ошибки 0xc00d36b4 возникает, когда пользователи Windows 10 пытаются воспроизвести определенные файлы с помощью встроенного музыкального проигрывателя Groove. Если файл, вызывающий эту ошибку, будет воспроизведен как часть списка воспроизведения, приложение автоматически пропустит его и начнет воспроизведение следующего.
 Код ошибки 0xc00d36b4 с музыкальным проигрывателем Groove
Код ошибки 0xc00d36b4 с музыкальным проигрывателем Groove
Программы для Windows, мобильные приложения, игры - ВСЁ БЕСПЛАТНО, в нашем закрытом телеграмм канале - Подписывайтесь:)
Примечание. Эта проблема отличается от ситуации, в которой приложение Google Music постоянно падает без сообщения об ошибке.
Что является причиной ошибки музыкального проигрывателя Groove 0xc00d36b4 и как ее исправить?
- Медиа-файл не поддерживается – Groove Music Player работает только с ограниченным числом форматов файлов. Он поддерживает самые популярные форматы файлов, но не поддерживает новые форматы, которые не получили широкого распространения. Если файл не поддерживается музыкальным проигрывателем Groove, вы можете использовать автономный или онлайн-конвертер, чтобы сделать файл совместимым, или с помощью стороннего инструмента, который поддерживает больше форматов файлов.
- Проигрыватель Windows Media застрял в подвешенном состоянии. Как выяснилось, эта проблема может возникнуть из-за того, что основной компонент, обеспечивающий работу Groove Music Player (проигрыватель Windows Media), застрял в подвешенном состоянии. Если этот сценарий применим, вы можете решить проблему, открыв экран функций Windows и отключив функции мультимедиа, прежде чем перезапускать и снова включать их.
- Помехи от кодеков – существует определенный набор сторонних кодеков, которые, как известно, конфликтуют с приложением Groove Music player. Если на вашем компьютере в настоящий момент установлено Nero Codecs, вы можете полностью устранить проблему, удалив приложение через меню «Программы и компоненты».
- Формат Glitched Audio – Еще одна реальная возможность, которая может вызвать этот код ошибки, – это формат Glched Audio, который был упрощен после неправильного перезапуска или выключения системы. Если этот сценарий применим, вы можете решить эту проблему, открыв настройки аудио устройства, которое вы используете, и изменив Формат по умолчанию на другую частоту дискретизации и битовую глубину.
Способ 1. Проверка, поддерживается ли формат файла
Несмотря на то, что в большинстве случаев проблема возникает с форматами файлов, которые поддерживаются музыкальным проигрывателем Groove, все же стоит начать эту попытку устранения неполадок с проверки того, находится ли файл, вызывающий код ошибки 0xc00d36b4, среди поддерживаемых форматов файлов.
Помните, что приложение Groove Music не поддерживает столько форматов файлов, сколько многие другие сторонние аналоги. Тем не менее, он способен воспроизводить все основные форматы файлов, которые популярны в настоящее время. Вот список всех форматов файлов, которые может воспроизводить приложение Groove Music:
- .mp3
- .flac
- .aac
- .m4a
- .wav
- .wma
- .ac3
- .3gp
- .3g2
- .amr
Если вы сталкиваетесь с кодом ошибки 0xc00d36b4 с другим форматом файла, логичным шагом будет использование конвертера (автономного или онлайн), способного преобразовать ваш файл в формат, официально поддерживаемый приложением Groove Music. Есть много бесплатных альтернатив в Интернете, которые позволят вам сделать это.
Если файл, вызывающий ошибку 0xc00d36b4, уже имеет формат, поддерживаемый приложением Groove Music, перейдите непосредственно к следующему потенциальному исправлению ниже.
Способ 2. Повторное включение проигрывателя Windows Media
Как выясняется, в большинстве случаев эта проблема возникает из-за того, что основной компонент, который поддерживает приложение Groove Music (проигрыватель Windows Media), застрял в подвешенном состоянии (ни открыто, ни закрыто). В этом случае приложение Groove Music не сможет использовать эту функцию, что, скорее всего, вызовет ошибку 0xc00d36b4.
Несколько затронутых пользователей, которые пытаются решить эту проблему, подтвердили, что наконец смогли решить проблему после того, как использовали интерфейс «Программы и компоненты» для остановки проигрывателя Windows Media и перезагрузки компьютера. После этого и повторного включения компонента большинство затронутых пользователей сообщили, что проблема была решена, и они смогли воспроизвести поддерживаемые файлы с помощью приложения Groove Music, не обнаружив ошибки 0xc00d36b4.
Вот краткое руководство по отключению и повторному включению интеграции проигрывателя Windows Media на экране «Функции Windows»:
- Нажмите клавишу Windows + R, чтобы открыть диалоговое окно «Выполнить». Затем введите «appwiz.cpl» и нажмите Enter, чтобы открыть окно «Программы и файлы».
 Введите «appwiz.cpl» в строке «Выполнить»
Введите «appwiz.cpl» в строке «Выполнить» - Когда вы окажетесь в меню «Программы и компоненты», нажмите «Включение или отключение гиперссылок Windows» в левой части окна.
 В разделе «Программы и компоненты» нажмите «Включить или отключить компоненты Windows».
В разделе «Программы и компоненты» нажмите «Включить или отключить компоненты Windows». - Дождитесь полной загрузки экрана «Функции Windows». Затем прокрутите вниз список функций Windows и раскройте раскрывающееся меню, связанное с функциями мультимедиа. Затем снимите флажок, связанный с проигрывателем Windows Media, и нажмите кнопку «ОК», чтобы сохранить изменения.
 Отключение проигрывателя Windows Media
Отключение проигрывателя Windows Media - После того, как вы попытаетесь отключить Windows Media Player, вам будет предложено подтвердить. Для этого нажмите Да. Затем перезагрузите компьютер и дождитесь завершения следующей последовательности запуска.
- При следующей последовательности запуска снова выполните шаги 1 и 2, чтобы снова вернуться к экрану компонентов Windows. На этот раз установите флажок, связанный с проигрывателем Windows Media, и нажмите кнопку «ОК», чтобы снова включить его.
 Отключение проигрывателя Windows Media
Отключение проигрывателя Windows Media - Перезагрузите компьютер еще раз и посмотрите, решена ли теперь проблема, пытаясь открыть файл мультимедиа с помощью приложения Groove Music.
Если вы все еще сталкиваетесь с той же ошибкой 0xc00d36b4, перейдите к тому же потенциальному исправлению ниже.
Способ 3: удаление Nero Codecs (если применимо)
Как выясняется, приложение Groove Music имеет тенденцию конфликтовать со сторонним пакетом кодеков, поставляемым NERO. Несколько пострадавших пользователей подтвердили, что им удалось устранить ошибку и воспроизвести поддерживаемые файлы с помощью приложения Groove Music после удаления сторонних кодеков через меню «Программы и компоненты».
Имейте в виду, что этот конкретный кодек никоим образом не важен для вашей операционной системы. Windows 10 прекрасно воспроизводит все основные медиаформаты с помощью встроенных кодеков, поставляемых проигрывателем Windows Media.
Вот краткое руководство по удалению Nero Codecs через меню «Программы и компоненты»:
- Нажмите клавишу Windows + R, чтобы открыть диалоговое окно «Выполнить». Затем введите «appwiz.cpl» и нажмите Enter, чтобы открыть меню «Программы и файлы».
 Введите appwiz.cpl и нажмите Enter, чтобы открыть страницу установленных программ
Введите appwiz.cpl и нажмите Enter, чтобы открыть страницу установленных программ - Как только вы окажетесь в меню «Программы и файлы», прокрутите список установленных приложений и найдите пакет кодеков Nero, который, как вы подозреваете, может вызвать конфликт с приложением Groove Music.
- Когда вы найдете пакет кодеков, который необходимо удалить, щелкните его правой кнопкой мыши и выберите «Удалить» из появившегося контекстного меню.
 Удаление пакета Nero Codec
Удаление пакета Nero Codec - Следуйте инструкциям на экране для завершения удаления проблемного пакета кодеков.
- После завершения операции перезагрузите компьютер и проверьте, решена ли проблема при следующем запуске системы.
Если та же самая ошибка 0xc00d36b4 все еще происходит, перейдите к следующему способу ниже.
Способ 4: изменение формата аудио по умолчанию
При определенных обстоятельствах ошибка 0xc00d36b4 начнет появляться после неправильного перезапуска или выключения системы. Хотя нет официального объяснения, почему эта проблема возникает в первую очередь, многим затронутым пользователям удалось решить эту проблему путем доступа к настройкам звука устройства, которое используется в настоящее время, и изменению формата по умолчанию (настройка частоты дискретизации и бит глубина).
Примечание. При желании вы можете определить истинный битрейт аудиофайла, который не работает.
Вот краткое руководство по изменению формата по умолчанию в Windows 10 для исправления ошибки 0xc00d36b4:
- Щелкните правой кнопкой мыши значок звука на значке панели задач. Далее в открывшемся контекстном меню выберите «Настройки открытого звука».
- Как только вы окажетесь на экране настроек звука, перейдите к правой части экрана, прокрутите вниз до подменю «Связанные настройки» и нажмите «Панель управления звуком».
- После того, как вам удастся войти в меню Classic Sound, выберите вкладку Playback и затем щелкните правой кнопкой мыши на активном звуковом устройстве, которое вы используете в данный момент. В появившемся контекстном меню выберите «Свойства».
- На экране «Свойства» своего аудиоустройства выберите вкладку «Дополнительно».
- Затем перейдите в раздел «Формат по умолчанию» и настройте формат по умолчанию, отличный от того, который установлен в данный момент.
ПРИМЕЧАНИЕ. Если исправление будет успешным, вы можете вернуться в это меню позже и снова изменить значение на предпочтительное. - Нажмите «Применить», чтобы сохранить изменения, затем снова попробуйте воспроизвести файл мультимедиа с помощью приложения Groove Music.
 Изменение формата аудио по умолчанию
Изменение формата аудио по умолчанию
Если та же проблема все еще возникает, перейдите к последнему методу ниже.
Метод 5: Использование стороннего эквивалента
Если ни один из описанных выше способов не позволил вам воспроизвести файл с помощью приложения Groove Music, не обнаружив ошибки 0xc00d36b4, возможно, вы имеете дело с файлом, формат которого отличается от того, который предлагается его расширением.
В этом случае вы не сможете принудительно запустить приложение Google Music независимо от того, сколько методов исправления вы используете. Единственный обходной путь, в этом случае, состоит в том, чтобы отпустить проприетарный инструмент воспроизведения мультимедиа и перейти к более оборудованному стороннему аналогу.
Если вы ищете тот, который способен воспроизводить огромное количество различных форматов мультимедиа, мы рекомендуем вам использовать медиаплеер VLC. Вы можете скачать его с Вот,
 Загрузка VLC Media Player
Загрузка VLC Media Player
Если вы не хотите делать его средством воспроизведения мультимедиа по умолчанию, вы можете использовать его по требованию, щелкнув правой кнопкой мыши файл мультимедиа, вызывающий проблему, и выбрав «Открыть с помощью»> VLC media player.
 Щелкнув правой кнопкой мыши по файлу MP3, щелкнув по кнопке «Открыть с помощью» и выбрав «VLC Media player» из списка
Щелкнув правой кнопкой мыши по файлу MP3, щелкнув по кнопке «Открыть с помощью» и выбрав «VLC Media player» из списка
Программы для Windows, мобильные приложения, игры - ВСЁ БЕСПЛАТНО, в нашем закрытом телеграмм канале - Подписывайтесь:)

 Введите «appwiz.cpl» в строке «Выполнить»
Введите «appwiz.cpl» в строке «Выполнить» В разделе «Программы и компоненты» нажмите «Включить или отключить компоненты Windows».
В разделе «Программы и компоненты» нажмите «Включить или отключить компоненты Windows». Отключение проигрывателя Windows Media
Отключение проигрывателя Windows Media Введите appwiz.cpl и нажмите Enter, чтобы открыть страницу установленных программ
Введите appwiz.cpl и нажмите Enter, чтобы открыть страницу установленных программ Удаление пакета Nero Codec
Удаление пакета Nero Codec