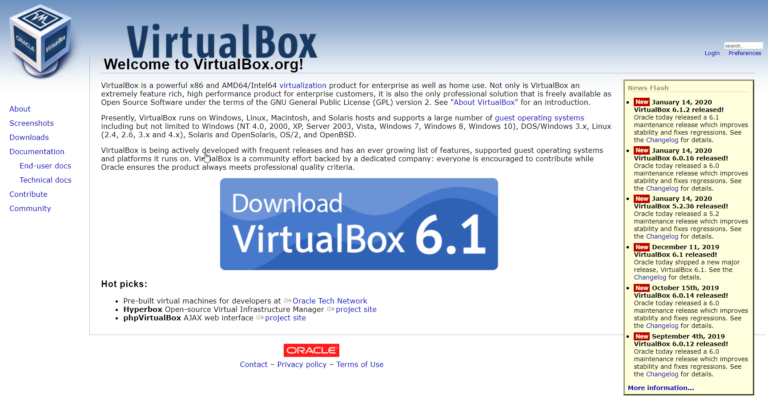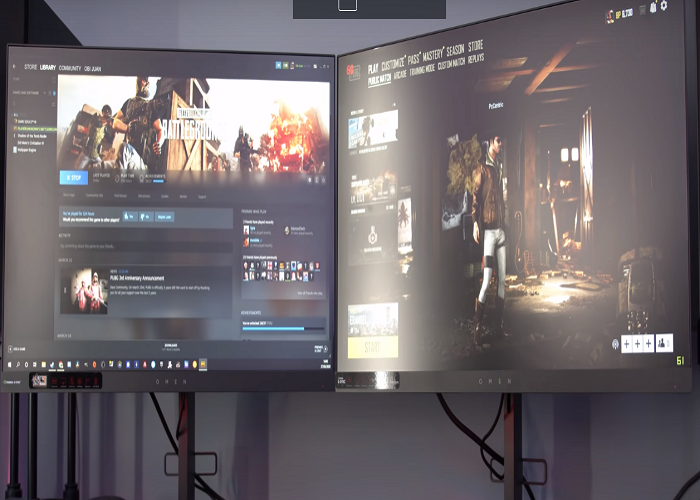Отключение меню Пуск в Windows 10 с помощью редактора групповой политики
Меню «Пуск» в Windows используется для поиска всех установленных приложений в вашей системе. Все значки приложений появятся в алфавитном списке в левой части экрана меню «Пуск». Параметры меню «Пуск» в приложении «Параметры» предоставляют параметры, которые пользователь может отображать или скрывать в меню «Пуск». Однако, как администратор, вы также можете сохранить настройки постоянно и отключить доступ к настройкам меню «Пуск» для обычных пользователей. В этой статье мы расскажем вам о методах, которые вы можете использовать для решения этой конкретной задачи.
 Настройки меню Пуск в Windows 10
Настройки меню Пуск в Windows 10
Программы для Windows, мобильные приложения, игры - ВСЁ БЕСПЛАТНО, в нашем закрытом телеграмм канале - Подписывайтесь:)
Запрещение пользователям изменять настройки меню “Пуск”
Этот параметр отключит и закроет серым цветом настройки для Пуск в приложении «Настройки». Это также отключит параметр контекстного меню настроек панели задач (свойства панели задач), к которому вы можете получить доступ, щелкнув правой кнопкой мыши на панели задач.
Однако он не отключит настройки панели задач из приложения «Настройки». Причина, по которой в этот параметр включена панель задач, заключается в том, что в предыдущей версии Windows пользователю приходилось открывать параметры панели задач и меню «Пуск», щелкнув правой кнопкой мыши на панели задач и выбрав параметр свойств. Отключение этого контекстного меню в предыдущей версии Windows привело бы к полному отключению параметров панели задач и меню «Пуск».
 Документы Microsoft об этом параметре
Документы Microsoft об этом параметре
В то время как в Windows 10 настройки отображаются в приложении «Настройки», поэтому оно отключает настройки меню «Пуск», но не настройки панели задач. Вы можете использовать его, по крайней мере, для отключения некоторых настроек меню «Пуск». Некоторые параметры в редакторе локальной групповой политики были разработаны для предыдущих версий операционной системы, но он все еще может работать в новейших версиях.
Метод 1. Использование редактора локальной групповой политики
Параметры отключения параметров меню «Пуск» можно найти в редакторе локальной групповой политики. Он указан в разделе «Конфигурация пользователя» и недоступен для конфигурации «Компьютер». Параметры политики в редакторе локальной групповой политики также отображают сведения о выбранном параметре.
Однако вы можете пропустить этот метод, если используете Windows Home Edition, поскольку редактор локальной групповой политики недоступен в этой операционной системе.
- Откройте диалоговое окно «Выполнить команду», нажав клавиши Windows + R на клавиатуре, затем введите «gpedit.msc» и нажмите клавишу Enter, чтобы открыть редактор локальной групповой политики.
 Открытие редактора локальной групповой политики
Открытие редактора локальной групповой политики - В окне редактора локальной групповой политики перейдите к следующему пути к категории: Конфигурация пользователя Административные шаблоны Меню “Пуск” и “Панель задач”
 Переход к настройке
Переход к настройке - Дважды щелкните параметр политики с именем «Запретить изменение параметров панели задач и меню« Пуск »», и он откроется в другом окне. Теперь измените параметр переключения с «Не настроено» на «Включено».
 Включение настройки
Включение настройки - Наконец, нажмите кнопку «Применить / ОК», чтобы сохранить внесенные изменения. Это предотвратит изменение пользователями настроек меню «Пуск».
- Чтобы снова включить настройки для меню «Пуск», необходимо снова изменить значение переключателя на «Не настроено» или «Отключено».
Метод 2: Использование редактора реестра
Редактор реестра связан с первым способом. Каждый раз, когда вы изменяете параметр политики в редакторе локальной групповой политики, он автоматически обновляет ваш реестр. Однако, если вы используете Windows Home Edition, это может быть единственный доступный для вас способ. Это требует немного больше шагов, чем первый метод, но это не так уж и сложно. Вы можете легко отключить настройки меню Пуск, выполнив следующие действия:
Примечание. Мы всегда рекомендуем пользователям создавать резервную копию, прежде чем вносить какие-либо изменения в свой редактор реестра.
- Откройте диалоговое окно «Выполнить команду», нажав клавиши Windows + R на клавиатуре, затем введите «regedit» и нажмите клавишу Enter, чтобы открыть редактор реестра. Нажмите кнопку Да для запроса UAC (Контроль учетных записей пользователей).
 Открытие редактора реестра
Открытие редактора реестра - В кусте «Текущий пользователь» перейдите к следующему ключу: HKEY_CURRENT_USER Software Microsoft Windows CurrentVersion Policies Explorer
- В разделе «Проводник» щелкните правой кнопкой мыши на правой панели и выберите «Создать»> «Значение DWORD (32-разрядное)». Назовите это вновь созданное значение как «NoSetTaskbar».
 Создание нового значения в редакторе реестра
Создание нового значения в редакторе реестра - Дважды щелкните значение панели задач NoSetTaskbar, чтобы открыть его, а затем измените значение данных на 1.
 Включение значения
Включение значения - Наконец, вам необходимо перезагрузить систему, чтобы изменения вступили в силу. Это отключит настройки меню «Пуск» для этой конкретной учетной записи пользователя.
- Чтобы снова включить его, вам нужно снова открыть значение NoSetTaskbar и изменить значение данных на 0. Вы также можете просто удалить значение из редактора реестра.
Программы для Windows, мобильные приложения, игры - ВСЁ БЕСПЛАТНО, в нашем закрытом телеграмм канале - Подписывайтесь:)

 Открытие редактора локальной групповой политики
Открытие редактора локальной групповой политики Переход к настройке
Переход к настройке Включение настройки
Включение настройки Открытие редактора реестра
Открытие редактора реестра Создание нового значения в редакторе реестра
Создание нового значения в редакторе реестра Включение значения
Включение значения
![[FIX] Остановить код ошибки 0x00000024 BSOD в Windows](https://ddok.ru/wp-content/uploads/2020/11/0x00000024-768x307.jpg)