Как удалить параметры с экрана Ctrl + Alt + Del в Windows 10?
Большинство пользователей знают о клавиатурной команде Ctrl + Alt + Del, которая обычно используется для прерывания функции. Эта комбинация клавиш зависит от контекста, в котором она используется. В Windows 10 при нажатии этой комбинации клавиш отображается экран с различными перечисленными параметрами. Пользователи могут заблокировать, переключить пользователя, выйти из системы, изменить пароль и открыть диспетчер задач из параметров, нажав Ctrl + Alt + Del. В этой статье мы покажем методы, с помощью которых вы можете удалить любой из параметров из Ctrl + Alt + Дел скрин.
 Ctrl Alt Del Screen
Ctrl Alt Del Screen
Программы для Windows, мобильные приложения, игры - ВСЁ БЕСПЛАТНО, в нашем закрытом телеграмм канале - Подписывайтесь:)
Удаление параметров из Ctrl + Alt + Del
Изменить некоторые настройки невозможно через панель управления или приложение «Настройки» в Windows. Однако для его настройки можно использовать редактор локальной групповой политики и редактор реестра. Есть четыре параметра, которые можно удалить с экрана Ctrl + Alt + Del. Вы можете получить представление об удалении каждой опции по названиям настроек в методе ниже.
Однако удаление любого из параметров с экрана Ctrl + Alt + Del также отключит их из большинства мест. Пользователи не смогут получить доступ к удаленному параметру с помощью сочетаний клавиш или других методов. Обязательно удалите только тот вариант, который вы не будете использовать.
Метод 1. Удаление параметров с помощью редактора локальной групповой политики
Редактор локальной групповой политики используется для управления рабочей средой учетных записей компьютеров и пользователей. Администратор может использовать редактор локальной групповой политики для изменения различных параметров политики для нескольких пользователей. Каждый параметр политики предоставляет информацию о функции и назначении этого параметра политики.
Если вы используете Windows Home Edition, пропустите этот метод и попробуйте метод редактора реестра.
Однако, если в вашей системе есть редактор локальной групповой политики, следуйте приведенному ниже руководству:
- Удерживая клавишу Windows, нажмите R, чтобы открыть диалоговое окно «Выполнить». Затем введите «gpedit.msc» и нажмите клавишу Enter, чтобы открыть редактор локальной групповой политики.
Примечание. Если появится запрос UAC (Контроль учетных записей пользователей), выберите вариант Да. Открытие редактора локальной групповой политики
Открытие редактора локальной групповой политики - В окне редактора локальной групповой политики перейдите по следующему пути: User Configuration Administrative Templates System Ctrl + Alt + Del Options
 Переход к настройкам
Переход к настройкамПримечание: есть четыре различных варианта, которые вы можете отключить.
- Чтобы удалить параметр изменения пароля, дважды щелкните параметр «Удалить пароль изменения». Он откроет другое окно, измените переключатель с Не настроено на Включено. Наконец, нажмите Применить / ОК, чтобы сохранить изменения.
 Удаление опции смены пароля
Удаление опции смены пароля - Если вы хотите снять блокировку компьютера, дважды щелкните параметр политики «Снять блокировку компьютера». В новом окне измените положение переключателя с Не настроено на Включено. Затем нажмите кнопку Применить и ОК, чтобы сохранить изменения.
 Снятие опции блокировки компьютера
Снятие опции блокировки компьютера - Чтобы удалить параметр диспетчера задач из списка Ctrl + Alt + Del, дважды щелкните параметр «Удалить диспетчер задач». Откроется новое окно, в котором вы можете изменить переключатель с Не настроено на Включено. Чтобы сохранить изменения, нажмите кнопки Применить / ОК.
 Удаление опции диспетчера задач
Удаление опции диспетчера задач - Чтобы удалить параметр «Выход», дважды щелкните параметр политики «Удалить выход». Теперь измените параметр переключения с Не настроено на Включено. Нажмите кнопку Применить / ОК, чтобы сохранить изменения.
 Удаление опции выхода
Удаление опции выхода - Включение любой из настроек приведет к удалению этой опции. Чтобы снова включить его, просто верните переключатель в положение «Не настроено» или «Отключено».
Метод 2: удаление параметров через редактор реестра
Другой метод удаления параметров с экрана Ctrl + Alt + Del – использование редактора реестра. Это также единственный метод для пользователей операционной системы Windows Home Edition. Однако для пользователей, которые использовали метод редактора локальной групповой политики, значение редактора реестра будет автоматически обновляться для этого конкретного параметра. В отличие от редактора групповой политики, пользователи должны создать недостающие ключ и значение.
В приведенных ниже шагах мы включили значения для всех четырех вариантов. Однако вы можете выбрать только те, которые хотите удалить, а не все.
Примечание. Данные значения 1 включают значение, а данные значения 0 отключают значение.
- Нажмите одновременно клавиши Windows + R, чтобы открыть диалоговое окно «Выполнить». Затем введите «regedit» в диалоговом окне и нажмите клавишу Enter, чтобы открыть редактор реестра. Выберите вариант Да для запроса UAC (Контроль учетных записей пользователей).
 Открытие редактора реестра
Открытие редактора реестра - В окне редактора реестра перейдите к следующему ключу: HKEY_CURRENT_USER Software Microsoft Windows CurrentVersion Policies System
- Если системный ключ отсутствует, просто создайте его, щелкнув правой кнопкой мыши ключ Политики и выбрав «Создать»> «Ключ». Назовите ключ «Система».
 Создание недостающего ключа
Создание недостающего ключа - Чтобы удалить параметр смены пароля, выберите системный ключ, щелкните правой кнопкой мыши на правой панели и выберите «Создать»> «Значение DWORD (32-разрядное)». Назовите новое значение «DisableChangePassword».
 Создание значения для удаления смены пароля
Создание значения для удаления смены пароля - Дважды щелкните значение DisableChangePassword и измените данные значения на 1, чтобы удалить параметр изменения пароля.
 Изменение данных значения
Изменение данных значения - Если вы хотите снять блокировку, щелкните правой кнопкой мыши пустую область правой панели и выберите «Создать»> «Значение DWORD (32-разрядное)». Назовите это значение «DisableLockWorkstation».
 Создание значения для снятия блокировки
Создание значения для снятия блокировки - Дважды щелкните значение DisableLockWorkstation, чтобы открыть его, а затем измените значение данных на 1. Это приведет к удалению опции блокировки с экрана.
 Включение значения
Включение значения - Чтобы удалить параметр диспетчера задач из системы, щелкните правой кнопкой мыши на правой панели и выберите «Создать»> «DWORD» (32-разрядное значение). Назовите вновь созданное значение «DisableTaskMgr».
 Создание ценности для удаления диспетчера задач
Создание ценности для удаления диспетчера задач - Дважды щелкните значение DisableTaskMgr, чтобы открыть его. Теперь измените значение данных на 1. Это приведет к удалению диспетчера задач.
 Включение значения путем изменения данных значения
Включение значения путем изменения данных значения - Для выхода из системы перейдите к разделу проводника в разделе Политики: HKEY_CURRENT_USER Software Microsoft Windows CurrentVersion Policies Explorer
- Если раздел Explorer отсутствует, просто создайте его, щелкнув правой кнопкой мыши раздел Policies и выбрав New> Key. В ключе проводника создайте новое значение, щелкнув правой кнопкой мыши и выбрав «Создать»> «Значение DWORD (32 бита)». Назовите значение «NoLogoff».
 Создание значения для удаления опции выхода из системы
Создание значения для удаления опции выхода из системы - Дважды щелкните значение NoLogoff и установите значение 1. Это приведет к удалению параметра «Выход».
 Изменение данных значения
Изменение данных значения - После установки любого из вышеуказанных параметров обязательно перезагрузите компьютер, чтобы изменения вступили в силу. Чтобы отключить любое значение обратно, просто измените данные значения на 0 или удалите значение.
Программы для Windows, мобильные приложения, игры - ВСЁ БЕСПЛАТНО, в нашем закрытом телеграмм канале - Подписывайтесь:)

 Открытие редактора локальной групповой политики
Открытие редактора локальной групповой политики Переход к настройкам
Переход к настройкам Удаление опции смены пароля
Удаление опции смены пароля Снятие опции блокировки компьютера
Снятие опции блокировки компьютера Удаление опции диспетчера задач
Удаление опции диспетчера задач Удаление опции выхода
Удаление опции выхода Открытие редактора реестра
Открытие редактора реестра Создание недостающего ключа
Создание недостающего ключа Создание значения для удаления смены пароля
Создание значения для удаления смены пароля Изменение данных значения
Изменение данных значения Создание значения для снятия блокировки
Создание значения для снятия блокировки Включение значения
Включение значения Создание ценности для удаления диспетчера задач
Создание ценности для удаления диспетчера задач Включение значения путем изменения данных значения
Включение значения путем изменения данных значения Создание значения для удаления опции выхода из системы
Создание значения для удаления опции выхода из системы Изменение данных значения
Изменение данных значения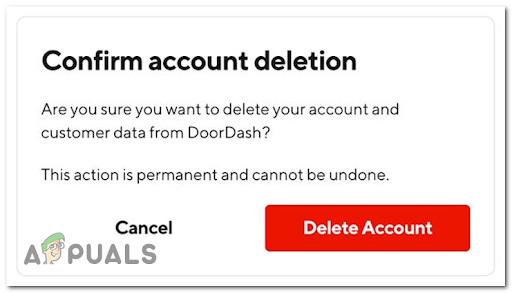
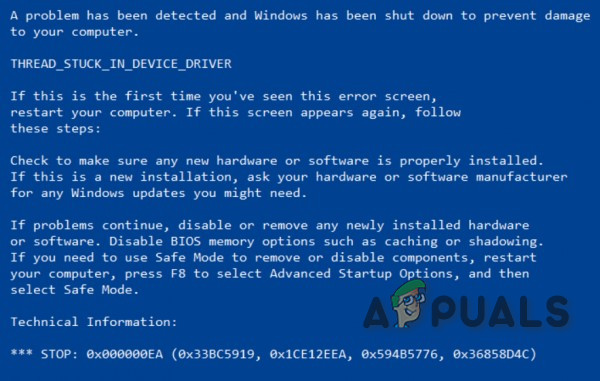

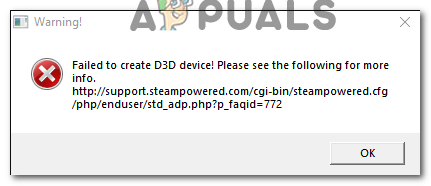
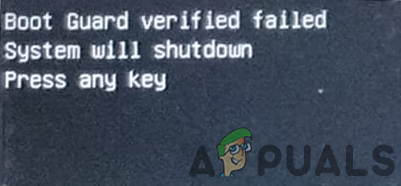
![Не удалось выполнить сопряжение: Apple Watch не могут подключиться к iPhone [FIX]](https://ddok.ru/wp-content/uploads/2020/08/1.-Fix-Pairing-Failed-Your-Apple-Watch-Couldnt-Pair-with-Your-iPhone.png)