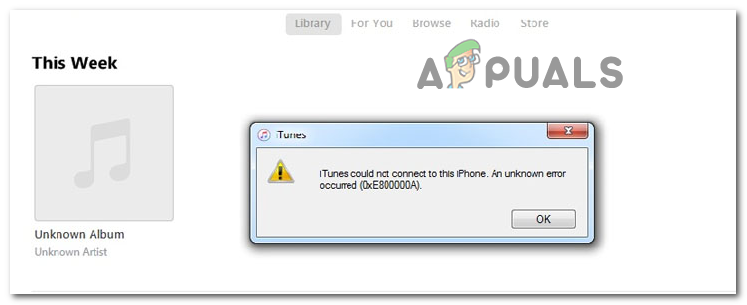Как решить проблему неработающего XMP?
Вы можете оптимизировать свою систему для использования профилей Extreme Memory Profiles или XMP, что существенно разгоняет вашу оперативную память. Включив эту функцию, ваша система сможет использовать более высокую скорость оперативной памяти. Однако может возникнуть разочарование, если ваша система не задействует эту функцию и вместо этого работает на стандартных скоростях. В тяжелых случаях система может не загрузиться или не завершить самотестирование при включении питания (POST) после активации этой функции BIOS.

Программы для Windows, мобильные приложения, игры - ВСЁ БЕСПЛАТНО, в нашем закрытом телеграмм канале - Подписывайтесь:)
1. Основные способы устранения неполадок
Начните с некоторых фундаментальных шагов.
- Перезапуск: выключите систему и отсоедините кабель питания. Подождав минуту, снова подключите шнур питания и включите систему.
- Совместимая ОЗУ: убедитесь, что новые карты ОЗУ, которые вы пытаетесь использовать с XMP, совместимы с вашей материнской платой. Для подтверждения обратитесь к списку сертифицированных поставщиков (QVL), предоставленному производителем материнской платы.
2. Проверьте текущую скорость оперативной памяти.
Прежде чем изменять какие-либо настройки, проверьте существующую скорость оперативной памяти.
Откройте командную строку и запустите:
чип памяти wmic получить скорость
3. Очистите CMOS системы.
CMOS системы сохраняет конфигурации BIOS, включая настройки контроллера памяти, которые могут помешать инициализации XMP, если они неточны. Сброс CMOS может решить проблему.
- Выключите систему и отсоедините кабель питания.
- Откройте корпус и найдите батарею CMOS, которая похожа на батарею для часов, но большего размера.
- Аккуратно извлеките аккумулятор и удерживайте кнопку питания в течение 30 секунд.

- Подождите минуту, прежде чем снова вставлять батарею CMOS.
- Закройте крышку, снова подключите питание и включите систему.
- Загрузитесь в BIOS, включите XMP и сохраните настройки.
- Перезагрузите систему и посмотрите, вступят ли изменения в силу.
- Если проблема не устранена, замените батарею CMOS на новую и повторите вышеуказанные шаги.
4. Удалите конфликтующие приложения.
Некоторые приложения могут создавать помехи XMP на уровне операционной системы, препятствуя работе профиля. Причиной могут быть утилиты разгона, такие как Dell Alienware Command Center, а удаление любого проблемного программного обеспечения может решить проблему.
- Запустите Windows и щелкните правой кнопкой мыши кнопку «Пуск».
- Выберите «Приложения и функции» и найдите Dell Command Center.
- Нажмите, чтобы развернуть параметры, и выберите «Удалить».

- Продолжайте удаление, следуя инструкциям на экране.
- После завершения перезагрузите систему и очистите CMOS (см. предыдущие шаги).
- Снова включите XMP в BIOS и проверьте, работает ли он теперь.
5. Удалите графический драйвер Intel Iris Xe.
Конфликты ресурсов между XMP и графическим драйвером могут привести к снижению скорости оперативной памяти операционной системы для поддержания функциональности дисплея. Это может быть проблемой при использовании графического драйвера Intel Iris Xe. Удаление его может решить проблему.
- Щелкните правой кнопкой мыши кнопку «Пуск» и откройте диспетчер устройств.
- Разверните вкладку «Адаптеры дисплея», щелкните правой кнопкой мыши графическое устройство и выберите «Удалить устройство». В поле подтверждения выберите «Удалить программное обеспечение драйвера для этого устройства».

- Выполните процесс удаления, затем перезагрузите систему.
- Войдите в настройки BIOS, включите XMP и запишите любые улучшения после перезапуска.
6. Отключите целостность памяти в Windows.
Целостность памяти — это функция изоляции ядра Windows, которая может помешать модулям XMP получить доступ к необходимым ресурсам. Отключение этой функции может решить проблему.
- Откройте меню «Пуск» и введите «Безопасность Windows».
- Запустите его, перейдите в раздел «Безопасность устройства» и нажмите «Сведения об изоляции ядра».
- Отключите целостность памяти и перезагрузите систему.

7. Подключите разъем дополнительного питания к материнской плате.
Материнские платы оснащены несколькими разъемами питания для удовлетворения различных требований к питанию. Некоторым материнским платам может потребоваться дополнительное питание для поддержки XMP, и невозможность подключения этого дополнительного разъема питания может стать распространенной ошибкой, особенно среди геймеров. Защита этого соединения может решить проблему.
- Выключите систему и отсоедините кабель питания.
- Откройте корпус и найдите неиспользуемый разъем питания, например 8-контактный или 4-контактный разъем, который не был подключен.

- Подсоедините дополнительный разъем питания соответствующим образом и закройте крышку корпуса. Если вы не уверены, обратитесь к руководству по материнской плате или обратитесь за помощью к эксперту.
- Включите систему и проверьте эффективность XMP.
8. Очистите и переустановите оперативную память в слотах с поддержкой XMP.
Профиль XMP работает в определенных слотах материнской платы. Если планки оперативной памяти установлены неправильно или в слотах оперативной памяти присутствует пыль, XMP может не сработать. Очистка и переустановка оперативной памяти в правильные слоты могут решить эту проблему.
- Выключите систему и отсоедините кабель питания.
- Откройте корпус и извлеките карты памяти из слотов.
- Очистите слоты и оперативную память с помощью баллончика со сжатым воздухом.

- Снова вставьте модули ОЗУ в правильные слоты, обычно в слоты A2 и B2, которые являются вторым и четвертым каналами ЦП и XMP-совместимы.
- Если этот метод не дал результатов, приступайте к снятию планок оперативной памяти, кулера и процессора. Убедитесь, что все компоненты установлены правильно, и попытайтесь включить XMP еще раз.
9. Попробуйте XMP на одной палке за раз
Неисправные карты памяти или несовместимость с другими аппаратными компонентами могут привести к сбою XMP. Изолируйте проблему, проверив XMP на каждой флешке по отдельности.
- Выключите систему и отсоедините ее от источника питания.
- Откройте систему и удалите все планки оперативной памяти.
- Повторно вставьте только одну карту памяти в слот с поддержкой XMP.

- Закройте корпус, снова подключите питание и перезагрузитесь в BIOS.
- Включите XMP, сохраните настройки и наблюдайте за его поведением в ОС.
- Повторите этот процесс с другими планками оперативной памяти, убедившись, что они установлены в слот, совместимый с XMP.
Если XMP не работает с каким-либо из модулей, это может указывать на то, что модуль неисправен или несовместим. При необходимости проведите дальнейшее тестирование в другой системе.
10. Отредактируйте настройки BIOS.
Определенные настройки BIOS могут мешать работе XMP. Изменение этих параметров может решить проблему, учитывая, что маркировка и доступность могут различаться в зависимости от BIOS системы.
10.1. Обновите BIOS до последней версии
Следуйте конкретным рекомендациям производителя вашей системы по обновлению BIOS:
После обновления повторно оцените функциональность XMP. Если в вашей системе используется встроенное ПО Management Engine, убедитесь, что оно также обновлено.
10.2. Включить панель изменения размера и декодирование 4G
- Откройте дополнительные настройки системы в BIOS, установите для параметра «Изменить размер» значение «Включено» и включите декодирование 4G.

- Сохраните изменения и перезагрузите систему.
- После перезагрузки снова войдите в BIOS и включите XMP.
10.3. Отключить объединение RGB
- Перейдите в раздел «Периферийные устройства» > «RGB Fusion» в BIOS.

- Отключите RGB Fusion, сохраните и перезапустите.
- Попытайтесь активировать XMP еще раз после перезагрузки.
10.4. Отключить быструю загрузку памяти
- В BIOS в разделе «Разгон» найдите и отключите быструю загрузку памяти.

- После сохранения изменений перезагрузитесь и включите XMP, чтобы отслеживать любые изменения.
10.5. Отключить автоматическую низкую задержку и высокую пропускную способность
- Войдите в BIOS и перейдите к расширенным настройкам процессора.
- Отключите автоматическую низкую задержку и высокую пропускную способность.

- Сохраните и перезапустите систему.
- Проверьте эффективность XMP в операционной системе после перезагрузки.
10.6. Сбросьте BIOS к настройкам по умолчанию
- В BIOS нажмите F5, чтобы загрузить настройки по умолчанию, хотя конкретная клавиша может отличаться в зависимости от системы.
- Подтвердите действие сброса и сохраните настройки после завершения.

- После перезапуска измените настройки XMP в BIOS.
10.7. Понизьте версию BIOS системы
Процедура понижения версии BIOS очень похожа на процесс обновления. Найдите и загрузите более старую версию BIOS с веб-сайта OEM-производителя и примените вышеупомянутые инструкции для перехода на более раннюю версию.
11. Попробуйте различные модификации для разгона
XMP — это, по сути, форма разгона оперативной памяти. Если другие компоненты системы не соответствуют требованиям XMP, она может работать неправильно. Возможно, будет полезно попробовать различные конфигурации разгона.
Действуйте осторожно, поскольку разгон — это сложная задача, требующая определенного уровня знаний. Неправильные действия могут привести к потере данных, повреждению вашей системы или даже необратимому повреждению вашего оборудования.
Поскольку разгон различается в разных системах, ниже мы опишем некоторые общие шаги. Однако точные инструкции будут зависеть от вашей конкретной конфигурации оборудования.

11.1. Увеличение напряжения
- VCCSA: 1,35 В или 1,25 В.
- VDDQ TX (ЦП): 1,4 В.
- Напряжение DRAM: 1,4 В, 1,36 В, 1,35 В, 1,25 В или 1,2 В.
- Напряжение IMC: в пределах 0,5 В от напряжения DRAM.
- Напряжение SoC: 1,25 В или 1,30 В.
- QPI/ВТТ: 1,25 В.
- Отрегулируйте напряжение VDDCR SoC в режим смещения и увеличьте его на 6,5 мВ.
- VDD/VDDQ: 1,25 В, 1,30 В или 1,4 В.
- ВДД2: 1,4 В.
11.2. Временные значения
- Время цикла (Trc): 57 или 65.
- Тайминги: 16-18-18-36, 40-40-40 или 36-36-36.
11.3. Частота
- Частота: 3000 МГц, 3200 МГц или максимальная частота, поддерживаемая вашей системой.
- Установите скорость оперативной памяти на самые высокие уровни, которые могут поддерживать как материнская плата, так и процессор системы. Правильные номиналы см. в руководстве системы или на веб-сайте OEM-производителя.
Если проблемы с XMP не исчезнут, обратитесь в службу поддержки OEM вашей системы. Проблема может быть связана с самими планками оперативной памяти или, возможно, с материнской платой, особенно если один из слотов оперативной памяти неисправен.
Программы для Windows, мобильные приложения, игры - ВСЁ БЕСПЛАТНО, в нашем закрытом телеграмм канале - Подписывайтесь:)














![[FIX] Netflix не показывает видео в 4K](https://ddok.ru/wp-content/uploads/2020/11/Netflix.jpg)

![[FIX] VCRUNTIME140_1.dll отсутствует – Appuals.com](https://ddok.ru/wp-content/uploads/2020/12/vlcsnap-2020-11-07-04h09m25s328-768x389.png)