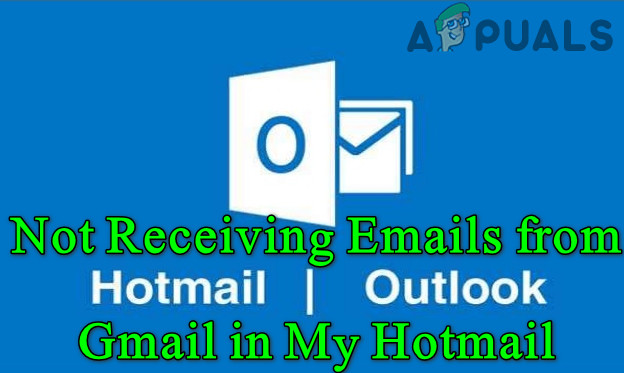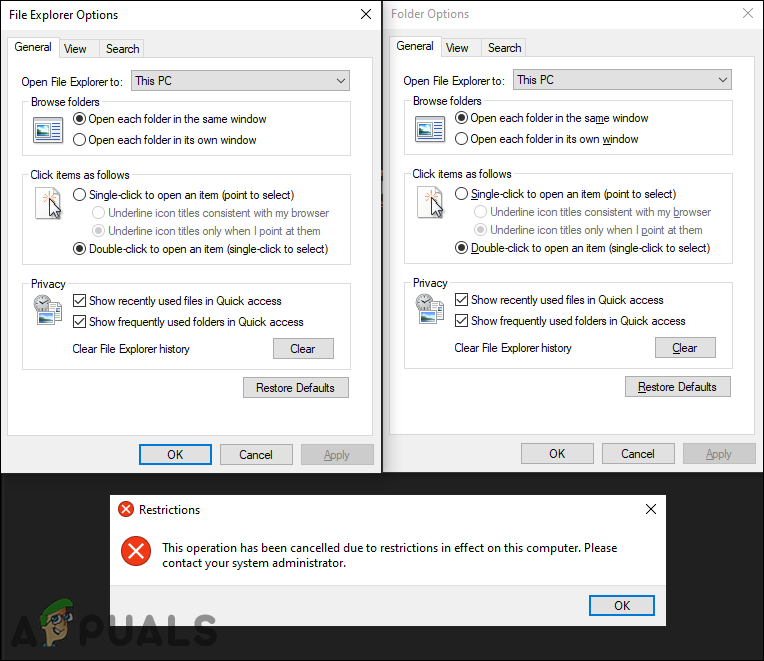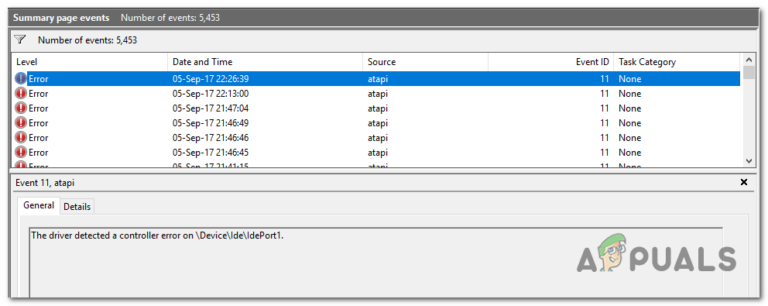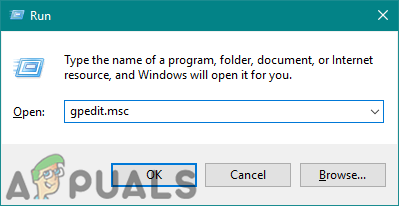Устранение проблем с подключением Intel Dual Band Wireless-AC 7260
Intel Dual Band Wireless-AC 7260 может продолжать отключаться, если его драйвер несовместим, устарел или поврежден. Более того, неправильная конфигурация свойств сетевого адаптера (например, HT Mode или U-APSD) также может вызвать проблему.
Проблема возникает, когда карта AC 7260 постоянно отключается от сети, что затрудняет (если не делает невозможным) использование пользователем Интернета.
Программы для Windows, мобильные приложения, игры - ВСЁ БЕСПЛАТНО, в нашем закрытом телеграмм канале - Подписывайтесь:)
 Intel Dual Band Wireless-AC 7260 продолжает отключаться
Intel Dual Band Wireless-AC 7260 продолжает отключаться
Вы можете исправить Dual Band Wireless-AC 7260, попробовав нижеперечисленные решения, но перед этим убедитесь, что отключение / включение адаптера AC 7260 в диспетчере устройств решает проблему.
Отредактируйте настройки маршрутизатора
Затем Intel Dual Band Wireless-AC 7260 может продолжать отключаться, если настройки маршрутизатора (например, самоорганизующаяся сеть) не настроены должным образом. В этом случае правильная настройка сетевых параметров может решить проблему. Но прежде чем продолжить, убедитесь, что в сети присутствует только один DHCP-сервер (чтобы никакие другие DHCP-серверы не вызывали проблемы).
Отключить самоорганизующуюся сеть в маршрутизаторе Verizon Router
- Запустите веб-браузер и перейдите на портал администратора маршрутизатора.
- Теперь выберите Wi-Fi и откройте Дополнительные настройки.
- Затем разверните «Другие дополнительные параметры Wi-Fi» и включите «Самоорганизующаяся сеть».
 Отключить самоорганизующуюся сеть
Отключить самоорганизующуюся сеть - Теперь примените ваши изменения и проверьте, нормально ли работает карта AC 7260.
Отключить Smart Connect в маршрутизаторе Netgear
- Перейдите на портал администратора маршрутизатора и выберите Беспроводная связь.
- Теперь выключите переключатель Smart Connect и проверьте, устраняет ли AC 7260 проблему с подключением.
 Отключить Smart Connect
Отключить Smart Connect
Запустите средство устранения неполадок сети и отключите IPv6.
Проблема с отключением может быть результатом временного сбоя сетевых модулей или попытки вашего адаптера установить связь по протоколу IPv6. В этом контексте запуск средства устранения неполадок сети и отключение IPv6 может решить проблему.
- Щелкните Windows и откройте Настройки.
 Откройте настройки Windows
Откройте настройки Windows - Теперь выберите «Обновление и безопасность» и перейдите на вкладку «Устранение неполадок».
 Открыть обновление и безопасность
Открыть обновление и безопасность - Затем откройте «Дополнительное средство устранения неполадок» и разверните «Сетевые адаптеры».
 Откройте дополнительные средства устранения неполадок
Откройте дополнительные средства устранения неполадок - Теперь нажмите «Запустить средство устранения неполадок» и следуйте инструкциям, чтобы завершить процесс.
 Запустите средство устранения неполадок сети
Запустите средство устранения неполадок сети - Затем примените предложения средства устранения неполадок и проверьте, нормально ли работает AC 7260.
- Если нет, проверьте, решает ли проблему запуск средства устранения неполадок подключения к Интернету.
 Запустите средство устранения неполадок подключения к Интернету
Запустите средство устранения неполадок подключения к Интернету - Если это не помогло, проверьте, решает ли отключение IPv6 проблему с отключением.
Отредактируйте расширенные свойства и свойства управления питанием адаптера Intel AC 7260
Двухдиапазонный беспроводной AC 7260 может продолжать отключаться, если его расширенные свойства и параметры управления питанием (например, режим HT или агрессивность роуминга) не настроены должным образом. В этом случае правильная настройка соответствующих свойств может решить проблему.
Отключить управление питанием устройства с помощью компьютера
- Щелкните правой кнопкой мыши Windows и выберите Диспетчер устройств.
- Теперь разверните Сетевые адаптеры и щелкните правой кнопкой мыши адаптер AC 7260.
- Затем выберите «Свойства» и перейдите на вкладку «Управление питанием».
 Откройте свойства адаптера Intel AC 7260
Откройте свойства адаптера Intel AC 7260 - Теперь снимите флажок «Разрешить компьютеру отключать это устройство для экономии энергии» и нажмите «ОК».
 Разрешить компьютеру выключить это устройство для экономии энергии
Разрешить компьютеру выключить это устройство для экономии энергии - Затем проверьте, решена ли проблема с отключением беспроводной сети.
- Если нет, щелкните правой кнопкой мыши Windows и откройте «Электропитание».
- Теперь откройте дополнительные параметры питания (на правой панели) и в новых показанных окнах нажмите «Изменить параметры плана».
 Открыть дополнительные настройки питания
Открыть дополнительные настройки питания - Затем откройте «Изменить дополнительные параметры питания» и разверните «Параметры беспроводного адаптера».
 Изменить дополнительные параметры питания
Изменить дополнительные параметры питания - Теперь разверните режим энергосбережения и установите для обоих параметров (т. Е. От батареи и от сети) значение «Максимальная производительность».
 Установите режим энергосбережения в параметрах электропитания на максимальную производительность
Установите режим энергосбережения в параметрах электропитания на максимальную производительность - Затем примените изменения и проверьте, решена ли проблема с AC 7260.
Отредактируйте расширенные свойства адаптера AC 7260
- Щелкните правой кнопкой мыши адаптер AC 7260 в диспетчере устройств и выберите «Свойства».
- Теперь перейдите на вкладку «Дополнительно» и установите для параметра QoS Mode значение WMM Enabled.
 Установите для режима QoS значение WMM Enabled
Установите для режима QoS значение WMM Enabled - Затем примените свои изменения и проверьте, решена ли проблема с отключением.
- Если проблема все еще существует, проверьте, решает ли установка мощности передачи на минимальную (в расширенных свойствах Ac 7260) проблему беспроводной связи.
- Если это не помогло, проверьте, решает ли установка U-APSD значения «Отключено» проблему с подключением.
 Установите для U-APSD значение Disabled
Установите для U-APSD значение Disabled - Если проблема не устранена, проверьте, решает ли установка HT Mode в HT Mode или Disabled проблему (этот параметр может ограничивать скорость вашего соединения).
 Установите HT Mode в Disabled или HT Mode
Установите HT Mode в Disabled или HT Mode - Если это не помогло, проверьте, решает ли установка для параметра «Повышение пропускной способности» (или «Повышение пропускной способности») значение «Включено» проблему 7260.
 Установите для параметра Throughput Booster значение Enabled
Установите для параметра Throughput Booster значение Enabled - Если проблема не исчезла, проверьте, что для параметра «Агрессивность роуминга» значение «Самый низкий» решает проблему с отключением. Возможно, вам придется установить в раскрывающемся списке параметров мощности передачи (обсуждаемых на шаге 4) значение «Наивысшая».
 Установите минимальную агрессивность роуминга
Установите минимальную агрессивность роуминга - Если это не помогло, проверьте, не устраняет ли установка беспроводного режима 802.11n или 802.11g проблему с подключением.
 Установите для беспроводного режима значение 802.11g.
Установите для беспроводного режима значение 802.11g. - Если даже это не сработает, проверьте, решает ли установка предпочтительного диапазона 5 ГГц (если ваш маршрутизатор поддерживает) проблему с подключением.
 Установите предпочтительный диапазон на 5 ГГц
Установите предпочтительный диапазон на 5 ГГц
Если ничего из этого не работает, проверьте, решает ли отключение управления питанием всех устройств в разделе «Bluetooth», «Звуковые контроллеры», «Сетевые адаптеры», «Мышь и указывающие устройства» и «Устройства HID» проблему с подключением.
Изменить тип сетевой безопасности и его шифрование
Двухдиапазонный AC-7260 может отключиться случайным образом, если тип сетевой безопасности и ее шифрование не настроены должным образом. В этом контексте правильная настройка типа сетевой безопасности и ее шифрования может решить проблему.
- Щелкните правой кнопкой мыши Windows и откройте «Сетевые подключения».
- Теперь откройте «Изменить параметры адаптера» и дважды щелкните свою сеть.
 Открыть параметры смены адаптера
Открыть параметры смены адаптера - Затем откройте Свойства беспроводной сети и перейдите на вкладку Безопасность.
 Откройте Свойства беспроводной сети
Откройте Свойства беспроводной сети - Теперь установите тип безопасности WPA2 и его шифрование AES.
 Установите тип безопасности WPA и шифрование AES
Установите тип безопасности WPA и шифрование AES - Затем примените свои изменения и проверьте, решена ли проблема с отключением.
Чистая загрузка системы и отключение / удаление конфликтующих приложений
Вы можете столкнуться с проблемой отключения, если приложение или устройство в вашей системе препятствует работе карты Wi-Fi. В этом сценарии отключение / удаление конфликтующих приложений (например, Microsoft Teams) может решить проблему.
Чистая загрузка ПК
- Загрузите вашу систему в безопасном режиме с подключением к сети и проверьте, нормально ли работает адаптер AC 7260.
- Если да, то выполните чистую загрузку компьютера и проверьте, нормально ли работает адаптер Wi-Fi.
- Затем вы можете включать службы / процессы / приложения по очереди, пока не будет обнаружена проблемная. После обнаружения отключите или удалите проблемное приложение.
Удалите проблемные приложения
Многие из затронутых пользователей сообщили, что следующие приложения создали проблему:
- Команды Microsoft
- Программное обеспечение Intel® PROSet / Wireless
- WatchGuard VPN или любое другое приложение Hotspot
Для иллюстрации мы обсудим процесс для Intel PROSet, вы можете следовать инструкциям в соответствии с устройством, которое вызывает у вас проблему.
- Щелкните правой кнопкой мыши Windows и выберите «Приложения и компоненты».
- Теперь разверните Программное обеспечение Intel® PROSet / Wireless и нажмите «Удалить».
 Удалите программное обеспечение Intel PROSet / Wireless
Удалите программное обеспечение Intel PROSet / Wireless - Затем следуйте инструкциям по удалению программного обеспечения беспроводной связи и после завершения перезагрузите компьютер, чтобы проверить, устранена ли проблема с Wi-Fi в системе.
Отключите проблемные устройства
Пользователи также сообщают о следующих устройствах, которые создают проблему (в некоторых случаях пользователям необходимо отключить некоторые устройства, такие как Bluetooth, в BIOS системы):
- Внутренний Bluetooth системы или сетевой адаптер Bluetooth
- Клавиатура Microsoft All-in-One
- Виртуальные или VPN-адаптеры
Для иллюстрации мы обсудим процесс для виртуальных или VPN-адаптеров.
- Щелкните правой кнопкой мыши Windows и откройте Диспетчер устройств.
- Теперь разверните сетевые адаптеры и щелкните правой кнопкой мыши виртуальный сетевой адаптер (например, виртуальный адаптер Ethernet только для хоста).
 Отключить сетевой адаптер Virtualbox в диспетчере устройств
Отключить сетевой адаптер Virtualbox в диспетчере устройств - Затем выберите «Отключить устройство», а затем подтвердите, чтобы отключить его.
- Теперь повторите то же самое для любого другого виртуального или VPN-адаптера и проверьте, нормально ли работает Intel AC 7260.
Откатить, обновить и переустановить драйвер Wi-Fi
Адаптер AC 7260 может продолжать отключаться, если его драйвер несовместим, устарел или поврежден. В этом контексте откат, обновление или переустановка драйвера Wi-Fi может решить проблему с отключением.
Откатить драйвер Wi-Fi
- Щелкните правой кнопкой мыши Windows и выберите Диспетчер устройств.
- Теперь разверните Сетевые адаптеры и щелкните правой кнопкой мыши адаптер AC 7260.
- Затем выберите «Свойства» и в появившемся окне перейдите на вкладку «Драйвер».
- Теперь нажмите кнопку «Откатить драйвер» и следуйте инструкциям, чтобы завершить процесс.
 Откат драйвера AC 7260
Откат драйвера AC 7260 - После завершения проверьте, решена ли проблема с отключением AC 7250. Если да, то вы можете остановить обновление драйвера (до тех пор, пока проблема не будет решена).
Обновите драйвер беспроводной сети
- Вручную обновите Windows на ПК до последней версии (убедитесь, что обновление не осталось незавершенным) и проверьте, нормально ли работает Intel AC 7260.
- Если нет, обновите драйверы устройства до последней версии и проверьте, решена ли проблема с отключением.
- Если проблема не исчезнет, щелкните правой кнопкой мыши адаптер AC 7260 в диспетчере устройств (как обсуждалось ранее) и выберите «Обновить драйвер».
- Затем выберите «Автоматический поиск драйверов» и дождитесь завершения процесса.
- После завершения проверьте, решена ли проблема с беспроводной связью.
- Если это не помогло, повторите шаг 3 и выберите «Обзор драйверов на моем компьютере».
 Найдите в моем компьютере драйверы
Найдите в моем компьютере драйверы - Теперь выберите «Обзор драйверов на моем компьютере» и откройте «Позвольте мне выбрать из списка доступных драйверов на моем компьютере».
 Позвольте мне выбрать из списка доступных драйверов на моем компьютере
Позвольте мне выбрать из списка доступных драйверов на моем компьютере - Затем выберите другой драйвер Wi-Fi (в настоящее время не используется) и проверьте, решает ли это проблему.
- Если проблема не устранена, попробуйте другие драйверы Wi-Fi на шаге 8 (вы можете снять флажок Показать совместимое оборудование, выбрать Intel в качестве производителя и попробовать драйвер от Microsoft) один за другим, чтобы проверить, устраняет ли какой-либо из драйверов проблема.
Переустановите драйвер Wi-Fi
- Сначала загрузите последнюю версию драйвера с веб-сайта Intel (или OEM) и щелкните правой кнопкой мыши адаптер Intel AC 7260 в диспетчере устройств.
- Теперь выберите «Удалить драйвер» и в появившемся окне установите флажок «Удалить программное обеспечение драйвера для этого устройства».
 Удалите программное обеспечение драйвера AC 7260
Удалите программное обеспечение драйвера AC 7260 - Затем нажмите «Удалить» и следуйте инструкциям по удалению драйвера Wi-Fi.
- После удаления перезагрузите компьютер и после перезагрузки проверьте, устанавливает ли Windows драйвер Wi-Fi по умолчанию.
- Если да, дайте ему завершить и проверьте, решает ли это проблему с двухдиапазонным беспроводным адаптером.
- Если нет, повторите шаги с 1 по 3, чтобы удалить драйвер Wi-Fi (убедитесь, что установлен флажок «Удалить программное обеспечение драйвера для этого устройства») и откройте меню «Действие».
- Теперь выберите «Сканировать на предмет изменений оборудования» и, если в системе применяется другой драйвер, также удалите его (не забудьте также установить флажок «Удалить программное обеспечение драйвера для этого устройства»).
 Сканирование на предмет изменений оборудования
Сканирование на предмет изменений оборудования - Продолжайте повторять описанный выше процесс для удаления драйверов Wi-Fi, пока драйверы не исчезнут (или опция «Удалить программное обеспечение драйвера для этого устройства» не будет выделена серым цветом).
- Затем перезагрузите компьютер и проверьте, решена ли проблема (если системой был применен драйвер).
- Если драйвер был применен системой, удалите его также (как описано выше) и продолжайте повторять, пока не останется ни один драйвер.
- Теперь перезагрузите компьютер и установите драйвер Wi-Fi (не утилиту управления Wi-Fi), загруженный на шаге 1, и проверьте, устраняет ли AC 7260 проблему с отключением.
Если это не помогло, вы можете переустановить драйвер в режиме совместимости, чтобы проверить, решает ли это проблему с беспроводной связью. Если ни одно из решений не помогло вам, вы можете проверить адаптер Intel на наличие проблем с оборудованием.
Программы для Windows, мобильные приложения, игры - ВСЁ БЕСПЛАТНО, в нашем закрытом телеграмм канале - Подписывайтесь:)

 Отключить самоорганизующуюся сеть
Отключить самоорганизующуюся сеть Отключить Smart Connect
Отключить Smart Connect Откройте настройки Windows
Откройте настройки Windows Открыть обновление и безопасность
Открыть обновление и безопасность Откройте дополнительные средства устранения неполадок
Откройте дополнительные средства устранения неполадок Запустите средство устранения неполадок сети
Запустите средство устранения неполадок сети Запустите средство устранения неполадок подключения к Интернету
Запустите средство устранения неполадок подключения к Интернету Откройте свойства адаптера Intel AC 7260
Откройте свойства адаптера Intel AC 7260 Разрешить компьютеру выключить это устройство для экономии энергии
Разрешить компьютеру выключить это устройство для экономии энергии Открыть дополнительные настройки питания
Открыть дополнительные настройки питания Изменить дополнительные параметры питания
Изменить дополнительные параметры питания Установите режим энергосбережения в параметрах электропитания на максимальную производительность
Установите режим энергосбережения в параметрах электропитания на максимальную производительность Установите для режима QoS значение WMM Enabled
Установите для режима QoS значение WMM Enabled Установите для U-APSD значение Disabled
Установите для U-APSD значение Disabled Установите HT Mode в Disabled или HT Mode
Установите HT Mode в Disabled или HT Mode Установите для параметра Throughput Booster значение Enabled
Установите для параметра Throughput Booster значение Enabled Установите минимальную агрессивность роуминга
Установите минимальную агрессивность роуминга Установите для беспроводного режима значение 802.11g.
Установите для беспроводного режима значение 802.11g. Установите предпочтительный диапазон на 5 ГГц
Установите предпочтительный диапазон на 5 ГГц Открыть параметры смены адаптера
Открыть параметры смены адаптера Откройте Свойства беспроводной сети
Откройте Свойства беспроводной сети Установите тип безопасности WPA и шифрование AES
Установите тип безопасности WPA и шифрование AES Удалите программное обеспечение Intel PROSet / Wireless
Удалите программное обеспечение Intel PROSet / Wireless Отключить сетевой адаптер Virtualbox в диспетчере устройств
Отключить сетевой адаптер Virtualbox в диспетчере устройств Откат драйвера AC 7260
Откат драйвера AC 7260 Найдите в моем компьютере драйверы
Найдите в моем компьютере драйверы Позвольте мне выбрать из списка доступных драйверов на моем компьютере
Позвольте мне выбрать из списка доступных драйверов на моем компьютере Удалите программное обеспечение драйвера AC 7260
Удалите программное обеспечение драйвера AC 7260 Сканирование на предмет изменений оборудования
Сканирование на предмет изменений оборудования