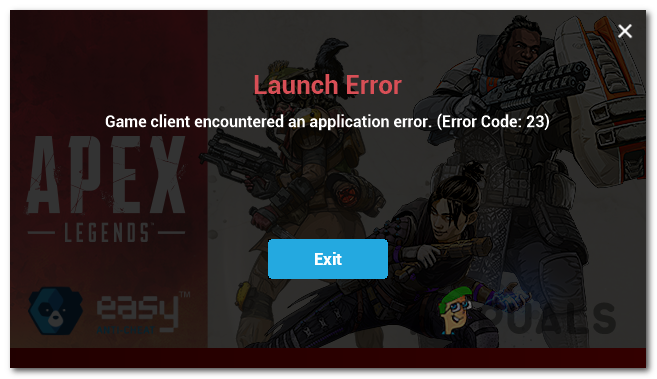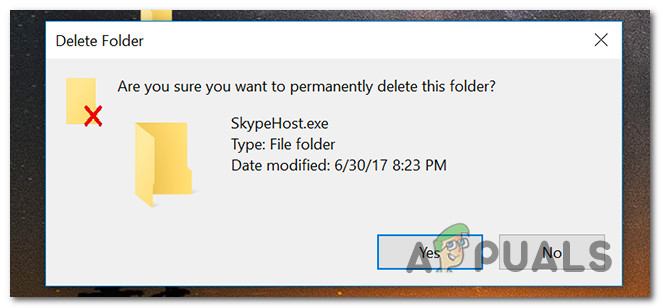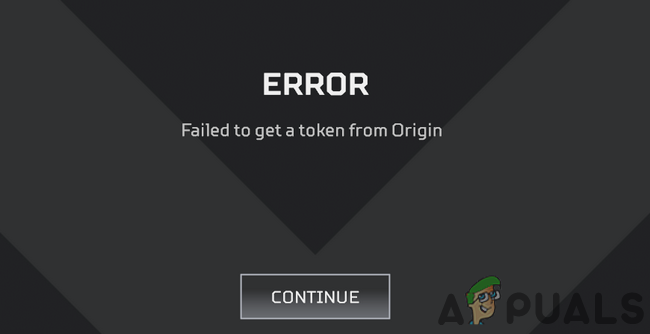Как запретить Windows 10 завершать работу приложений при завершении работы?
В большинстве случаев пользователи пытаются выключить свою систему, не завершая работу всех запущенных приложений. Windows 10 по умолчанию завершает работу запущенных приложений при завершении работы. Однако пользователи могут изменить это и запретить Windows завершать работу приложений. Это поможет пользователям сохранить текущий прогресс работы и безопасно закрыть приложения. В этой статье мы предоставим вам методы, которые помогут вам изменить эти настройки различными способами.
Редактор групповой политики недоступен в Windows 10 Home Editions; поэтому мы включили метод реестра, который вы можете использовать для изменения параметра.
Программы для Windows, мобильные приложения, игры - ВСЁ БЕСПЛАТНО, в нашем закрытом телеграмм канале - Подписывайтесь:)
Остановите Windows от закрытия приложений перед завершением работы
У нас есть два метода, которые не позволят Windows 10 завершать работу приложений при завершении работы. Один из методов выполняется с помощью редактора локальной групповой политики, а другой – с помощью редактора реестра. У обоих будет одинаковый результат; однако это зависит от того, к чему пользователь имеет доступ и с чем знаком.
Отключение автоматического завершения работы приложения при завершении работы через редактор локальной групповой политики
Редактор локальной групповой политики – это функция Windows, с помощью которой пользователи могут управлять своей операционной системой Windows и настраивать ее. Это предоставляет почти все параметры, которые пользователи могут изменять для своей системы. Выполните следующие действия, чтобы включить отключение автоматического завершения работы приложений при завершении работы:
Примечание. Редактор локальной групповой политики доступен только в выпусках Windows 10 Enterprise, Windows 10 Pro и Windows 10 Education. Если у вас другая версия Windows 10, сразу переходите к способу 2.
- Нажмите клавишу Windows + R, чтобы открыть окно «Выполнить». Введите «gpedit.msc» в поле «Выполнить» и нажмите Enter, чтобы открыть редактор локальной групповой политики. Выберите Да в ответ на запрос UAC (Контроль учетных записей пользователей).
 Открытие редактора локальной групповой политики
Открытие редактора локальной групповой политики - На левой панели редактора локальной групповой политики перейдите в следующее расположение: Конфигурация компьютера Административные шаблоны Система Параметры выключения.
 Открытие настроек
Открытие настроек - Дважды щелкните параметр «Отключить автоматическое завершение работы приложения, которое блокирует или отменяет завершение работы» на правой панели. Появится новое окно, теперь измените переключатель с Не настроено на Включено. Нажмите кнопку Применить и ОК, чтобы сохранить изменения.
 Включение настроек
Включение настроек - Теперь Windows не завершает работу приложения при завершении работы.
Отключение автоматического завершения работы приложения при завершении работы через редактор реестра
Другой метод заключается в изменении этих параметров с помощью редактора реестра. Большинство пользователей гораздо лучше знакомы с редактором реестра. Однако в редакторе реестра будет меньше параметров настройки, чем в первом методе. Могут отсутствовать ключи или значения, и пользователю необходимо создать их вручную. Чтобы попробовать, выполните следующие действия:
- Нажмите клавишу Windows + R, чтобы открыть окно «Выполнить». Теперь введите «regedit» и нажмите клавишу Enter, чтобы открыть редактор реестра. Также нажмите Да в ответ на запрос UAC (Контроль учетных записей пользователей), чтобы открыть его с правами администратора.
 Открытие редактора реестра
Открытие редактора реестра - В окнах редактора реестра используйте левую панель для перехода к следующему ключу: HKEY_LOCAL_MACHINE SOFTWARE Policies Microsoft Windows System
- Теперь на правой панели найдите значение AllowBlockingAppsAtShutdown. Если его не существует, щелкните правой кнопкой мыши в любом месте правой панели и выберите «Создать»> «Значение DWORD (32-разрядное)», чтобы создать новое значение и назовите его AllowBlockingAppsAtShutdow.
 Создание нового значения для определенных настроек
Создание нового значения для определенных настроек - Дважды щелкните значение и измените данные значения на 1. Нажмите кнопку ОК, чтобы применить изменения.
 Изменение значения
Изменение значения - После внесения изменений обязательно перезагрузите компьютер, чтобы изменения вступили в силу.
Программы для Windows, мобильные приложения, игры - ВСЁ БЕСПЛАТНО, в нашем закрытом телеграмм канале - Подписывайтесь:)

 Открытие редактора локальной групповой политики
Открытие редактора локальной групповой политики Открытие настроек
Открытие настроек Включение настроек
Включение настроек Открытие редактора реестра
Открытие редактора реестра Создание нового значения для определенных настроек
Создание нового значения для определенных настроек Изменение значения
Изменение значения![[FIX] Batman Arkham Knight Fatal Error в Windows](https://ddok.ru/wp-content/uploads/2021/01/batman-fatal-error-768x515.jpg)
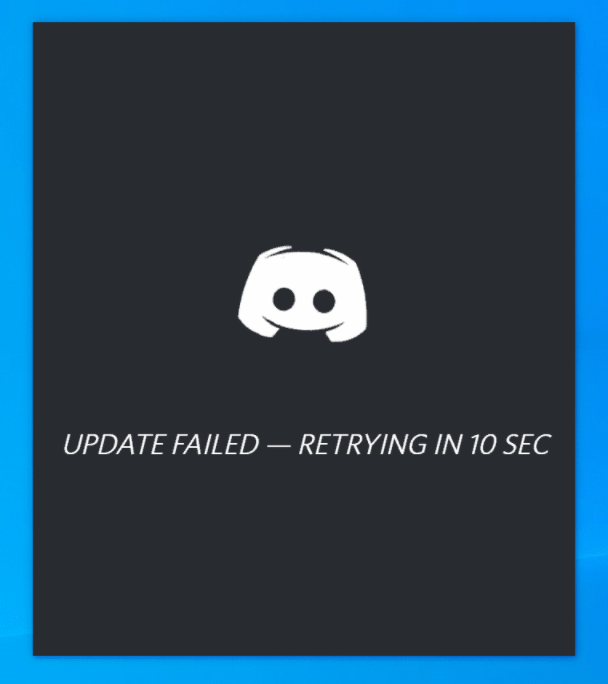
![[Fix] 0X803F800B Ошибка при запуске игры Xbox One](https://ddok.ru/wp-content/uploads/2020/05/0X803F800B-768x254.png)