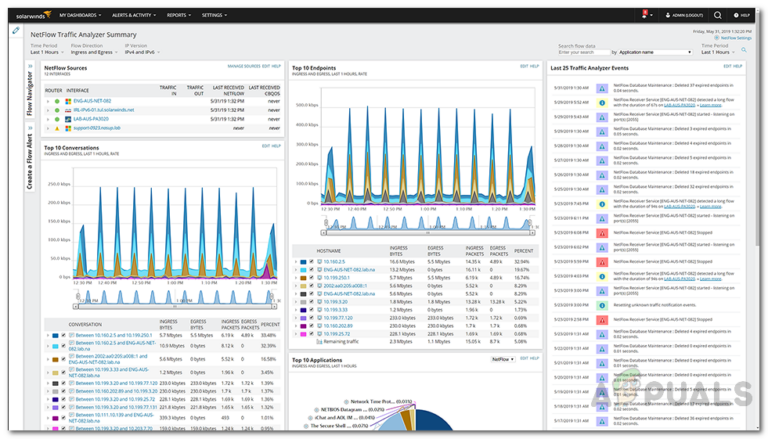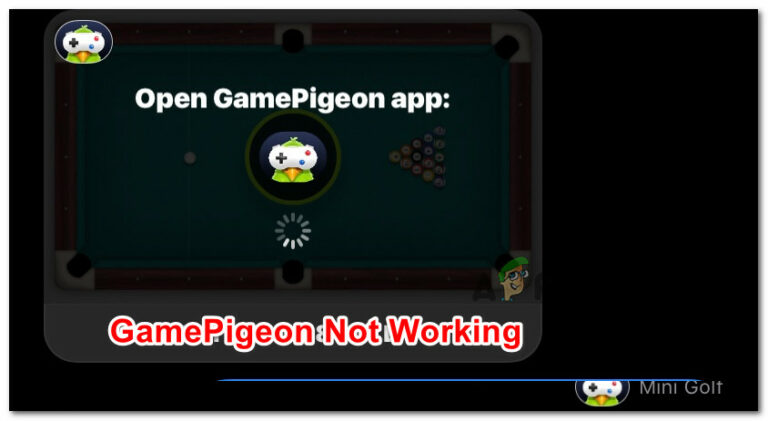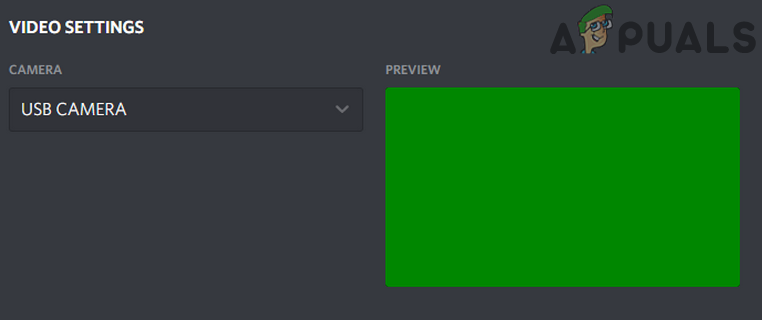Драйвер обнаружил ошибку контроллера на DeviceIdeIdePort1
‘Драйвер обнаружил ошибку контроллера в Device Ide IdePort1‘, как правило, обнаруживается с помощью средства просмотра событий после того, как пользователь испытывает общую нестабильность системы. В большинстве случаев эта ошибка обнаруживается после частых сбоев приложения.
 Драйвер обнаружил ошибку контроллера в Device Ide IdePort1
Драйвер обнаружил ошибку контроллера в Device Ide IdePort1
Программы для Windows, мобильные приложения, игры - ВСЁ БЕСПЛАТНО, в нашем закрытом телеграмм канале - Подписывайтесь:)
Существует несколько различных причин, которые могут заставить программу просмотра событий создавать несколько записей с этой ошибкой. Накопитель, который находится в процессе выхода из строя, является наиболее частым сценарием, но ошибки сектора, дескрипторы поврежденных секторов и смещенные временные метки также могут вызывать эту проблему.
При изучении этой проблемы вам также следует рассмотреть возможность проверки ваших кабелей SATA / ATI на предмет ослабленных контактов и плохих кабелей. Только после устранения потенциальных аппаратных виновников следует начинать устранение неполадок по причинам, связанным с программным обеспечением, таким как поврежденный или устаревший контроллер IDE / ATA / ATAPI и повреждение системных файлов.
Как исправить ‘Драйвер обнаружил ошибку контроллера при проблемах Device Ide IdePort1?
1. Проверьте SMART-статус вашего жесткого диска.
Прежде чем исследовать другие стратегии восстановления, давайте удостоверимся, что проблема не вызвана основной проблемой жесткого диска. Используя SMART (технологию самоконтроля, анализа и отчетности) на вашем жестком диске, вы сможете определить, является ли проблема с оборудованием причиной проблемы.
Если ваш жесткий диск умирает, никакие другие исправления, описанные ниже, не позволят вам решить проблему.
Многие SMART выполнят свою работу, но не все из них бесплатны. Одна популярная бесплатная альтернатива, которая выполнит работу, – CrystalDiskInfo, Этот инструмент позволит вам просмотреть данные SMART на жестком диске и определить, умирает ли ваш жесткий диск.
Вот краткое руководство, которое поможет вам определить состояние вашего жесткого диска через CrystalDiskInfo:
- Откройте браузер по умолчанию и перейдите по этой ссылке (Вот). Внутри нажмите кнопку «Загрузить», затем нажмите на версию INSTALLER, связанную со стандартной версией, и дождитесь завершения загрузки.
 Загрузка стандартной версии CrystalDiskInfo
Загрузка стандартной версии CrystalDiskInfo - После завершения загрузки дважды щелкните исполняемый файл установки и нажмите кнопку «Да» в приглашении UAC (Контроль учетных записей). Затем примите лицензионное соглашение и следуйте инструкциям на экране для завершения установки.
 Установка утилиты Crystal Disk Info
Установка утилиты Crystal Disk InfoПримечание. Исполняемый файл установки не важен, поэтому не стесняйтесь устанавливать его в любом месте.
- После завершения установки. откройте утилиту Crystal Disk Info.
- При открытой утилите Crystal Disk Info посмотрите состояние работоспособности. Если статус Хороший, ясно, что ошибка не возникает из-за аппаратного сбоя жесткого диска. Но если состояние «Плохо» или «Внимание», ваш жесткий диск находится на грани смерти, и вам следует выполнить резервное копирование и найти замену.
 Информация о Crystal Disk
Информация о Crystal DiskПримечание. Если у вас есть несколько дисков, вы можете переключаться между ними на вкладке прямо под ленточной панелью вверху.
Если при сканировании будет установлено, что на вашем жестком диске нет проблем, вы можете перейти к следующим исправлениям, и одно из них должно позволить вам устранить проблему.
2. Запустите сканирование CHKDSK
Если вышеупомянутое расследование показало, что ваш жесткий диск исправен, скорее всего, этому способствует один или несколько поврежденных секторов, недоступных вашей ОС. Из-за этого ваша система может в итоге выдать ‘драйвер обнаружил ошибку контроллера при Device Ide IdePort1‘ ошибках в фоновом режиме (в окне просмотра событий).
Эта встроенная утилита будет сканировать целостность секторов жесткого диска и искать дефектные сектора, метаданные и ошибки логических файлов, которые могут облегчить возникновение этой проблемы. В случае обнаружения проблемы утилита попытается использовать здоровые сектора для замены плохих.
Имейте в виду, что поврежденная таблица главного файла тома, дескриптор поврежденного сектора или неправильно выровненная метка времени также могут вызвать этот драйвер, обнаруживший ошибку контроллера в проблеме Device Ide IdePort1..
Вот краткое руководство по запуску сканирования CHKDSK:
- Откройте диалоговое окно «Выполнить», нажав клавишу Windows + R. Затем введите «cmd» и нажмите Enter, затем нажмите Ctrl + Shift + Enter, чтобы открыть командную строку с повышенными привилегиями. Когда вы увидите UAC (Контроль учетных записей), нажмите Да, чтобы предоставить административные привилегии.
 Запуск командной строки
Запуск командной строки - Когда вы окажетесь внутри терминала CMD с повышенными правами, введите следующую команду и нажмите Enter, чтобы начать сканирование CHKDSK: chkdsk / f
- Терпеливо дождитесь завершения операции, затем перезагрузите компьютер. При следующей последовательности запуска проверьте, устранена ли проблема, проверив в программе просмотра событий новый драйвер, обнаруживший ошибку контроллера в ошибках Device Ide IdePort1..
Если та же проблема все еще возникает, перейдите к следующему потенциальному решению ниже.
3. Заменить кабель SATA (если применимо)
Как подтвердили несколько затронутых пользователей, эта конкретная проблема также может возникать из-за неисправного кабеля SATA или неисправного порта SATA. Проблема с подключением может очень легко вызвать ‘драйвер обнаружил ошибку контроллера в Device Ide IdePort1‘ ошибки после каждого прерывания.
Если это возможно, подключите жесткий диск к другому компьютеру или, по крайней мере, используйте другой порт SATA и кабель, если у вас нет второй машины, на которой нужно провести некоторое тестирование.
 Пример порта / кабеля SATA
Пример порта / кабеля SATA
Примечание. Не путайте кабель SATA для передачи данных с эквивалентом мощности.
В случае, если проблема перестает возникать, когда вы используете другой порт с тем же кабелем SATA, вы должны отнести материнскую плату к ИТ-специалисту, чтобы проверить наличие свободных контактов.
С другой стороны, если проблема больше не возникает при использовании другого кабеля SATA, скорее всего, виновником является плохой кабель.
Если эти последние исследования не позволили исправить ‘драйвер обнаружил ошибку контроллера в проблеме Device Ide IdePort1,, перейдите к следующему потенциальному исправлению ниже.
4. Обновите контроллер IDE ATA / ATAPI (если применимо)
Если вы используете устаревший жесткий диск, эта проблема также может возникать из-за устаревшего или поврежденного контроллера IDE ATA / ATAPI. Несколько затронутых пользователей, которые боролись с той же самой ошибкой, подтвердили, что проблема была решена после того, как они использовали Диспетчер устройств, чтобы обновить версию драйвера контроллера IDE и перезагрузить свой компьютер.
Вот краткое руководство по этому:
Примечание. Вы сможете выполнять указанные ниже действия независимо от версии Windows (если вы используете устаревший жесткий диск).
- Нажмите клавишу Windows + R, чтобы открыть диалоговое окно «Выполнить». Затем введите «devmgmt.msc» внутри текстового поля, затем нажмите Enter, чтобы открыть диспетчер устройств.
 Запустите devmgmt.msc
Запустите devmgmt.mscПримечание. Если вас попросит UAC (Контроль учетных записей), нажмите Да, чтобы предоставить административные привилегии.
- Зайдя в диспетчер устройств, прокрутите вниз список установленных устройств и раскройте раскрывающееся меню, связанное с контроллерами IDE ATA / ATAPI.
- Затем щелкните правой кнопкой мыши на контроллере IDE / SATA / AHCI и выберите «Обновить драйвер» в появившемся контекстном меню.
 Обновление контроллеров IDE ATA / ATAPI
Обновление контроллеров IDE ATA / ATAPI - Как только вы окажетесь в меню обновления вашего IDE ATA / ATAPI контроллера, нажмите «Поиск автоматически» для обновления программного обеспечения драйвера и дождитесь завершения сканирования.
 Автоматический поиск нового драйвера
Автоматический поиск нового драйвера - Если найдена более новая версия, следуйте инструкциям на экране для завершения установки драйвера.
- Перезагрузите компьютер и убедитесь, что проблема решена после завершения следующего запуска.
Если вы все еще видите новые записи с драйвером, который обнаружил ошибку контроллера при ошибке Device Ide IdePort1, перейдите к следующему исправлению ниже.
5. Используйте Восстановление системы
Если вы только начали видеть это поведение недавно, возможно, недавнее изменение программного обеспечения привело к тому, что драйвер обнаружил ошибку контроллера при ошибке Device Ide IdePort1.. Если проблема возникла из-за стороннего сервиса или процесса, но вы точно не знаете, какой именно, самый простой способ решить проблему – воспользоваться утилитой восстановления системы.
Используя ранее созданный моментальный снимок восстановления, вы можете вернуть компьютер в работоспособное состояние, в котором сценарий, который в настоящее время вызывает проблему, отсутствует.
Вот краткое руководство по использованию утилиты «Восстановление системы» для исправления fix драйвер обнаружил ошибку контроллера при ошибке Device Ide IdePort1::
- Откройте диалоговое окно «Выполнить», нажав клавишу Windows + R. Затем введите «rstrui» и нажмите клавишу «Ввод», чтобы открыть мастер восстановления системы.
 Открытие мастера восстановления системы через Run bo
Открытие мастера восстановления системы через Run bo - Когда вы окажетесь в мастере восстановления системы, нажмите Далее на начальном экране.
 Пройдя первый экран восстановления системы
Пройдя первый экран восстановления системы - Как только вы перейдете к следующему экрану, начните с установки флажка «Показать больше точек восстановления». Затем посмотрите на даты и выберите точку восстановления с датой до того, как вы впервые начали работать с этой конкретной ошибкой. Выбрав соответствующую точку восстановления, нажмите Далее, чтобы перейти к следующему меню.
 Восстановление вашей системы к предыдущему моменту времени
Восстановление вашей системы к предыдущему моменту времениПримечание. Имейте в виду, что после применения более ранней точки восстановления все изменения, внесенные после этой точки, также будут потеряны. Это означает, что любая установка приложения, обновление драйвера и все остальное также будет потеряно.
- Как только вы доберетесь до этого места, нажмите «Готово», а затем нажмите «Да» в ответ на запрос подтверждения, чтобы начать процесс восстановления. Ваш компьютер будет перезагружен, и старое состояние будет применено при следующем запуске системы.
 Запуск процесса восстановления системы
Запуск процесса восстановления системы
Если вам не удалось найти подходящий моментальный снимок восстановления или эта процедура не помогла решить проблему, перейдите к последнему методу ниже.
6. Выполните ремонтную установку
Если ни один из приведенных ниже способов не позволил вам решить проблему, есть большая вероятность, что вы не сможете решить проблему, если вам не удастся обновить каждый компонент Windows и каждый процесс, связанный с загрузкой.
Это может быть достигнуто с помощью чистой установки, но это означает, что вы, скорее всего, потеряете все свои личные данные, если не будете тратить время на резервное копирование своих данных заранее.
Более сфокусированным подходом является использование ремонтной установки (обновление на месте). В отличие от чистой установки, эта операция позволит вам обновлять каждый компонент Windows, сохраняя каждый бит личных данных, включая приложения, игры, личные медиа и даже ограниченный выбор пользовательских настроек.
Программы для Windows, мобильные приложения, игры - ВСЁ БЕСПЛАТНО, в нашем закрытом телеграмм канале - Подписывайтесь:)

 Загрузка стандартной версии CrystalDiskInfo
Загрузка стандартной версии CrystalDiskInfo Установка утилиты Crystal Disk Info
Установка утилиты Crystal Disk Info Информация о Crystal Disk
Информация о Crystal Disk Запуск командной строки
Запуск командной строки Запустите devmgmt.msc
Запустите devmgmt.msc Обновление контроллеров IDE ATA / ATAPI
Обновление контроллеров IDE ATA / ATAPI Автоматический поиск нового драйвера
Автоматический поиск нового драйвера Открытие мастера восстановления системы через Run bo
Открытие мастера восстановления системы через Run bo Пройдя первый экран восстановления системы
Пройдя первый экран восстановления системы Восстановление вашей системы к предыдущему моменту времени
Восстановление вашей системы к предыдущему моменту времени Запуск процесса восстановления системы
Запуск процесса восстановления системы