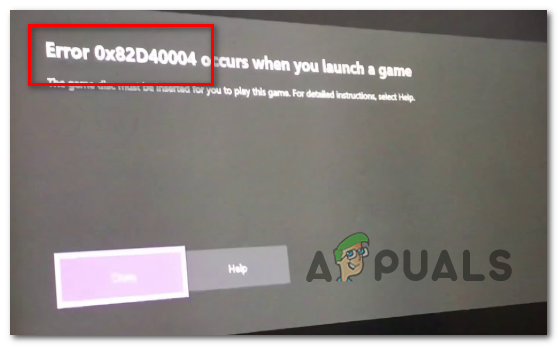Как установить Xplorer в Windows?
Мы все ежедневно используем файловый менеджер в нашей системе. Файловые менеджеры являются жизненно важной частью операционной системы, поскольку они позволяют нам получать доступ и управлять нашими документами и файлами, хранящимися на компьютере. Хотя файловый менеджер по умолчанию, который поставляется с Windows, также известный как File Explorer, работает довольно хорошо, ему не хватает эстетики, и он выглядит не так современно. Это особенно актуально, если вы используете Windows 10, а не новейшую Windows 11, которая привела к капитальному ремонту пользовательского интерфейса. В этой статье мы покажем вам, как установить Xplorer, файловый менеджер с открытым исходным кодом, и многое другое.
 Исследователь
Исследователь
Программы для Windows, мобильные приложения, игры - ВСЁ БЕСПЛАТНО, в нашем закрытом телеграмм канале - Подписывайтесь:)
Как оказалось, Xplorer — это управляемый сообществом файловый менеджер с открытым исходным кодом, созданный с использованием фреймворка Tauri. Проект с открытым исходным кодом, что позволяет любому внести свой вклад в него. Xplorer предлагает современный пользовательский интерфейс по сравнению с проводником по умолчанию, который используется Windows, который иногда может сталкиваться с такими проблемами, как не запускающийся проводник. Говоря о его функциях, хотя проект все еще относительно новый, он содержит довольно много интересных функций, таких как настраиваемость, которая позволяет вам устанавливать различные темы, которые могли быть созданы другими людьми.
В дополнение к этому, он также предлагает предварительный просмотр файлов, который, как видно из названия, позволяет вам просматривать содержимое файла в файловом менеджере, поэтому вам не нужно открывать файл. Видео всегда поддерживаются функцией предварительного просмотра файлов. С учетом сказанного, давайте начнем и покажем вам, как вы можете установить файловый менеджер Xplorer на свой компьютер с Windows.
Эксплорер Установка
Как оказалось, процесс установки файлового менеджера довольно прост. Чтобы установить файловый менеджер, вам просто нужно загрузить последнюю версию установщика из репозитория GitHub, а затем запустить его в своей системе. Для этого следуйте инструкциям, приведенным ниже:
- Прежде всего, в своем браузере перейдите на страницу релизов официального репозитория GitHub, нажав здесь.
- Когда вы окажетесь там, в последней версии, разверните список «Активы» и оттуда щелкните предоставленный файл .msi, чтобы загрузить установщик.
 Загрузка Эксплорера
Загрузка Эксплорера - Защитник Windows может пометить файл как небезопасный, но вы можете продолжить и выбрать вариант сохранения.
- После загрузки файла запустите его в своей системе.
- На экране настройки Xplorer нажмите кнопку «Далее».
 Эксплорер Настройка
Эксплорер Настройка - Согласитесь с лицензионным соглашением и нажмите кнопку «Далее».
- Выберите, куда вы хотите установить файловый менеджер, а затем снова нажмите кнопку «Далее».
 Выбор каталога установки
Выбор каталога установки - Наконец, нажмите кнопку «Установить», чтобы установить файловый менеджер.
 Установка Эксплорера
Установка Эксплорера - Дождитесь его завершения и нажмите кнопку «Готово».
- Чтобы запустить Xplorer, просто найдите его в меню «Пуск».
Использование Эксплорера
Теперь, когда вы установили Xplorer в своей системе, вы сможете открыть файловый менеджер, просто выполнив поиск в меню «Пуск». Простая установка файлового менеджера не сделает его файловым менеджером по умолчанию в вашей системе.
Как оказалось, ранее вы могли изменить файловый менеджер по умолчанию в вашей системе, отредактировав ключ в реестре Windows. Однако, похоже, это больше не работает, и, похоже, нет другого способа добиться этого. С учетом сказанного, один из способов использовать Xplorer все время — просто закрепить его на панели задач вместо проводника по умолчанию. Таким образом, вы будете открывать файловый менеджер Xplorer вместо Проводника Windows.
Вы можете настроить внешний вид файлового менеджера, просто перейдя в меню «Настройки», которое находится в левом нижнем углу. Оттуда вы можете изменить размер шрифта, тему приложения, а также многие другие вещи, такие как настройки предварительного просмотра файлов. Настройте его по своему вкусу, и все готово.
Удаление Эксплорера
Поскольку файловый менеджер в настоящее время находится в активной разработке, в приложении обязательно будут проблемы и ошибки, которые не всем подходят при ежедневном вождении. Таким образом, если вы хотите удалить файловый менеджер из вашей системы, вы можете сделать это довольно легко. Для этого следуйте инструкциям, приведенным ниже:
- Для начала откройте панель управления, выполнив поиск в меню «Пуск».
 Открытие панели управления
Открытие панели управления - В окне «Панель управления» нажмите «Удалить программу» в разделе «Программы».
 Панель управления
Панель управления - В списке установленных приложений в вашей системе найдите Xplorer, а затем дважды щелкните его, чтобы удалить его из вашей системы.
 Удаление Эксплорера
Удаление Эксплорера - Сделав это, вы успешно удалили Xplorer из своей системы.
Программы для Windows, мобильные приложения, игры - ВСЁ БЕСПЛАТНО, в нашем закрытом телеграмм канале - Подписывайтесь:)

 Загрузка Эксплорера
Загрузка Эксплорера Эксплорер Настройка
Эксплорер Настройка Выбор каталога установки
Выбор каталога установки Установка Эксплорера
Установка Эксплорера Открытие панели управления
Открытие панели управления Панель управления
Панель управления Удаление Эксплорера
Удаление Эксплорера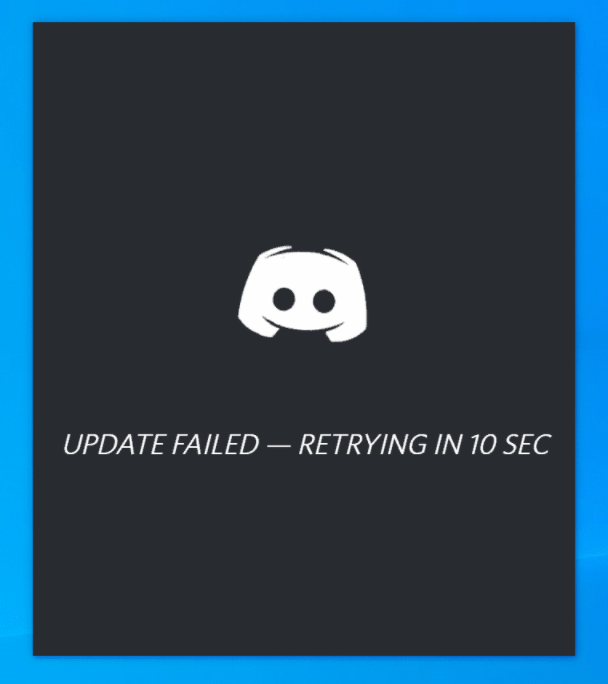
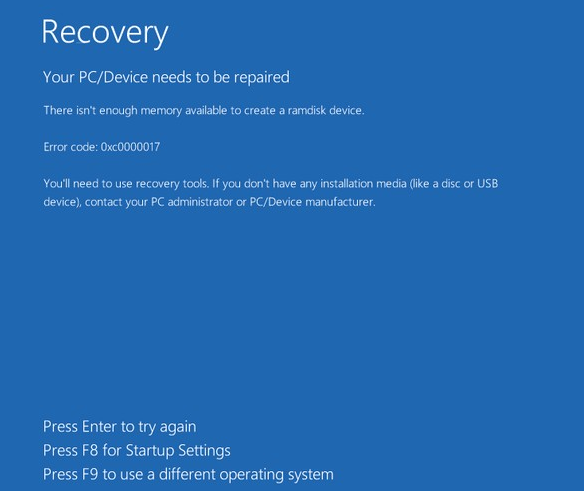
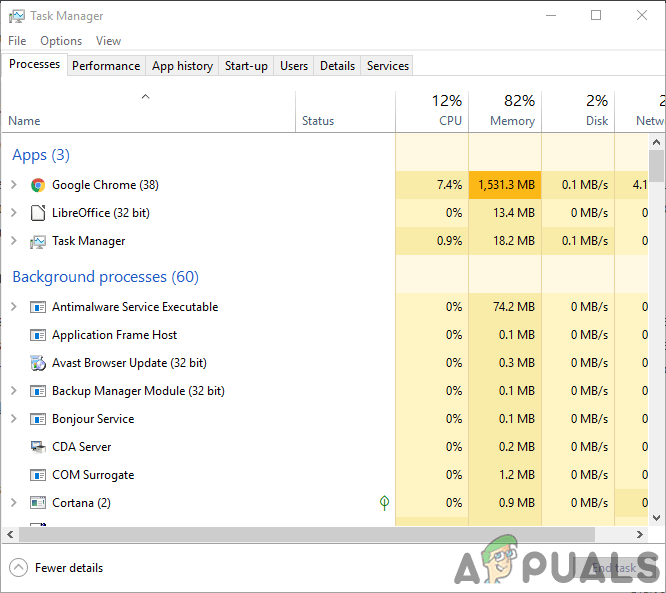

![Cool Edit Pro2 не играет [Fixed]](https://ddok.ru/wp-content/uploads/2020/07/f1.png)