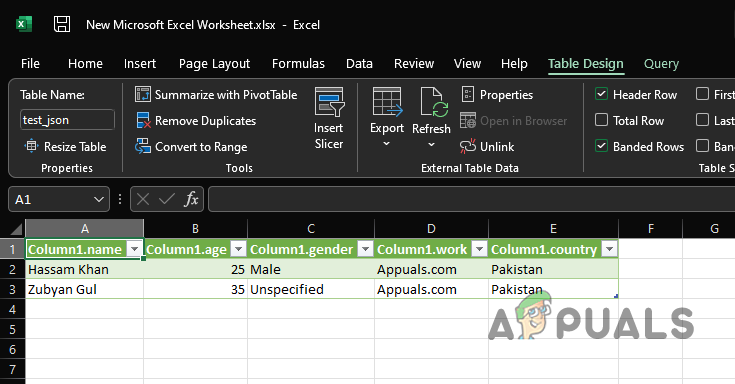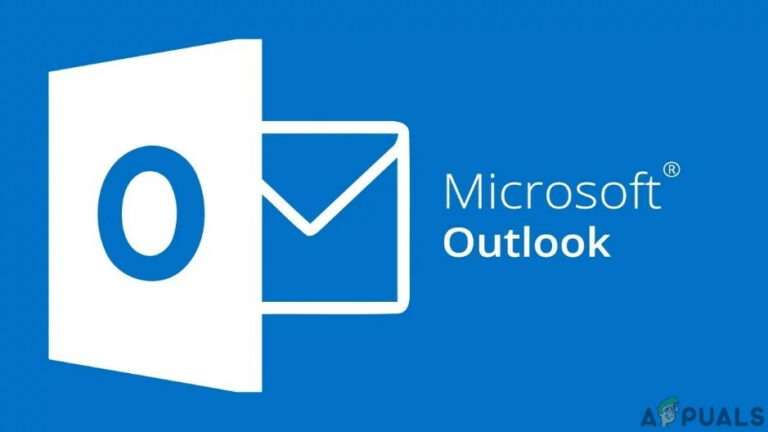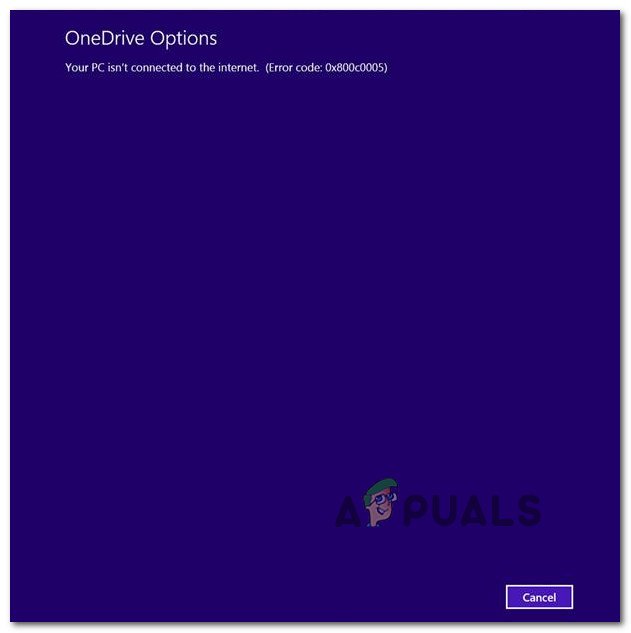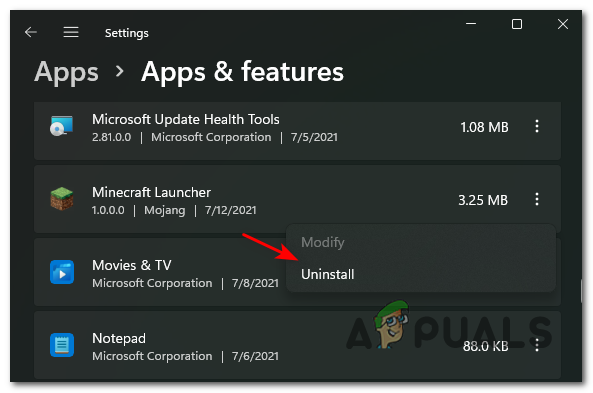Высокая загрузка ЦП службой репозитория состояний в Windows 10
Некоторые пользователи Windows 10 сообщают о скачках использования ЦП (почти до 100%), вызванных службой репозитория состояний. Эта проблема, кажется, затрагивает каждую угрозу ЦП и заставляет игровые приложения и носители заикаться. После изучения средства просмотра событий некоторые затронутые пользователи обнаружили много последовательных ошибок, связанных со службой репозитория состояний.
 Служба репозитория состояний высокого процессора
Служба репозитория состояний высокого процессора
Программы для Windows, мобильные приложения, игры - ВСЁ БЕСПЛАТНО, в нашем закрытом телеграмм канале - Подписывайтесь:)
Если проблема вызвана общей ошибкой, проблему можно легко устранить, просто перезапустив службу репозитория. Однако, если вы сталкиваетесь с этой проблемой наряду с частыми записями ошибок в средстве просмотра событий, вы сможете исправить проблему, очистив хранилище компонентов или выполнив чистую установку или исправление на месте.
Но, как выясняется, большинство случаев этой проблемы на самом деле вызвано Microsoft Edge, так или иначе. Чтобы решить эту проблему в этом случае, вам нужно восстановить Microsoft Edge из меню «Приложения и функции». Если это не работает, вам следует рассмотреть возможность переустановки каждого встроенного приложения UWP.
Существует также возможность полного отключения службы репозитория состояний, чтобы остановить высокую загрузку ЦП, но это повлияет на функциональность Microsoft Edge.
Как исправить высокую загрузку ЦП, вызванную службой репозитория состояний?
Способ 1: перезапустите государственную службу репозитория
Прежде чем пробовать более сложные исправления, вам следует начать с выяснения, не является ли проблема причиной простого сбоя, который влияет на службу репозитория состояний в Windows 10. Если вы ищете временное исправление, которое немедленно уменьшит загрузку ЦП, попробуйте перезапустить службу репозитория состояний.
Многие затронутые пользователи подтвердили, что благодаря этой операции удалось значительно сократить использование ресурсов (по крайней мере, до следующего запуска системы).
Хотя это исправление не решит проблему на неопределенный срок, это все же предпочтительный подход, если вы ищете что-то быстрое и ненавязчивое, которое не даст повсеместному заиканию произойти.
- Нажмите клавишу Windows + R, чтобы открыть диалоговое окно «Выполнить». Затем введите «service.msc» внутри текстового поля и нажмите Enter, чтобы открыть экран «Службы».
 Введите «services.msc» в диалоговом окне «Выполнить» и нажмите Enter
Введите «services.msc» в диалоговом окне «Выполнить» и нажмите EnterПримечание. Когда вам будет предложено окно UAC (Контроль учетных записей), нажмите Да, чтобы предоставить доступ администратора.
- Как только вы окажетесь на экране «Службы», перейдите в правый раздел и прокрутите вниз локальные службы, пока не найдете Службу репозитория состояний. После того, как вы найдете сервис, щелкните его правой кнопкой мыши и выберите «Свойства» в появившемся контекстном меню.
 Доступ к свойствам службы государственного репозитория
Доступ к свойствам службы государственного репозитория - Как только вы окажетесь на экране «Свойства» службы репозитория состояний, выберите вкладку «Общие» в верхней части экрана и нажмите «Стоп» (в разделе «Состояние службы»).
 Перезапуск службы государственного хранилища
Перезапуск службы государственного хранилища - После того, как вам удастся остановить его, подождите пару секунд, прежде чем запускать его снова.
- Откройте диспетчер задач, нажав Ctrl + Shift + Esc, и посмотрите, снизилось ли использование процессора.
Если загрузка ЦП службы репозитория состояний вернется к высокому значению или вы ищете более постоянное исправление, перейдите к возможному следующему исправлению ниже.
Способ 2: очистка хранилища компонентов
Если вы часто видите высокую загрузку ЦП, вызванную службой репозитория состояний, и вы также обнаружили много разных ошибок, указывающих на одну и ту же службу в средстве просмотра событий, есть вероятность, что проблема вызвана поврежденным хранилищем компонентов.
Когда дело доходит до этого конкретного сценария, проблему можно быстро решить с помощью DISM (обслуживания образов развертывания и управления ими), чтобы заменить поврежденные экземпляры исправными копиями.
Примечание. Перед началом работы с этим методом имейте в виду, что DISM сильно зависит от Центра обновления Windows для загрузки исправных копий, которые будут использоваться для замены поврежденных данных. Из-за этого вам необходимо убедиться, что ваше интернет-соединение стабильно, прежде чем начинать эту процедуру.
Далее мы начнем очистку компонента с терминала администратора с помощью DISM, а затем завершим его сканированием SFC (Проверка системных файлов).
Примечание: важно выполнить шаги ниже в том же порядке, чтобы решить проблему.
- Откройте диалоговое окно «Выполнить», нажав клавишу Windows + R. Затем введите «cmd» в текстовом поле и нажмите Ctrl + Shift + Enter, чтобы открыть окно командной строки с повышенными правами. Когда вы увидите приглашение контроля учетных записей (UAC), нажмите Да, чтобы предоставить административные привилегии.
 Запуск командной строки
Запуск командной строки - Как только вы окажетесь внутри терминала CMD с повышенными правами, введите следующую команду и нажмите Enter, чтобы выполнить очистку в хранилище компонентов (% WinDir% WinSxS): DISM / Online / Cleanup-Image / StartComponentCleanup
- После завершения операции продолжите развертывание следующей команды, введя следующую команду и нажав клавишу Enter: DISM / Online / Cleanup-Image / RestoreHealth
Примечание. Эта операция начнется с резервного копирования всех системных файлов с использованием проверенных копий, хранящихся на серверах Центра обновления Windows.
- После завершения операции перезагрузите компьютер.
- После перезагрузки компьютера проверьте и исправьте все оставшиеся повреждения системных файлов, введя следующую команду и нажав клавишу Enter: SFC / ScanNow
- После завершения сканирования перезагрузите компьютер и проверьте, устранена ли проблема при следующем запуске компьютера.
Если вы все еще замечаете высокую загрузку ЦП, связанную со службой репозитория состояний, и частые ошибки в средстве просмотра событий, перейдите к следующему потенциальному исправлению ниже.
Способ 3: восстановление Microsoft Edge
Оказывается, Microsoft Edge – это встроенное приложение с возможностью злоупотребления службой государственного репозитория. При определенных обстоятельствах (особенно если установлены сторонние расширения), Microsoft Edge может стать огромным процессором, который замедляет работу всей системы.
Несколько затронутых пользователей, столкнувшихся с той же проблемой, подтвердили, что им наконец удалось решить проблему, перейдя в меню «Приложения и компоненты» и сбросив Microsoft Edge из меню «Дополнительные параметры».
Эта операция приведет к удалению любых временных или сторонних данных, которые могут быть причиной высокой загрузки ЦП службы репозитория состояний.
Вот краткое руководство по сбросу Microsoft Edge из приложений и функций:
- Нажмите клавишу Windows + R, чтобы открыть диалоговое окно «Выполнить». Затем введите «ms-settings: appsfeatures» в текстовом поле и нажмите Enter, чтобы открыть меню «Приложения и функции» приложения «Настройки» в Windows 10.
- Как только вы окажетесь в меню «Приложения и функции», перейдите в правую часть экрана и используйте поле поиска для поиска «Microsoft Edge».
- После того, как результаты появятся, нажмите Microsoft Edge один раз, затем нажмите на гиперссылку, связанную с Расширенными параметрами
- В меню «Дополнительные параметры» Microsoft Edge прокрутите вниз до раздела «Сброс» и нажмите кнопку «Восстановить».
- Дождитесь завершения процесса, затем перезагрузите компьютер после завершения операции.
- При следующем запуске повторите действие, которое ранее вызывало высокую загрузку ЦП службы репозитория состояний, и посмотрите, решена ли теперь проблема.
 Сброс Microsoft Edge
Сброс Microsoft Edge
Если та же проблема все еще возникает, перейдите к следующему потенциальному решению ниже.
Способ 4: переустановка каждого встроенного приложения
Если вы сталкиваетесь с проблемой сборки Windows 10, бушующей между v1703 и v1709, есть вероятность, что проблема облегчается из-за несоответствия, связанного с партией встроенных приложений, которые Windows 10 имеет по умолчанию.
Несколько затронутых пользователей подтвердили, что им удалось решить проблему, переустановив каждое встроенное приложение с помощью одной команды Powershell.
Эта операция приведет к переустановке и перерегистрации каждого встроенного приложения, которое заботится о каждом сбитом экземпляре приложения UWP, который может способствовать высокой загрузке ЦП службы репозитория состояний.
Вот краткое руководство по переустановке каждого встроенного приложения с помощью powershell:
- Нажмите клавишу Windows + R, чтобы открыть диалоговое окно «Выполнить». Затем введите «powershell» внутри текстового поля и нажмите Ctrl + Shift + Enter, чтобы открыть окно терминала Powershell с повышенными правами.
 Диалог запуска: powershell Затем нажмите Ctrl + Shift + Enter
Диалог запуска: powershell Затем нажмите Ctrl + Shift + Enter - Как только вы окажетесь в привилегированном приглашении Powershell, введите следующую команду и нажмите Enter, чтобы сбросить все встроенные приложения UWP: Get-AppXPackage -AllUsers | Foreach {Add-AppxPackage -DisableDevelopmentMode -Register “$ ($ _. InstallLocation) AppXManifest.xml”}
- После успешного выполнения команды закройте экземпляр Powershell с повышенными правами и перезагрузите компьютер.
- Как только следующий запуск будет завершен, следите за своим компьютером, чтобы убедиться, что вы по-прежнему испытываете высокие пики ЦП, вызванные службой репозитория состояний.
Если та же проблема все еще влияет на вашу машину, перейдите к следующему потенциальному решению ниже.
Способ 5. Отключение службы репозитория состояний
Помните, что по умолчанию служба репозитория состояний улучшает функциональность Microsoft Edge, выступая в качестве файла cookie браузера. Он работает, регулярно снимая информацию о просмотре – это помогает Microsoft Edge продолжать работу с того места, на котором он остановился (даже на нескольких устройствах).
Если вы не используете эту службу (например, вы не используете Edge), один из способов убедиться, что служба репозитория состояний больше не занимает много ресурсов вашего ЦП, – предотвратить запуск при каждом запуске системы.
Эту операцию можно выполнить с помощью MSConfiag, чтобы отключить ключ запуска, связанный со службой репозитория состояний. Вот краткое руководство о том, как это сделать:
Примечание. Приведенные ниже шаги можно выполнять в любой версии Windows, а не только в Windows 10.
- Нажмите клавишу Windows + R, чтобы открыть диалоговое окно «Выполнить». Затем введите «msconfig.msc» внутри текстового поля и нажмите Enter, чтобы открыть утилиту конфигурации системы.
 Открытие системной конфигурации
Открытие системной конфигурацииПримечание. Если вас попросит Контроль учетных записей, нажмите Да, чтобы предоставить доступ администратора.
- Когда вы окажетесь внутри утилиты «Конфигурация системы», выберите вкладку «Службы» в меню ленты вверху.
- После того, как вам удастся попасть в правильное меню, прокрутите вниз список служб и найдите Службу государственного репозитория. Когда вы увидите его, снимите флажок с значка, связанного с ним, и нажмите «Применить», чтобы сохранить изменение.
 Отключение службы государственного репозитория
Отключение службы государственного репозитория - Закройте утилиту конфигурации системы, перезагрузите компьютер и посмотрите, будет ли проблема решена при следующем запуске компьютера.
Если вы все еще сталкиваетесь с той же высокой загрузкой ЦП, вызванной службой репозитория состояний, перейдите к следующему потенциальному исправлению ниже.
Метод 6: Выполнение чистой установки или ремонта на месте
Если вы выполнили все потенциальные исправления, описанные выше, и ни одно из них не помогло вам снизить нагрузку на процессор службы репозитория состояний, очевидно, что вы столкнулись с проблемой из-за некоторого типа повреждения системы, которое не может быть исправлено обычными каналами ,
Если вы зашли так далеко безрезультатно, единственное рекомендуемое исправление, которое мы оставили для вас, – это сбросить каждый компонент Windows (и данные, связанные с загрузкой), чтобы убедиться, что поврежденный системный файл не создает проблему.
Когда дело доходит до сброса всех задействованных компонентов Windows, есть два пути вперед:
- Чистая установка – это потенциальное исправление является наиболее удобным из всех. Вам не нужен совместимый установочный носитель, и исправление можно развернуть непосредственно из меню графического интерфейса Windows 10. Однако, без предварительного резервного копирования данных следует ожидать частичной потери данных (включая приложения, игры и личные носители, хранящиеся в ОС. водить машину)
- Ремонтная установка – ремонтная установка является наиболее целенаправленным подходом, позволяющим перезагрузить компьютер без потери данных (даже ваши игры, приложения и пользовательские настройки останутся без изменений). Однако для развертывания этой стратегии восстановления вам потребуется совместимый установочный носитель.
Программы для Windows, мобильные приложения, игры - ВСЁ БЕСПЛАТНО, в нашем закрытом телеграмм канале - Подписывайтесь:)

 Введите «services.msc» в диалоговом окне «Выполнить» и нажмите Enter
Введите «services.msc» в диалоговом окне «Выполнить» и нажмите Enter Доступ к свойствам службы государственного репозитория
Доступ к свойствам службы государственного репозитория Перезапуск службы государственного хранилища
Перезапуск службы государственного хранилища Запуск командной строки
Запуск командной строки Диалог запуска: powershell Затем нажмите Ctrl + Shift + Enter
Диалог запуска: powershell Затем нажмите Ctrl + Shift + Enter Открытие системной конфигурации
Открытие системной конфигурации Отключение службы государственного репозитория
Отключение службы государственного репозитория