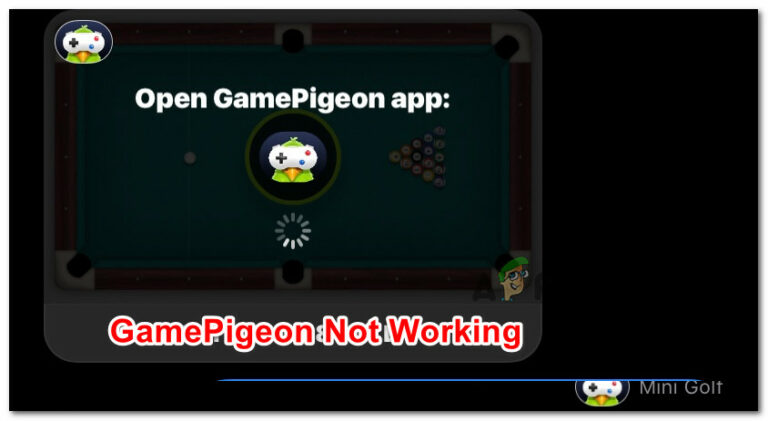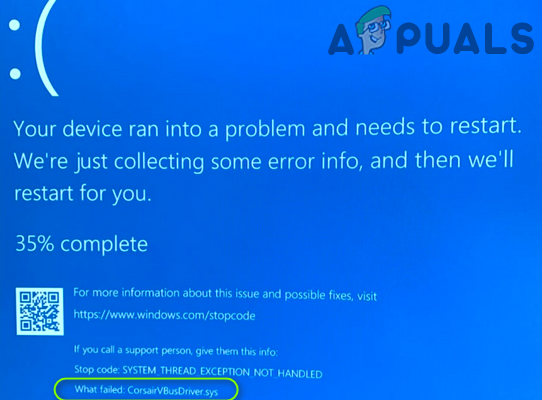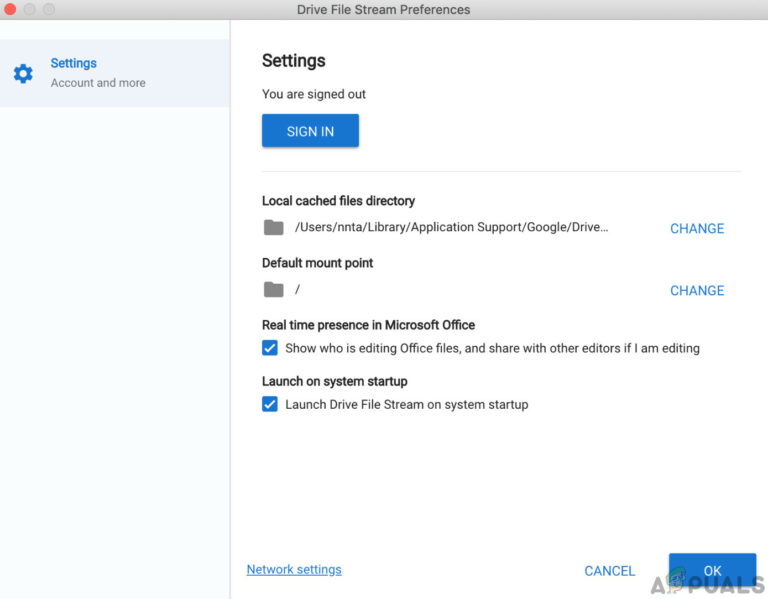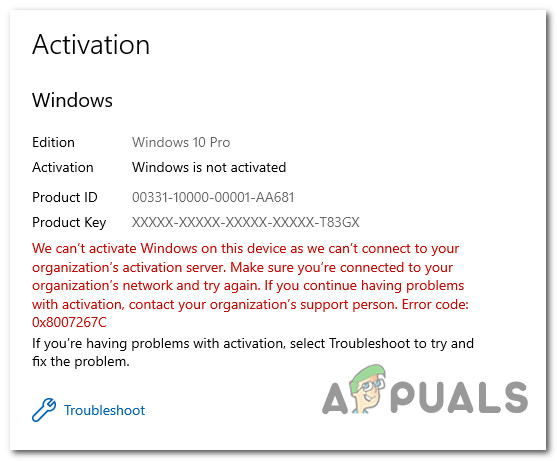Создайте свою первую виртуальную машину в Oracle VM VirtualBox
В предыдущей статье об установке Oracle VM VirtualBox в Windows 10 мы показали, как установить Oracle VirtualBox на ваш компьютер с Windows 10. В этой статье мы познакомим вас с процессом создания вашей первой виртуальной машины в Oracle VM VirtualBox. Пожалуйста, следуйте процедуре, описанной ниже.
- Войдите в систему на своем компьютере с Windows 10
- Откройте Oracle VM VirtualBox Manager

- В верхней части окна нажмите на Новый
 для того, чтобы создать новую виртуальную машину
для того, чтобы создать новую виртуальную машину - В разделе «Имя и операционная система» выберите описательное имя и папку назначения для новой виртуальной машины, выберите тип операционной системы, которую вы собираетесь установить на нее, и нажмите «Далее». Выбранное вами имя будет использоваться в VirtualBox для идентификации этой машины. В нашем случае имя виртуальной машины – Windows 10 Pro, мы сохраним расположение по умолчанию. Тип и версия операционной системы будут автоматически меняться в зависимости от вашего описательного имени. Если это не изменилось, пожалуйста, сделайте это самостоятельно.

- В разделе Размер памяти выберите объем памяти (ОЗУ), который будет выделен для виртуальной машины, и нажмите кнопку Далее. Пожалуйста, используйте ползунок для настройки оперативной памяти. В нашем случае мы назначим 8 ГБ оперативной памяти. Если вы не можете выделить 8 ГБ из-за ресурсов вашего хоста, пожалуйста, выделите 4 ГБ.

- В разделе «Жесткий диск» выберите «Создать виртуальный жесткий диск сейчас», а затем нажмите «Создать». В этом окне вы также сможете использовать существующий виртуальный жесткий диск или пропустить создание нового жесткого диска. Поскольку у нас нет виртуального диска, мы создадим новый.

- В разделе Тип файла жесткого диска выберите VDI (образ диска VirtualBox) и нажмите кнопку Далее. Как вы можете видеть, существует три разных типа жестких дисков, включая VDI, VHD и VMDK. VDI используется Oracle VirtualBox, VHD используется Hyper-V, а CMDK используется VMware.

- В разделе «Хранение на физическом жестком диске» выберите «Фиксированный размер» и нажмите «Далее». Как вы можете видеть, есть два типа хранения, включая динамически распределенный и фиксированный размер. Динамически размещенный файл на жестком диске будет занимать только место на вашем физическом жестком диске по мере его заполнения (до максимального фиксированного размера), хотя он не будет автоматически уменьшаться снова, когда пространство на нем будет освобождено. Файл жесткого диска фиксированного размера может занять больше времени для создания в некоторых системах, но часто быстрее в использовании.

- В разделе «Расположение и размер файла» выберите место, где вы хотите хранить виртуальный жесткий диск, и выберите размер файла. Мы сохраняем размер виртуального диска по умолчанию, равный 50 ГБ, и затем нажимаем «Создать».

- Подождите, пока диск не будет создан.

- Поздравление. Вы успешно создали свою первую виртуальную машину в Oracle VM VirtualBox.

Программы для Windows, мобильные приложения, игры - ВСЁ БЕСПЛАТНО, в нашем закрытом телеграмм канале - Подписывайтесь:)
Как видите, вновь созданная виртуальная машина отключена. Чтобы установить операционную систему и настроить виртуальную машину, нам нужно запустить виртуальную машину. Когда мы закончили эту статью, увидимся в следующей статье, где мы поговорим о начальной настройке и установке Windows 10.
Программы для Windows, мобильные приложения, игры - ВСЁ БЕСПЛАТНО, в нашем закрытом телеграмм канале - Подписывайтесь:)