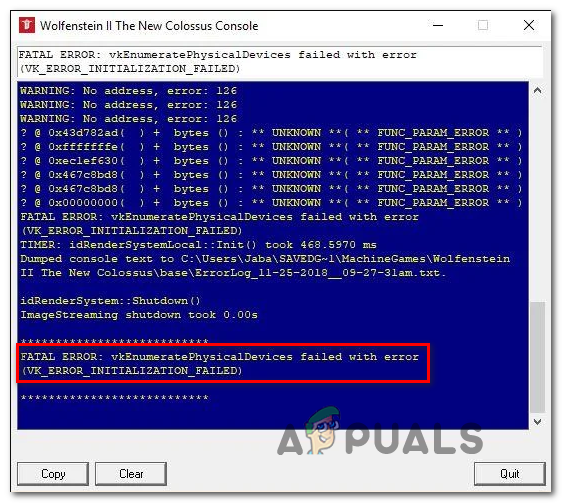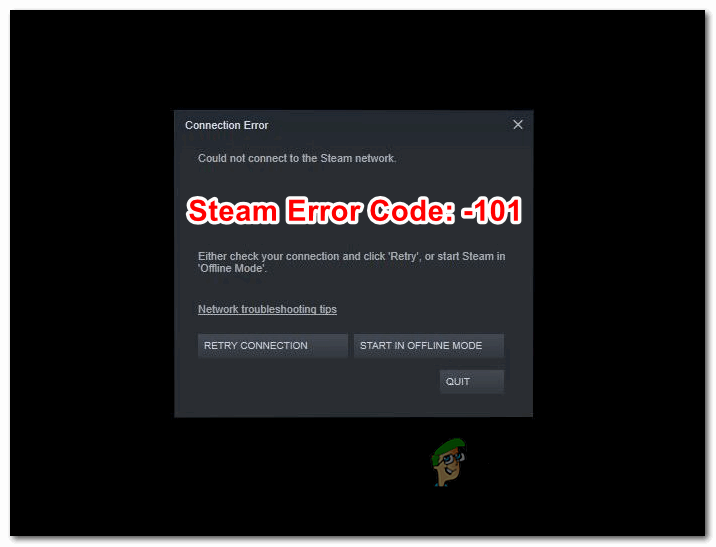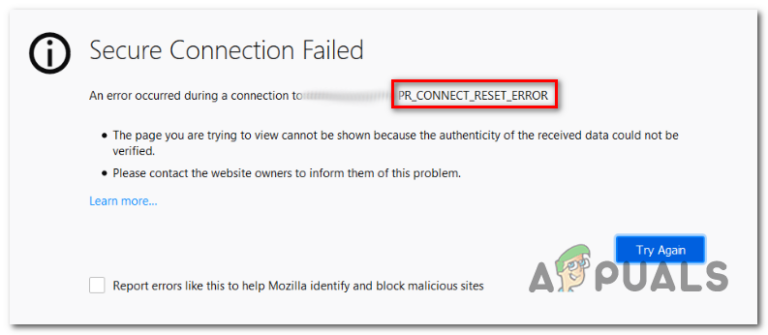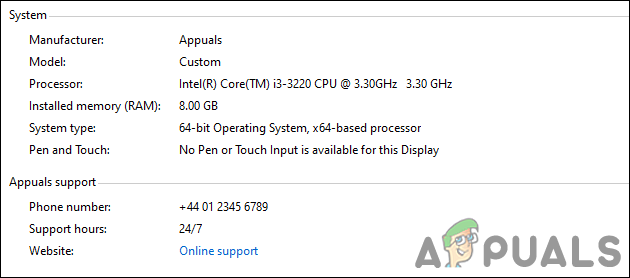Как исправить ошибку приложения LogTransport2.exe
Некоторые пользователи Windows сообщают, что они видят ошибку LogTransport2.exe при каждом запуске после того, как их компьютер неожиданно выходит из строя. В некоторых случаях затронутые пользователи сообщают, что компьютер выключается сразу после нажатия кнопки ОК. Подтверждено, что эта проблема возникает в Windows 7, Windows 8.1 и Windows 10.
 LogTransport2.exe – ошибка приложения
LogTransport2.exe – ошибка приложения
Программы для Windows, мобильные приложения, игры - ВСЁ БЕСПЛАТНО, в нашем закрытом телеграмм канале - Подписывайтесь:)
Что такое LogTransport2?
LogTransport2.exe – это жизненно важный процесс, принадлежащий приложению LogTransport, подписанному системами Adobe и входящему в семейство Adobe Acrobat. Обычно это связано с несколькими задачами, выполняемыми Portable Document Format (PDF).
По умолчанию вы сможете найти этот файл в следующем месте:
C: Program Files Adobe Reader x.0 Reader
После тщательного изучения этой проблемы выяснилось, что существует несколько различных сценариев, которые могут вызвать появление этой ошибки:
- Сбой во время обмена данными. Как выяснилось, одна из наиболее распространенных причин, вызывающих эту ошибку, – это обмен данными между вашей локальной установкой и сервером сбора пользовательских данных Adobe. Один из способов предотвратить возникновение этой ошибки – открыть страницу конфиденциальности в своей учетной записи и отключить использование машинного управления и использования настольных компьютеров и приложений.
- Поврежденная установка продукта Adobe. Как оказалось, эта проблема также может возникать, если локальная установка вашего продукта Adobe (скорее всего, Adobe Reader) содержит некоторые поврежденные файлы, которые в настоящее время влияют на обмен данными. В этом случае вы сможете решить проблему, восстановив поврежденную установку.
- Устаревшая версия Acrobat Reader. Другой сценарий, который может вызвать эту проблему, – это случай, когда вы используете сильно устаревшую версию Adobe Reader, которая не может обновиться из-за частично поврежденной функции автоматического обновления. В этом случае использование меню «Справка» для обновления до последней версии должно позволить вам полностью решить проблему.
- Заражение вредоносным / рекламным ПО. Существуют определенные задокументированные обстоятельства, при которых эта проблема возникает из-за того, что на установку Adobe влияет заражение рекламным или вредоносным ПО. В большинстве случаев эта проблема возникает из-за того, что вредоносное ПО выдает себя за законный файл LogTransport2.exe. В этом случае наиболее эффективным методом решения проблемы является запуск сканирования Malwarebytes для помещения в карантин всех файлов, затронутых поврежденным экземпляром.
- Сбой передачи данных во время передачи данных. Если вы столкнулись с ошибкой, когда ваша локальная установка Adobe отправляет данные об использовании на сервер Adobe, вы сможете предотвратить появление любых новых экземпляров ошибки, изменив разрешения для Раздел реестра UsageCC, чтобы ваша локальная установка не могла взаимодействовать с сервером Adobe.
Теперь, когда вы знаете всех потенциальных виновников, вот список методов, которые были подтверждены для решения этой проблемы:
Метод 1. Отключение машинного обучения и использования рабочего стола и приложений
Как выясняется, одним из наиболее частых случаев, вызывающих эту ошибку, является неудачная попытка отправить данные на главный сервер Adobe. Многие затронутые пользователи сообщили, что ошибка LogTransport2.exe полностью перестала возникать после того, как они вошли в свою учетную запись на странице конфиденциальности Adobe и отключили сбор данных для машинного обучения и использования рабочего стола и приложений.
После этого и сохранения изменения большинство пользователей сообщило, что сбои из-за ошибки приложения полностью прекратились.
Примечание. Имейте в виду, что отключение машинного обучения и использования рабочего стола и приложений никоим образом не повлияет на функциональность вашего компьютера. Все, что он делает, – это предотвращает сбор данных и отправку их в Adobe при локальной установке программы.
Если вы оказались в подобной ситуации, следуйте приведенным ниже инструкциям, чтобы отключить сбор данных на вашем компьютере и исправить ошибку LogTransport2.exe.
- Откройте браузер по умолчанию и откройте Вкладка конфиденциальности Adobe.
- Когда вы перейдете на начальную страницу входа, убедитесь, что вы входите в систему с той же учетной записью, которую в настоящее время используете для локальной установки.
 Войдите в систему с официальной учетной записью Adobe
Войдите в систему с официальной учетной записью Adobe - После успешного входа в систему перейдите в раздел Использование рабочего стола и приложений и снимите флажок, связанный с Да, я хотел бы поделиться информацией о том, как я использую приложения Adobe для ПК.
- Затем прокрутите вниз до Машинного обучения и снимите флажок, связанный с Да, разрешить анализ моего контента Adobe с использованием методов машинного обучения.
 Изменение настроек конфиденциальности Adobe
Изменение настроек конфиденциальности Adobe - После внесения изменений перезагрузите компьютер и посмотрите, будет ли проблема устранена при следующей загрузке.
Если вы все еще видите ту же ошибку LogTransport2.exe во время запуска, завершения работы или при открытии приложения Adobe, перейдите к следующему потенциальному исправлению ниже.
Метод 2: восстановление установки
По словам некоторых затронутых пользователей, эта проблема также может возникать в сценарии, когда вы действительно имеете дело с каким-либо типом повреждения, влияющим на локальную установку продуктов Adobe.
Если этот сценарий применим, первое, что вам следует сделать, это запустить процесс восстановления из меню «Программы и компоненты». Несколько затронутых пользователей, которые ранее сталкивались с той же проблемой, подтвердили, что этот метод наконец решил неожиданные ошибки, связанные с исполняемым файлом LogTransport2.
Чтобы исправить установку программ Adobe, которые могли вызвать эту ошибку, следуйте приведенным ниже инструкциям:
- Нажмите клавишу Windows + R, чтобы открыть диалоговое окно «Выполнить». Затем введите «appwiz.cpl» в текстовое поле и нажмите Enter, чтобы открыть меню «Программы и компоненты».
 Открытие меню “Программы и компоненты”
Открытие меню “Программы и компоненты” - В меню «Программы и компоненты» прокрутите список установленных программ, щелкните правой кнопкой мыши Adobe Acrobat DC и выберите «Изменить» в контекстном меню.
 Доступ к меню ремонта
Доступ к меню ремонта - В меню восстановления нажмите «Далее» при первом запросе, затем выберите «Восстановить» на вкладке «Обслуживание программы» и нажмите «Далее», чтобы продолжить.
 Восстановление приложения Adobe
Восстановление приложения Adobe - Наконец, нажмите кнопку «Обновить», чтобы запустить процесс, и терпеливо дождитесь завершения процедуры восстановления.
- После завершения операции повторите шаги 2–4 для каждой программы внутри Программ и компонентов, подписанных Adobe Systems Incorporated.
- После восстановления каждой программы Adobe перезагрузите компьютер в последний раз и посмотрите, будет ли проблема устранена при следующем запуске компьютера.
Если та же ошибка LogTransport2.exe все еще возникает, перейдите к следующему потенциальному исправлению ниже.
Метод 3: обновление Acrobat Reader
Другая причина, по которой вы можете постоянно видеть эту ошибку, – это сценарий, в котором вы используете более старую версию Adobe Acrobat, которая больше не может взаимодействовать с главным сервером из-за того, что она устарела. Обычно ваша установка Adobe должна полностью обновляться, но есть некоторые обстоятельства, когда функция автоматического обновления дает сбои до такой степени, что она не может обновить текущую версию сборки.
Если этот сценарий применим, вы сможете решить проблему, принудительно обновив программу через меню «Справка».
Эффективность этого метода была подтверждена многими пользователями, которые ранее сталкивались с проблемами запуска или завершения работы из-за ошибки LogTransport2.exe.
Если этот сценарий кажется применимым, следуйте инструкциям ниже:
- Откройте Adobe Acrobat Reader DC и войдите в свою учетную запись.
- После успешного входа в систему используйте ленту вверху для доступа к меню «Справка».
- В контекстном меню справки выберите Проверить наличие обновлений.
 Проверка обновлений
Проверка обновлений - Подождите, пока утилита проверит наличие нового обновления.
 Проверка обновлений Adobe
Проверка обновлений Adobe - Если доступно новое обновление, следуйте инструкциям на экране, чтобы установить последнюю версию Adobe Acrobat Reader, и посмотрите, решена ли проблема.
Если вы по-прежнему получаете те же ошибки LogTransport2.exe, перейдите к следующему потенциальному исправлению ниже.
Метод 4: запуск сканирования Malwarebytes
Если ни один из перечисленных выше методов не помог вам, вам следует серьезно подумать, что вы можете иметь дело с каким-либо вредоносным или рекламным ПО, которое влияет на локальную установку Malwarebytes.
Поскольку существует несколько компонентов, которые могут быть затронуты этой проблемой, наиболее эффективным методом в этом случае является использование служебной программы для защиты от вредоносных программ и рекламного ПО для обнаружения и удаления всех зависимостей, связанных с LogTransport2.exe.
Если вы ищете бесплатную альтернативу, которая может это сделать, мы рекомендуем выполнить сканирование Malwarebytes.
 Выполнение глубокого сканирования в Malwarebytes
Выполнение глубокого сканирования в Malwarebytes
Этот тип сканирования будет способен идентифицировать и удалять подавляющее большинство вредоносных программ и рекламного ПО с возможностями маскировки, которые в настоящее время могут выдавать себя за законный файл LogTransport2.exe.
Выполните сканирование, как описано выше, и обработайте каждый файл, помещенный на карантин в конце этого сканирования. Затем перезагрузите компьютер и посмотрите, решится ли проблема при следующем запуске компьютера.
Если та же проблема все еще возникает, перейдите к последнему потенциальному исправлению ниже.
Метод 5: изменение разрешений UsageCC
Согласно Adobe, вы также можете столкнуться с проблемами с файлом LogTransport2.exe из-за какой-то проблемы с разрешениями, которая в настоящее время влияет на раздел реестра UsageGG. Как оказалось, вы можете предотвратить повторное появление ошибок запуска / завершения работы, убедившись, что данные журнала, связанные с вашими приложениями Adobe, не могут быть отправлены на главный сервер.
Следуйте приведенным ниже инструкциям, чтобы изменить разрешения раздела реестра UsageCC с помощью редактора реестра и посмотреть, сохраняется ли проблема после перезагрузки компьютера:
- Нажмите клавишу Windows + R, чтобы открыть диалоговое окно «Выполнить». Затем введите regedit и нажмите Enter, чтобы открыть служебную программу редактора реестра. Когда вам будет предложено UAC (Контроль учетных записей пользователей), нажмите Да, чтобы предоставить доступ администратора.
 Открытие утилиты Regedit
Открытие утилиты Regedit - В редакторе реестра перейдите по следующему пути, используя меню слева: HKEY_CURRENT_USER SOFTWARE Adobe CommonFiles UsageCC
- Как только вы окажетесь в правильном месте, щелкните правой кнопкой мыши UsageCC и выберите Разрешения во вновь появившемся контекстном меню.
 Доступ к вкладке разрешений UsageCC
Доступ к вкладке разрешений UsageCC - Как только вы войдете в мастер разрешений, нажмите кнопку «Дополнительно», затем нажмите «Отключить наследование» в следующем окне, прежде чем, наконец, нажать «ОК».
 Отключение наследования для UsageCC
Отключение наследования для UsageCC - Как только вы окажетесь в мастере свойств, выберите запись «Система», затем нажмите кнопку «Удалить».
- Наконец, нажмите «Применить» и «ОК», чтобы сохранить изменения перед перезапуском устройства.
- После завершения следующего запуска проверьте, устранена ли проблема.
Программы для Windows, мобильные приложения, игры - ВСЁ БЕСПЛАТНО, в нашем закрытом телеграмм канале - Подписывайтесь:)

 Войдите в систему с официальной учетной записью Adobe
Войдите в систему с официальной учетной записью Adobe Изменение настроек конфиденциальности Adobe
Изменение настроек конфиденциальности Adobe Открытие меню “Программы и компоненты”
Открытие меню “Программы и компоненты” Доступ к меню ремонта
Доступ к меню ремонта Восстановление приложения Adobe
Восстановление приложения Adobe Проверка обновлений
Проверка обновлений Проверка обновлений Adobe
Проверка обновлений Adobe Открытие утилиты Regedit
Открытие утилиты Regedit Доступ к вкладке разрешений UsageCC
Доступ к вкладке разрешений UsageCC Отключение наследования для UsageCC
Отключение наследования для UsageCC