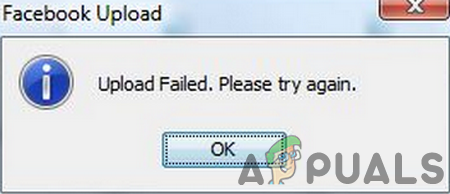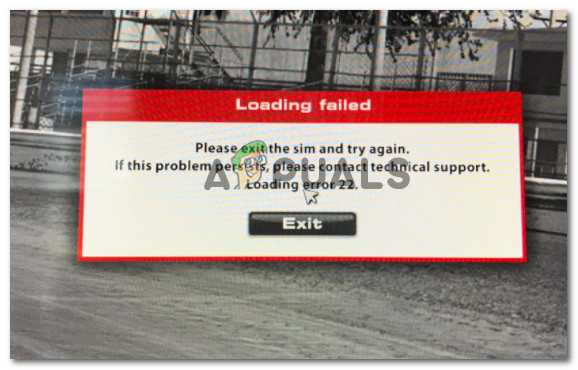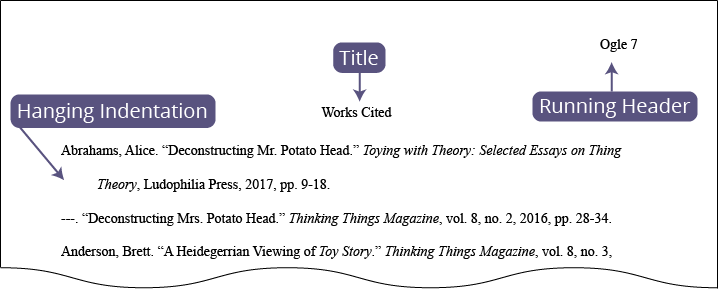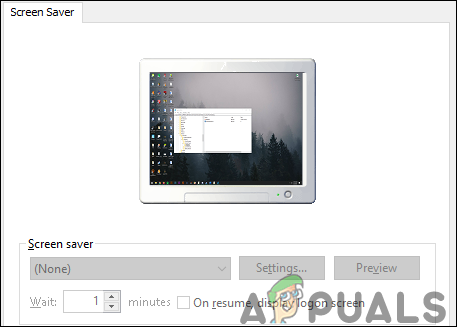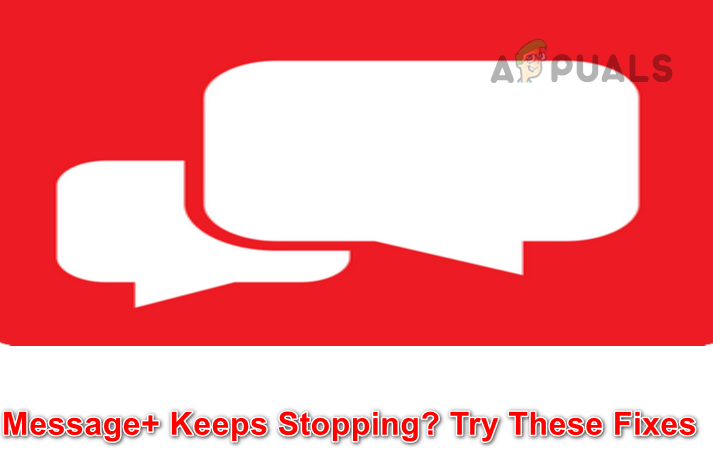Как разрешить файловый поток Google Диска, не работающий на Mac или Windows
Файловый поток Google Диска может перестать работать в основном из-за поврежденного кэша или из-за устаревшего приложения OS / File Stream. Ограничения сети также могут вызвать проблемы с синхронизацией файлового потока Google Диска. Однако, согласно нашему исследованию, нет конкретной причины проблемы, и она может быть вызвана в соответствии с предпочтениями и конфигурациями каждого пользователя.
 Файловый поток Google Диска
Файловый поток Google Диска
Программы для Windows, мобильные приложения, игры - ВСЁ БЕСПЛАТНО, в нашем закрытом телеграмм канале - Подписывайтесь:)
Файлы могут не синхронизироваться между вашей системой и Google Drive. или процесс синхронизации застрял на «Подготовка к синхронизации в некоторых случаях, процесс синхронизации останавливается мгновенно). Вы также можете увидеть сообщение об ошибке авторизации. Также существуют случаи, когда файл нельзя изменить, так как он связан с веб-документом Google или указывает на недействительный онлайн-документ Google:
Обычно проблемы носят в основном технический характер и связаны с вашей учетной записью, а не с самим Google Диском. Прежде чем мы начнем с конкретных решений, убедитесь, что вы проходите через общие обходные пути. Кроме того, убедитесь, что эти условия выполняются, прежде чем продолжить:
Убедитесь, что на системном диске достаточно свободного места. Проверьте, нормально ли работает ваше интернет-соединение. Если вы используете бета-версию File Stream / OS, дождитесь стабильной версии. Убедитесь, что сообщение о превышении квоты загрузки не отображается (при использовании rclone). Если вы недавно удалили какой-либо из файлов в приложении «Поток файлов», дождитесь завершения операции удаления.
Прежде чем мы углубимся в более технические решения, давайте попробуем несколько основных шагов по устранению неполадок.
Перезагрузите вашу систему. Кроме того, не забудьте проверить Страница Twitter Gsuite, чтобы убедиться, что все работает нормально и посетить поддерживаемая ОС страницу, чтобы подтвердить, что ваша ОС поддерживается приложением File Stream.
Обычно это не проблема, но оказывается, что настройка Google Chrome в качестве браузера по умолчанию помогает в некоторых случаях. Кроме того, проверьте, не используется ли системой буква диска, которую вы пытаетесь использовать для Файлового потока. Если это так, измените букву диска в настройках приложения File Stream.
Решения (от 1 до 6) являются общими и могут использоваться как в MacOS (от 10 до 12), так и в операционной системе Windows (7-9).
1. Переименуйте папку DriveFS
Кеш используется приложениями для ускорения работы. Google Drive File Stream также использует кэшированную папку. Если эта папка кэша повреждена, то это может быть причиной текущей ошибки Google File Stream. В этом случае удаление (или переименование) папки кэша может решить проблему.
- Выйдите из приложения Google Drive File Stream.
- Теперь запустите Терминал в macOS и Командную строку в Windows.
- Введите следующий путь и нажмите Return
- Теперь найдите и переименуйте папку DriveFS (или удалите ее)
- Перезагрузите вашу систему.
- Теперь запустите приложение File Stream и проверьте, решена ли проблема.
2. Обновите свою ОС и приложение File Stream
Устаревшая ОС также может вызвать проблемы с Google File Stream. Кроме того, выпущено обновление ОС для улучшения производительности и исправления известных ошибок. В этом случае обновление вашей ОС может решить проблему.
Кроме того, Google выпускает новые обновления для приложения File Stream, чтобы улучшить производительность и исправить известные ошибки. Если приложение File Stream является основной причиной вашей проблемы, обновление ее до последней версии может быть полезным.
3. Измените свою сеть или используйте VPN
Интернет-провайдеры используют различные методы для управления веб-трафиком и защиты своих пользователей, но в ходе этого процесса некоторые легальные службы блокируются интернет-провайдерами, и то же самое может иметь место в приложении Google Drive File Stream. Чтобы исключить это, измените свою сеть (вы можете использовать точку доступа вашего мобильного телефона) или использовать VPN.
4. Отключите антивирус и брандмауэр
Ваши антивирусные и брандмауэрные приложения являются вашими партнерами в обеспечении безопасности вашего ПК. Однако эти приложения имеют известную историю блокирования законных операций приложений. Чтобы исключить это, будет хорошей идеей либо отключить антивирусные программы / брандмауэры, либо добавить исключение для Google File Stream. Для иллюстрации мы обсудим процесс для ПК с Windows.
Предупреждение. Отключите антивирусные и брандмауэрные приложения на свой страх и риск, так как этот шаг сделает вашу систему более уязвимой для таких угроз, как вирусы, вредоносное ПО и т. Д.
- Отключите антивирус и отключите брандмауэр вашей системы.
- Теперь проверьте, работает ли файловый поток нормально.
- Если это так, то добавьте исключение для Google File Stream в настройках своего антивируса / брандмауэра.
5. Удалите Chrome Remote Desktop (программное обеспечение Screen Scraper)
Файловый поток Google Диска просто не может сосуществовать с любым программным обеспечением для обмена, таким как Chrome Remote Desktop, которое, как известно, вызывает проблемы в работе Файлового потока Google Диска. В этом случае удаление программного обеспечения «Общий доступ к экрану» / Chrome Remote Desktop может решить проблему.
Обязательно выключите и снова включите компьютер, прежде чем снова открыть File Stream.
6. Используйте Google Drive File Stream через другого пользователя
Если у вас ничего не получилось, возможно, проблема связана с используемой вами учетной записью. В этом случае создайте другого пользователя с правами администратора и используйте поток файлов Google Drive через вновь созданного пользователя.
- Создайте нового пользователя с правами администратора. (Для macOS вы также должны создать пользователя с правами администратора).
- Затем запустите Google Drive File Stream во вновь созданной учетной записи пользователя и проверьте, решена ли проблема.
Для Windows:
7. Отключите другую версию облачной службы Google
Облачные сервисы Google состоят из Google Backup & Sync (для домашних пользователей) и файлового потока Google Drive (для рабочих / школьных пользователей). Пользователи, как правило, используют оба одновременно. Но из-за сбоя программного обеспечения иногда резервное копирование и синхронизация мешают работе файлового потока Google Диска и, таким образом, могут вызвать обсуждаемую проблему. В этом случае выход или удаление приложения Backup & Sync может решить проблему.
- Выйдите из приложения Google File Stream и завершите все запущенные процессы.
- Выйдите из Google Backup и Sync и убейте все запущенные процессы через диспетчер задач.
 Выйти из резервного копирования и синхронизации
Выйти из резервного копирования и синхронизации - Теперь запустите приложение Google File Stream и проверьте, решена ли проблема.
8. Удалите приложение Google File Stream и переустановите обновленную версию.
Если вы используете старую версию приложения File Stream, это может быть причиной обсуждаемой проблемы. В этом случае удаление более старой версии приложения может решить проблему. В качестве иллюстрации мы обсудим процесс для Windows, вы можете следовать инструкциям, относящимся к вашей ОС.
- Сделайте резервную копию важных файлов из вашей папки Google Stream File в более безопасном месте. Все файлы, которые не были синхронизированы, будут потеряны навсегда, если их не сохранить.
- Откройте поток файлов с Google Диска и нажмите «Еще» (три вертикальные точки).
- Затем нажмите «Выйти».
- Снова, в Файловом потоке Google Диска, нажмите More, а затем нажмите Quit.
 Выйти из потока файлов Google Диска
Выйти из потока файлов Google Диска - Теперь щелкните правой кнопкой мыши на панели задач и выберите диспетчер задач.
 Открыть диспетчер задач
Открыть диспетчер задач - Затем в окне диспетчера задач найдите и щелкните правой кнопкой мыши процесс, связанный с приложением Google File Stream.
- Теперь выберите Завершить процесс.
- Повторите этот процесс для всех других процессов, связанных с приложением Google File Stream.
- Теперь нажмите клавишу Windows и введите Панель управления. Затем в результатах поиска нажмите на панель управления.
 Открытая панель управления
Открытая панель управления - Затем в окне панели управления нажмите «Удалить программу».
 Удалить программу
Удалить программу - Теперь в списке установленных программ найдите и щелкните правой кнопкой мыши приложение Google File Stream.
- Затем нажмите «Удалить».
- Теперь следуйте инструкциям на экране, чтобы завершить процесс удаления.
- Затем нажмите клавишу Windows и введите «Выполнить». Теперь в результатах поиска нажмите Run.
 Открытая команда запуска
Открытая команда запуска - Введите следующую команду в поле «Выполнить» и нажмите Enter
% USERPROFILE% AppData Local Google
(Для Mac: расположение папки DriveFS ~ / Библиотека / Поддержка приложений / Google)
- Теперь найдите и щелкните правой кнопкой мыши папку DriveFS, а затем нажмите «Удалить» (вы также можете переименовать папку)
 Удалить папку DriveFS
Удалить папку DriveFS - Затем перезагрузите вашу систему.
- Теперь запустите приложение Google File Stream и проверьте, решена ли проблема.
- Сейчас же скачать официальная настройка Google File Stream с сайта Google.
- После завершения загрузки установите загруженный файл, следуя инструкциям на экране.
- После завершения процесса установки войдите в Google File Stream.
9. Сохраните файлы Google Drive File Stream в автономном режиме
Google Drive File Stream использует отдельный виртуальный сетевой том вашей корпоративной сети, и файлы могут быть загружены по требованию. Это особенно полезно, когда у вас прерывистое подключение к Интернету, так как вам не нужно подключение к Интернету для доступа к виртуальному сетевому объему Google File Stream (не так, как Документы, листы и слайды Google). Но если существует сбой связи между томом виртуальной сети Google File Stream и вашей системой, то приложение Google File Stream может не работать. Чтобы устранить эту проблему, рекомендуется загрузить файлы в автономном режиме.
- В Проводнике файлов откройте Google Stream File Stream.
 Откройте Google Drive File Stream в проводнике
Откройте Google Drive File Stream в проводнике - Теперь выберите и щелкните правой кнопкой мыши любой из файлов или папок, а затем выберите Drive File Stream.
- Затем в подменю нажмите «Доступно в автономном режиме».
 Сделайте файлы на Google Drive доступными в автономном режиме
Сделайте файлы на Google Drive доступными в автономном режиме - Теперь проверьте, решена ли проблема
Для MacOS:
10. Отключить Share Screen
Mac имеет функцию, которая позволяет пользователю поделиться своим экраном с другим пользователем Mac. Но из-за ошибки Google Drive File Stream может не работать, если на вашем Mac включена опция общего доступа к экрану. В этом случае отключение общего экрана может решить проблему.
- Выйти из потока файлов.
- Откройте системные настройки вашего Mac.
- Теперь откройте общий доступ.
- Теперь снимите флажок «Общий доступ к экрану».
 Отключить Share Screen в Mac
Отключить Share Screen в Mac - Теперь запустите File Stream и проверьте, решена ли проблема.
11. Разблокируйте поток файлового диска и разрешите полный доступ к диску и доступность
В последних версиях Mac расширение потока файлов Google Drive заблокировано для выполнения, что может остановить работу вашего приложения File Stream. В этом случае разрешение выполнения файлового потока Google Диска может решить проблему. В некоторых случаях пользователи уведомляются, а в некоторых они не уведомляются о блокировке выполнения расширения системы.
- Запустите поток файлов Google Drive. Если вы получили сообщение о том, что оно заблокировано от выполнения, не закрывайте сообщение или приложение File Stream. Также не следует переходить по ссылке / кнопке, указанной в сообщении.
 Расширение системы заблокировано в Mac
Расширение системы заблокировано в Mac - Теперь откройте Системные настройки вашего Mac.
- Затем откройте Безопасность и конфиденциальность.
- Теперь в правом нижнем углу экрана (вкладка «Общие») найдите параметр «Системное ПО от разработчика‘ Google, Inc заблокирован от загрузки »и рядом с этим параметром нажмите« Разрешить ».
 Разрешить Google Drive File Stream в конфиденциальности и безопасности
Разрешить Google Drive File Stream в конфиденциальности и безопасности - Затем выберите Google и нажмите Ok.
 Выберите Google и нажмите Ok
Выберите Google и нажмите Ok - Теперь выйдите из Файлового потока.
- И снова запустите File Stream и проверьте, решена ли проблема.
- Если нет, выйдите из Файлового потока и завершите все его процессы через Монитор активности.
- Затем откройте «Безопасность и конфиденциальность» в системных настройках Mac, как указано выше.
- Теперь перейдите на вкладку Конфиденциальность.
- Затем нажмите на значок замка и введите пароль, если необходимо, чтобы изменить настройки конфиденциальности.
- Теперь добавьте Google Drive File Stream в опциях Доступность и Полный доступ к диску.
 Добавьте Google Drive File Stream в Доступность и Полный доступ к диску
Добавьте Google Drive File Stream в Доступность и Полный доступ к диску - Кроме того, в режиме «Полный доступ к диску» добавьте приложения, такие как «Предварительный просмотр», «MS Word», «MS Excel», «MS PowerPoint», «Предварительный просмотр», «Документы Google», «Листы Google» и т. Д., Которые будут использовать файлы в файловом потоке Google Диска.
- Снова, нажмите на значок замка, чтобы предотвратить дальнейшие изменения и закрыть Безопасность и конфиденциальность.
- Теперь запустите Google Drive File Stream и проверьте, решена ли проблема.
12. Используйте режим восстановления и команды терминала
Если у вас ничего не получилось, то будет хорошей идеей отключить функцию macOS, которая блокирует выполнение потока файлов с Google Диска (также известного как чистая загрузка). Вам потребуются права администратора для завершения этого процесса.
Предупреждение: действуйте на свой страх и риск, так как отключение этой функции macOS сделает вашу систему более уязвимой.
Также мы попытаемся авторизовать ваш поток файлов Google Drive в macOS.
- Выключите вашу систему.
- Включите систему и немедленно нажмите и удерживайте кнопки Command + R (это загрузит систему в режиме восстановления).
- Теперь нажмите на меню Утилиты, а затем нажмите Терминал
 Открытый терминал в утилитах в Mac
Открытый терминал в утилитах в Mac - Введите следующие команды и нажмите return: sudo spctl –master-disable
spctl kext-согласия отключить
-bash-3.2 # spctl kext-согласия добавить EQHXZ8M8AV
- Выйдите из Терминала и перезапустите вашу систему.
- Теперь в обычном режиме откройте Терминал.
- Введите следующую команду и нажмите return: $ sudo spctl kext-согласия list
Теперь система должна показывать идентификатор: EQHZ8M8AV
- Снова в терминале наберите и нажмите return: по умолчанию напишите com.google.drivefs.settings ForceBrowserAuth -bool true
- Еще раз, в терминале введите следующие команды и нажмите return: sudo rm -rf / Applications / Google Drive File Stream.app/
rm -rf ~ / Библиотека / Приложение Поддержка / Google / DriveFS
sudo chmod a + wx ~ / Библиотека / «Поддержка приложений» / Google
- Откройте системные настройки вашего Mac.
- Теперь откройте Безопасность и конфиденциальность.
- В разделе «Разрешить загрузку приложений из» включите параметр «Везде» (если он еще не включен). Если этот параметр отсутствует, повторите шаги 1–9 еще раз.
 Включить опцию Anywhere в конфиденциальности и безопасности
Включить опцию Anywhere в конфиденциальности и безопасности - Кроме того, нажмите «Разрешить» на вкладке «Общие» в разделе «Конфиденциальность и безопасность» (если это не сделано в решении, рассмотренном выше).
- Затем откройте Системные настройки вашего Mac.
- Теперь откройте Безопасность и конфиденциальность.
- Затем откройте «Конфиденциальность» и на вкладке специальных возможностей удалите приложение Google Drive File Stream из списка.
 Удалить поток файлов Google Диска из специальных возможностей
Удалить поток файлов Google Диска из специальных возможностей - Затем добавьте поток файлов Google Диска обратно в список доступности в приватной обстановке.
- Теперь полностью выйдите из Файлового потока Google Диска.
- Перезагрузите вашу систему.
- Теперь перезапустите Google File File Stream и проверьте, решена ли проблема.
Программы для Windows, мобильные приложения, игры - ВСЁ БЕСПЛАТНО, в нашем закрытом телеграмм канале - Подписывайтесь:)

 Выйти из резервного копирования и синхронизации
Выйти из резервного копирования и синхронизации Выйти из потока файлов Google Диска
Выйти из потока файлов Google Диска Открыть диспетчер задач
Открыть диспетчер задач Открытая панель управления
Открытая панель управления Удалить программу
Удалить программу Открытая команда запуска
Открытая команда запуска Удалить папку DriveFS
Удалить папку DriveFS Откройте Google Drive File Stream в проводнике
Откройте Google Drive File Stream в проводнике Сделайте файлы на Google Drive доступными в автономном режиме
Сделайте файлы на Google Drive доступными в автономном режиме Отключить Share Screen в Mac
Отключить Share Screen в Mac Расширение системы заблокировано в Mac
Расширение системы заблокировано в Mac Разрешить Google Drive File Stream в конфиденциальности и безопасности
Разрешить Google Drive File Stream в конфиденциальности и безопасности Выберите Google и нажмите Ok
Выберите Google и нажмите Ok Добавьте Google Drive File Stream в Доступность и Полный доступ к диску
Добавьте Google Drive File Stream в Доступность и Полный доступ к диску Открытый терминал в утилитах в Mac
Открытый терминал в утилитах в Mac Включить опцию Anywhere в конфиденциальности и безопасности
Включить опцию Anywhere в конфиденциальности и безопасности Удалить поток файлов Google Диска из специальных возможностей
Удалить поток файлов Google Диска из специальных возможностей