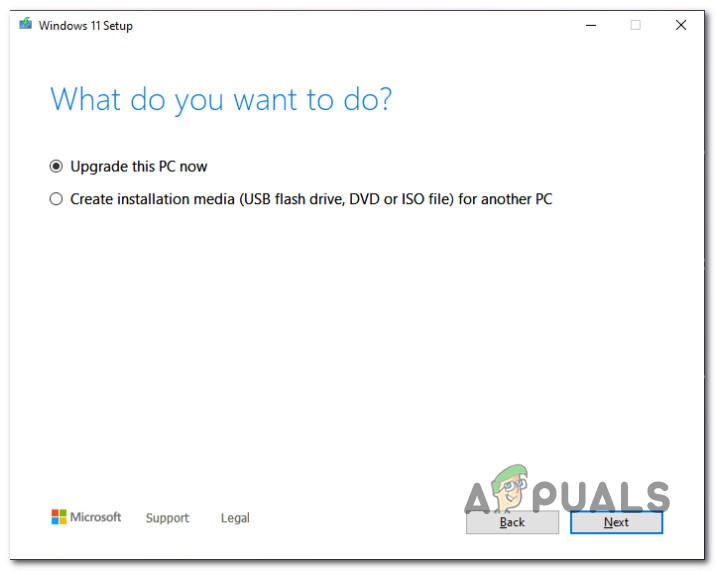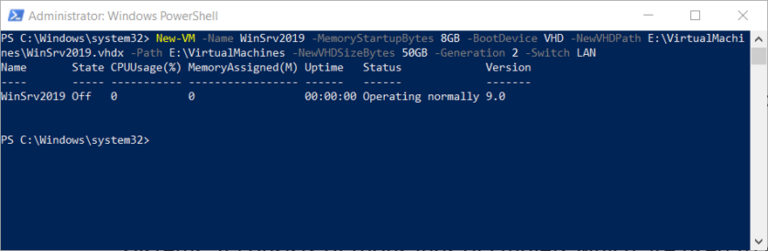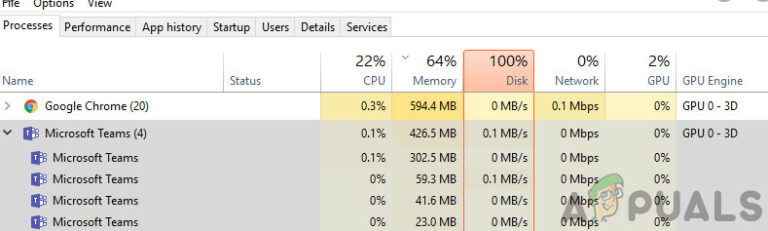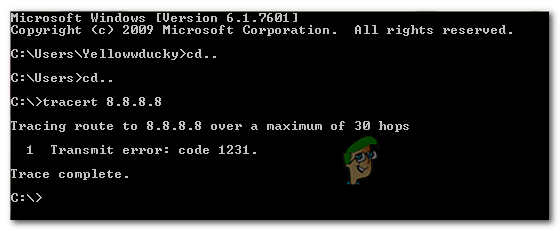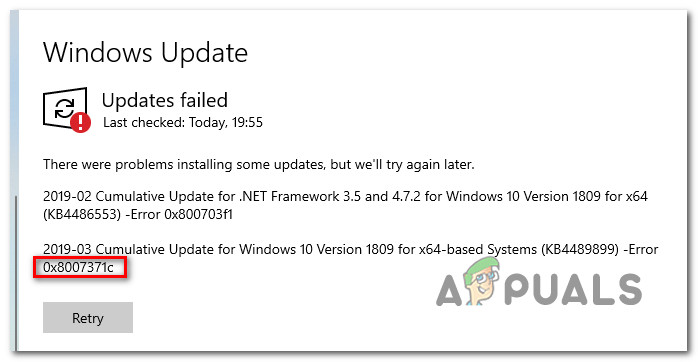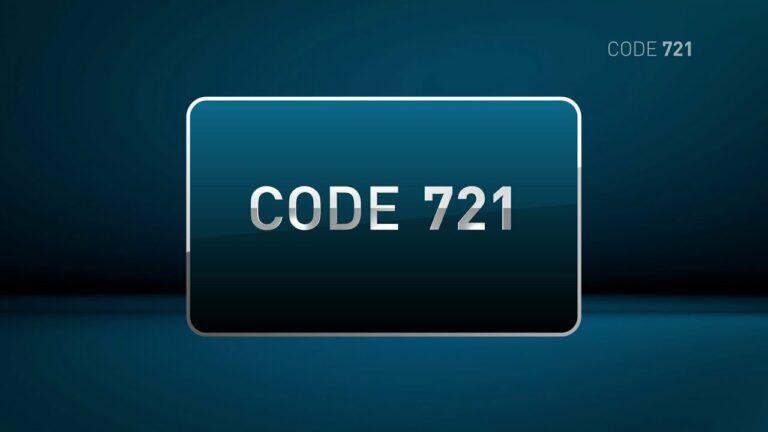Ошибка isPostback_RC_Pendingupdates в Центре обновления Windows
Ваша система может отображать ошибку isPostback_RC_Pendingupdates, если ваши системные драйверы, особенно драйверы набора микросхем (например, Intel ME), устарели. Более того, поврежденный агент обновления Windows или установка Windows также могут вызвать обсуждаемую ошибку.
Проблема возникает, когда пользователь пытается обновить систему, но это не удается, и пользователь запускает средство устранения неполадок Windows.
Программы для Windows, мобильные приложения, игры - ВСЁ БЕСПЛАТНО, в нашем закрытом телеграмм канале - Подписывайтесь:)
 isPostback_RC_Pendingupdates ошибка
isPostback_RC_Pendingupdates ошибка
Прежде чем перейти к решениям, отключите от системы все внешние устройства, такие как USB, внешний жесткий диск и т. Д.
Решение 1. Отключите подключение по счетчику для вашей сети
Пользователи, у которых есть ограниченный тарифный план, склонны менять тип своей сети на лимитное соединение, которое ограничивает работу различных приложений и служб (включая обновление Windows). В этом сценарии отключение опции дозированного подключения для вашей сети может решить проблему.
- Запустите поиск Windows, нажав клавиши Windows + S, а затем введите Параметры. Теперь в результатах поиска нажмите «Настройки».
 Открытие настроек Windows
Открытие настроек Windows - Откройте Сеть и Интернет, а затем щелкните Свойства (под вашим сетевым подключением).
 Откройте свойства вашего сетевого подключения
Откройте свойства вашего сетевого подключения - Переведите переключатель Set as Metered Connection (в разделе Metered Connection) в положение «выключено».
 Отключить дозированное соединение
Отключить дозированное соединение - Теперь перезагрузите систему и после перезапуска проверьте, решена ли проблема с ожидающими обновлениями.
Решение 2. Выполните чистую загрузку системы или загрузите ее в безопасном режиме с использованием сети
Ваша система может отображать ошибку ожидающих обновлений, если какое-либо из сторонних приложений / драйверов мешает работе обновлений. В этом случае проблема может быть решена либо чистой загрузкой системы, либо загрузкой системы в безопасном режиме по сети с последующим обновлением системы.
- Выполните чистую загрузку системы, а затем проверьте, можете ли вы обновить ее в обычном режиме.
- Если нет, загрузите свою систему в безопасном режиме с сетью (для некоторых пользователей в безопасном режиме с сетью Wi-Fi был отключен, но подключение к сети Ethernet работало нормально) и проверьте, можете ли вы обновить свою систему без каких-либо проблем.
 Загрузите компьютер в безопасном режиме с подключением к сети
Загрузите компьютер в безопасном режиме с подключением к сети - Если нет, попробуйте все решения, упомянутые в этой статье, в безопасном режиме с подключением к сети (если возможно).
Решение 3.Установите тип запуска для службы передачи фоновых аналитических данных и службы обновления Windows на автоматический
Вы можете столкнуться с обсуждаемой ошибкой, если для службы передачи фоновой информации и службы Центра обновления Windows не задано значение «Автоматически», поскольку это может препятствовать работе обновлений Windows. В этом контексте установка типа запуска указанных служб на Автоматический может решить проблему.
- Нажмите клавиши Windows + Q, чтобы запустить поиск Windows, а затем выполните поиск служб. Теперь в отображаемом списке результатов щелкните правой кнопкой мыши «Службы» и выберите «Запуск от имени администратора».
 Откройте службы в качестве администратора
Откройте службы в качестве администратора - Теперь щелкните правой кнопкой мыши Background Intelligence Transfer Service и выберите «Свойства».
 Откройте свойства службы передачи фоновой информации
Откройте свойства службы передачи фоновой информации - Затем разверните раскрывающийся список Тип запуска и выберите Автоматически.
 Измените тип запуска BITS на автоматический
Измените тип запуска BITS на автоматический - Теперь нажмите кнопки Применить / ОК. Если для службы передачи фоновой информации уже задано значение «Автоматически», остановите ее, а затем запустите.
- Затем повторите тот же процесс, чтобы изменить тип запуска службы обновления Windows на автоматический. Если для службы обновления Windows уже установлено значение «Автоматически», остановите ее, а затем запустите.
- Теперь перезагрузите компьютер и после перезагрузки проверьте, решена ли проблема с ожидающим обновлением.
Решение 4. Обновите системные драйверы до последней сборки
Ваша система может отображать текущую ошибку обновления, если системные драйверы не обновлены, особенно драйверы набора микросхем (например, Intel ME). В этом случае обновление системных драйверов может решить проблему.
- Обновите системные драйверы до последней сборки. Вы можете попробовать обновить Windows (мы знаем, что вы столкнулись с проблемой с обновлениями, но некоторые пользователи смогли установить дополнительные обновления, которые в конечном итоге позволили им избавиться от проблемы) до последней сборки. Убедитесь, что нет ожидающих обновлений, даже необязательных.
- Теперь посетите веб-сайт производителя и проверьте, доступны ли какие-либо обновления для ваших системных драйверов. Также, если некоторые драйверы не установлены, установите недостающие.
- Убедитесь, что в вашей системе отсутствует данная ошибка.
Решение 5. Перезапустите системные службы, связанные с Центром обновления Windows.
Ваша система может отображать ошибку ожидающих обновлений, если ее службы находятся в состоянии ошибки. В этом контексте перезапуск системных служб может решить проблему.
- Нажмите Windows + Q, чтобы открыть панель поиска Кортаны, и введите Командная строка. Теперь в списке результатов щелкните правой кнопкой мыши командную строку и выберите «Запуск от имени администратора».
 Запустите командную строку от имени администратора
Запустите командную строку от имени администратора - Теперь выполните следующие команды одну за другой: net stop wuauserv net stop cryptSvc net stop bits net stop msiserver ren C: Windows SoftwareDistribution SoftwareDistribution.old ren C: Windows System32 catroot2 Catroot2.old net start wuauserv net start cryptSvc чистые стартовые биты net start msiserver
 Остановите службы, связанные с Центром обновления Windows
Остановите службы, связанные с Центром обновления Windows - Теперь проверьте, решена ли проблема с обновлениями. Если нет, перезагрузите систему и после перезапуска проверьте, очищена ли ваша система от ошибки ожидающих обновлений.
Решение 6. Сбросьте агент Центра обновления Windows до значений по умолчанию
Вы можете столкнуться с ошибкой IsPostback_RC_PendingUpdate / IsPostback: False, если агент Центра обновления Windows в вашей системе поврежден. В этом случае сброс агента Центра обновления Windows до значений по умолчанию может решить проблему.
- Запустите веб-браузер и загрузите Сброс агента обновления Windows инструмент (ResetWUEng.zip).
 Скачать ResetWUEng.zip
Скачать ResetWUEng.zip - Теперь извлеките файл загрузки и откройте извлеченную папку.
- Теперь щелкните правой кнопкой мыши файл SetupDiag.exe и выберите «Запуск от имени администратора».
 Откройте SetupDiag.exe от имени администратора.
Откройте SetupDiag.exe от имени администратора. - Затем следуйте инструкциям на экране, чтобы сбросить агент Центра обновления Windows.
- Теперь перезагрузите систему и после перезагрузки проверьте, решена ли проблема с Центром обновления Windows.
Решение 7. Удалите недавно установленный Центр обновления Windows
У Microsoft есть история выпуска обновлений с ошибками, и вы также можете стать жертвой этих обновлений. В этом случае возврат к более старой версии Windows или удаление последнего обновления может решить проблему.
- Нажмите клавиши Windows + Q, чтобы открыть Cortana Search, и введите Настройки. Теперь выберите Настройки (в списке результатов).
- Теперь откройте «Обновление и безопасность», а затем в левой части окна выберите «Восстановление».
- Затем нажмите кнопку «Начать работу» (в разделе «Вернуться к предыдущей версии Windows 10»).
 Нажмите Приступить к работе в Вернуться к предыдущей версии Windows 10.
Нажмите Приступить к работе в Вернуться к предыдущей версии Windows 10. - Теперь следуйте подсказкам на экране, чтобы завершить процесс возврата, а затем проверьте, решена ли проблема.
Если проблема начала возникать после системного / дополнительного обновления, удаление проблемного обновления может решить проблему.
- Нажмите клавиши Windows + Q, чтобы открыть Cortana Search, и введите Настройки.
- Теперь откройте «Обновление и безопасность» и выберите «Просмотреть историю обновлений».
 Открыть Просмотреть историю обновлений
Открыть Просмотреть историю обновлений - Затем в верхней части окна нажмите кнопку «Удалить обновления».
 Удалить обновления в истории обновлений
Удалить обновления в истории обновлений - Теперь выберите проблемное обновление и нажмите «Удалить».
 Выберите «Недавно установленные обновления» и нажмите «Удалить».
Выберите «Недавно установленные обновления» и нажмите «Удалить». - Затем следуйте инструкциям на экране, чтобы удалить проблемное обновление.
- Теперь проверьте, очищена ли ваша система от ошибки ожидающих обновлений.
Решение 8. Удалите историю загрузок Центра обновления Windows.
В вашей системе может отображаться проблема с ожидающими обновлениями, если история загрузки обновлений Windows повреждена. В этом случае удаление истории загрузок обновлений Windows может решить проблему.
- Откройте панель поиска Cortana, нажав клавиши Windows + Q, а затем введите Services. Теперь в результатах, полученных поиском, щелкните правой кнопкой мыши «Службы» и выберите «Запуск от имени администратора».
- Теперь щелкните правой кнопкой мыши службу Windows Update, а затем в показанном меню выберите Остановить.
 Остановка Центра обновления Windows
Остановка Центра обновления Windows - Затем сверните окно «Службы» и запустите команду «Выполнить», нажав клавиши Windows + R.
- Теперь выполните следующее в поле команды Выполнить: Windows SoftwareDistribution
 Открыть папку распространения программного обеспечения
Открыть папку распространения программного обеспечения - Теперь удалите папки DataStore и Download.
 Удалить хранилище данных и папку загрузки в распространении программного обеспечения
Удалить хранилище данных и папку загрузки в распространении программного обеспечения - Затем переключитесь в окно «Службы» и запустите службу обновления Windows.
 Запуск и остановка Центра обновления Windows
Запуск и остановка Центра обновления Windows - Теперь перезагрузите систему и после перезапуска проверьте, решена ли проблема с ожидающими обновлениями.
- Если нет, щелкните правой кнопкой мыши на панели задач вашей системы и в показанном меню выберите «Диспетчер задач» и перейдите на вкладку «Автозагрузка».
- Теперь включите процессы / службы, связанные с обновлением Windows. Если процессы / службы обновления Windows уже включены, отключите их и перезапустите систему.
- После перезапуска убедитесь, что в вашей системе нет ожидающих обновлений.
Решение 9. Переустановите проблемное обновление вручную
Если проблема с ожидающими обновлениями все еще не решена, то установка обновлений вручную может решить проблему.
- Запустите веб-браузер и откройте Каталог Windows.
 Каталог Центра обновления Windows
Каталог Центра обновления Windows - Теперь найдите проблемное обновление и загрузите его.
- Затем установите обновление и проверьте, нет ли в системе ожидающих обновлений.
- Если нет, нажмите клавишу Windows, чтобы открыть меню Windows, а затем найдите Параметры (в строке поиска Windows).
- Затем выберите «Обновление и безопасность» и в левой половине окна выберите «Устранение неполадок».
- Теперь в правой половине окна нажмите Дополнительные средства устранения неполадок.
- Затем разверните Центр обновления Windows (в разделе «Начало работы») и нажмите кнопку «Запустить средство устранения неполадок».
- Теперь дождитесь завершения средства устранения неполадок Центра обновления Windows, а затем проверьте, решена ли проблема с обновлениями.
Решение 10. Выполните автономное обновление вашей системы
Если ни одно из решений не помогло решить вашу проблему, то выполнение автономного обновления может решить проблему ожидающих обновлений.
- Запустите веб-браузер и перейдите к Windows 10 скачать.
- Теперь нажмите кнопку «Обновить сейчас» (в последней версии Центра обновления Windows) и загрузите обновление.
 Загрузить помощник обновления Windows
Загрузить помощник обновления Windows - Затем запустите файл загрузки с правами администратора и дождитесь завершения процесса обновления.
- Теперь перезагрузите компьютер и после перезагрузки проверьте, решена ли проблема с ожидающим обновлением.
- Если в процессе обновления произошел сбой, попробуйте еще раз, но когда в программе установки отображается установка (не загрузка), выйдите из своей учетной записи и подождите один час.
- Теперь на экране входа в систему (не входите ни в одну учетную запись на этом этапе) щелкните Power Option и выберите Update and Restart. Если нет опции обновления и перезапуска, подождите еще некоторое время (не менее 20 минут), а затем проверьте, отображается ли опция «Обновить и перезагрузить», если да, то нажмите на нее и подождите, пока ваш компьютер не перезагрузится (ПК может запускается самостоятельно во время автономного обновления).
 Обновите и перезапустите вашу систему
Обновите и перезапустите вашу систему - После перезапуска проверьте, решена ли проблема с ожидающими обновлениями.
- Если нет, повторите процесс в безопасном режиме с сетью и проверьте, решена ли проблема.
- Если нет, снова откройте Windows 10 скачать и в разделе «Создать установочный носитель Windows 10» нажмите «Загрузить инструмент сейчас».
 Загрузите средство создания мультимедиа сейчас
Загрузите средство создания мультимедиа сейчас - Теперь запустите загруженный файл с правами администратора и нажмите Да (если получено приглашение UAC).
- Затем примите условия лицензии и на следующем экране выберите вариант «Создать установочный носитель (флэш-накопитель USB, DVD или файл ISO) для другого компьютера».
 Выберите Создать установочный носитель.
Выберите Создать установочный носитель. - Теперь выберите «Язык», «Издание» и «Архитектура», а на следующем экране выберите вариант файла ISO.
 Выберите тип файла ISO
Выберите тип файла ISO - Затем выберите место для сохранения файла ISO и нажмите Далее.
- Теперь дождитесь завершения загрузки и извлеките загруженный файл ISO.
- Затем отключите систему от Интернета, а затем временно отключите антивирус (будьте осторожны, так как отключение антивируса может подвергнуть вашу систему таким угрозам, как вирусы и т. Д.).
- Теперь откройте извлеченную папку ISO и щелкните правой кнопкой мыши файл Setup.exe.
- Затем выберите «Запуск от имени администратора» и следуйте инструкциям на экране, чтобы выполнить автономное обновление.
- Надеемся, что после завершения обновления проблема с ожидающими обновлениями будет решена.
Если ни одно из решений не устранило проблему, возможно, вам придется либо перезагрузить компьютер (или использовать раздел восстановления вашей системы, если он поддерживается), либо выполнить чистую установку Windows.
Программы для Windows, мобильные приложения, игры - ВСЁ БЕСПЛАТНО, в нашем закрытом телеграмм канале - Подписывайтесь:)

 Открытие настроек Windows
Открытие настроек Windows Откройте свойства вашего сетевого подключения
Откройте свойства вашего сетевого подключения Отключить дозированное соединение
Отключить дозированное соединение Загрузите компьютер в безопасном режиме с подключением к сети
Загрузите компьютер в безопасном режиме с подключением к сети Откройте службы в качестве администратора
Откройте службы в качестве администратора Откройте свойства службы передачи фоновой информации
Откройте свойства службы передачи фоновой информации Измените тип запуска BITS на автоматический
Измените тип запуска BITS на автоматический Запустите командную строку от имени администратора
Запустите командную строку от имени администратора Остановите службы, связанные с Центром обновления Windows
Остановите службы, связанные с Центром обновления Windows Скачать ResetWUEng.zip
Скачать ResetWUEng.zip Откройте SetupDiag.exe от имени администратора.
Откройте SetupDiag.exe от имени администратора. Нажмите Приступить к работе в Вернуться к предыдущей версии Windows 10.
Нажмите Приступить к работе в Вернуться к предыдущей версии Windows 10. Открыть Просмотреть историю обновлений
Открыть Просмотреть историю обновлений Удалить обновления в истории обновлений
Удалить обновления в истории обновлений Выберите «Недавно установленные обновления» и нажмите «Удалить».
Выберите «Недавно установленные обновления» и нажмите «Удалить». Остановка Центра обновления Windows
Остановка Центра обновления Windows Открыть папку распространения программного обеспечения
Открыть папку распространения программного обеспечения Удалить хранилище данных и папку загрузки в распространении программного обеспечения
Удалить хранилище данных и папку загрузки в распространении программного обеспечения Запуск и остановка Центра обновления Windows
Запуск и остановка Центра обновления Windows Каталог Центра обновления Windows
Каталог Центра обновления Windows Загрузить помощник обновления Windows
Загрузить помощник обновления Windows Обновите и перезапустите вашу систему
Обновите и перезапустите вашу систему Загрузите средство создания мультимедиа сейчас
Загрузите средство создания мультимедиа сейчас Выберите Создать установочный носитель.
Выберите Создать установочный носитель. Выберите тип файла ISO
Выберите тип файла ISO