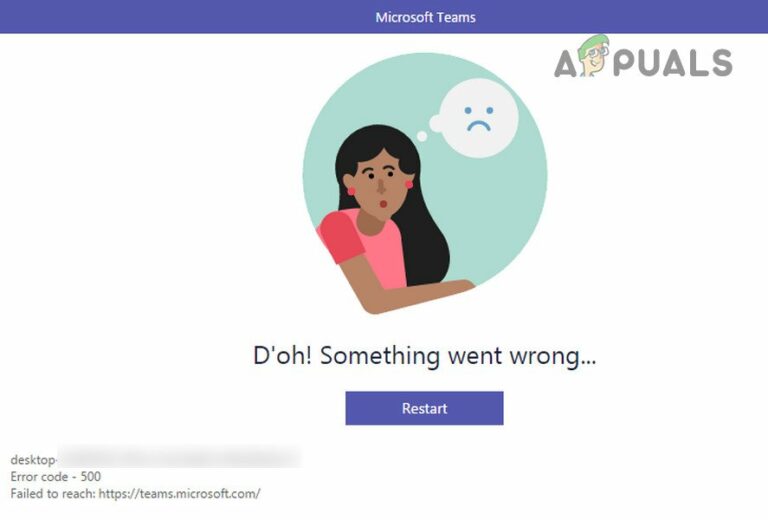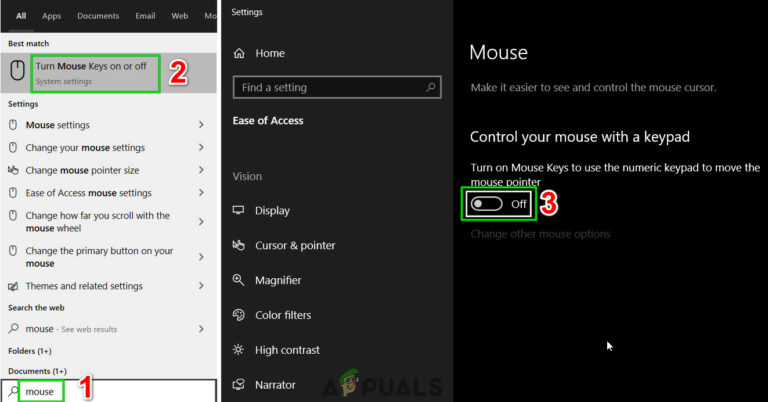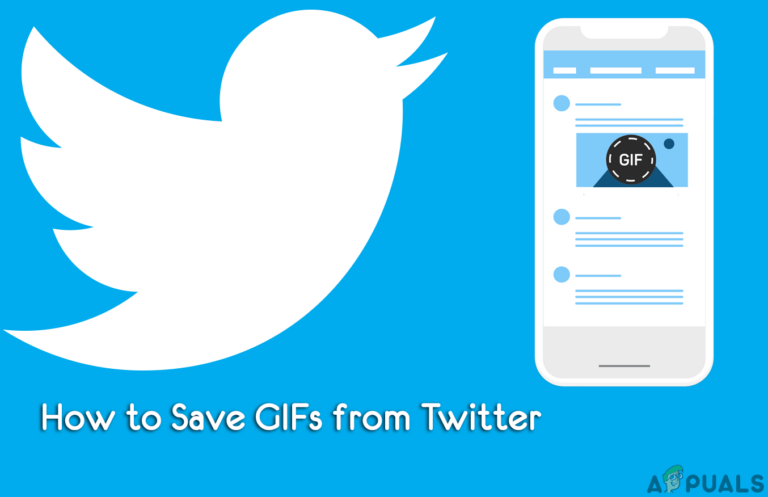Создание виртуальных машин в Hyper-V 2019 с помощью PowerShell
Как мы уже говорили в одной из предыдущих статей, виртуальную машину можно создать с помощью графического интерфейса пользователя или PowerShell. В большинстве случаев, когда доступны оба варианта, ИТ-администратор предпочел бы использовать графический интерфейс.
В этой статье мы покажем вам, как создать виртуальную машину в Hyper-V 2019 с помощью PowerShell. Как вы, вероятно, знаете, PowerShell – это инструмент, интегрированный в операционные системы Windows Clients и Windows Servers. Он состоит из тысяч командлетов, которые используются для запуска определенных команд.
Программы для Windows, мобильные приложения, игры - ВСЁ БЕСПЛАТНО, в нашем закрытом телеграмм канале - Подписывайтесь:)
Как всегда, чтобы объяснить процедуру, мы создадим сценарий. Мы используем Hyper-V 2019 в качестве роли на Windows Server 2019. Мы хотим создать виртуальную машину, на которой будет размещаться Windows Server 2019, и которая будет иметь 8 ГБ ОЗУ и 50 ГБ дискового пространства. Итак, начнем.
- Щелкните левой кнопкой мыши в меню «Пуск» и введите PowerShell
- Щелкните правой кнопкой мыши PowerShell и выберите Запуск от имени администратора.
- Нажмите Да, чтобы подтвердить запуск PowerShell от имени администратора.
- Введите команду ниже в PowerShell и нажмите Enter, чтобы создать виртуальную машину. Вам нужно будет указать имя виртуальной машины и место, где вы хотите ее сохранить. В нашем случае это имя WinSrv2019, а расположение в разделе E: VirtualMachines .New-VM -Имя WinSrv2019 -MemoryStartupBytes 8GB -BootDevice VHD -NewVHDPath
E: VirtualMachines WinSrv2019.vhdx -Путь E: VirtualMachines -NewVHDSizeBytes 50 ГБ -Генерация 2 -Переключение локальной сети
-

- Чтобы понять команды, которые мы выполнили, давайте кратко опишем, что они означают: -New-VM – используется для создания новой виртуальной машины.
-Name WinSrv2019 – используется для определения имени виртуальной машины. В нашем случае имя WinSrv2019
-MemoryStartupBytes 8 ГБ – выделенная оперативная память для виртуальной машины
-BootDevice VHD -NewVHDPath E: VirtualMachines WinSrv2019.vhdx – используется для создания нового виртуального жесткого диска (* .vhdx) в определенном месте и его объявления в качестве загрузочного устройства.
-Path E: VirtualMachines -NewVHDSizeBytes 50 ГБ – используется для определения места, где мы будем хранить вновь созданный диск и какова общая емкость. В этом случае емкость составляет 50 ГБ.
Поколение 2 – определите, будем ли мы использовать виртуальные машины поколения 1 или поколения 2. В настоящее время рекомендуется использовать Generation 2.
-Switch LAN – используется для определения, какой виртуальный сетевой коммутатор будет назначен виртуальной машине. В нашем случае имя виртуального коммутатора – LAN. В предыдущей статье мы объяснили, что такое виртуальные сетевые коммутаторы и как их создавать. Пожалуйста, проверьте это по ссылке.
- Чтобы сопоставить файл ISO с дисководом компакт-дисков и DVD-дисков виртуальной машины, чтобы установить операционную систему. Команда isAdd-VMDvdDrive -VMName WinSrv2019 -Path E: Software ISO WinSrv2019.iso

- Чтобы понять команды, которые мы выполнили, давайте кратко опишем, что они означают: Add-VMDvdDrive – создайте новый DVD-привод, который будет использоваться в качестве загрузочного.
VMName WinSrv2019 – выберите виртуальную машину, в которую вы хотите добавить новый DVD-привод. В нашем случае имя виртуальной машины WinSrv2019
-Path E: Software ISO WinSrv2019.iso – выберите место, где хранится ваш файл ISO. Обратите внимание, что вам нужно скачать файл ISO с официального сайта Microsoft или Linux, а затем использовать его в качестве установочного носителя.
- Запустите виртуальную машину, введя следующую команду: Start-VM -Name WinSrv2019

- Введите VMConnect.exe, чтобы запустить подключение к виртуальной машине. Инструмент VMConnect используется для подключения к виртуальной машине.
- Выберите сервер и виртуальную машину и нажмите кнопку ОК. В нашем случае Server – это localhost, а виртуальная машина – WinSrv2019.

Программы для Windows, мобильные приложения, игры - ВСЁ БЕСПЛАТНО, в нашем закрытом телеграмм канале - Подписывайтесь:)





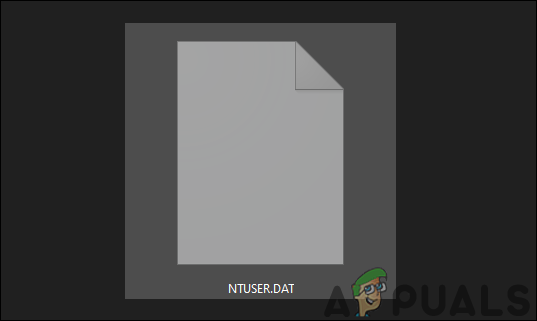
![[FIX] Пустое пространство в верхней части экрана в развернутом окне](https://ddok.ru/wp-content/uploads/2021/01/1.-Multi-Monitor-Maximized-Window-Blank-Empty-Space-on-Top-of-Screen-768x131.jpg)