Исправлено: гарнитуру Bluetooth нельзя использовать как наушники, так и динамики.
Гарнитура Bluetooth может не работать, если драйверы Bluetooth в вашей системе устарели или повреждены. Более того, неправильная конфигурация или зависшие службы Bluetooth-устройства также могут вызвать обсуждаемую ошибку.
Проблема возникает, когда затронутый пользователь пытается использовать свою Bluetooth-гарнитуру с системой, но он может использовать только наушники или динамик, но не оба одновременно.
Программы для Windows, мобильные приложения, игры - ВСЁ БЕСПЛАТНО, в нашем закрытом телеграмм канале - Подписывайтесь:)
 Гарнитуру Bluetooth нельзя использовать одновременно в качестве наушников и динамиков
Гарнитуру Bluetooth нельзя использовать одновременно в качестве наушников и динамиков
Прежде чем переходить к поиску решений, убедитесь, что ваша гарнитура не неисправна (попробуйте использовать ее с другим устройством). Кроме того, убедитесь, что вы используете последнюю версию Windows и системных драйверов (попробуйте использовать последнюю версию драйвера Bluetooth с сайта производителя). Кроме того, проверьте, решает ли проблему перезапуск служб (запуск служб с правами администратора), связанных с Bluetooth и системным звуком. Кроме того, проверьте, решает ли проблему выбор гарнитуры с помощью регулятора громкости Windows 10 (щелкните правой кнопкой мыши значок громкости на панели задач).
 Выберите гарнитуру из регулятора громкости Windows.
Выберите гарнитуру из регулятора громкости Windows.
Решение 1. Запустите средство устранения неполадок со звуком
Вы можете не использовать гарнитуру Bluetooth, если аудиомодули вашей системы находятся в состоянии ошибки или неправильно настроены. В этом случае запуск встроенного средства устранения неполадок со звуком может устранить сбой, и, таким образом, проблема будет решена.
- Нажмите клавиши Windows + Q, чтобы открыть Windows Search, а затем найдите Параметры. Теперь выберите Настройки в результатах поиска.
 Открытие настроек Windows
Открытие настроек Windows - Теперь выберите «Обновление и безопасность», а затем в левой части окна нажмите «Устранение неполадок».
 Открытие обновлений и настроек безопасности
Открытие обновлений и настроек безопасности - Затем в правой части окна нажмите «Дополнительные средства устранения неполадок», а затем разверните «Воспроизведение звука» (в разделе «Начало работы»).
 Навигация по дополнительным средствам устранения неполадок
Навигация по дополнительным средствам устранения неполадок - Теперь нажмите Запустить средство устранения неполадок и следуйте инструкциям на экране, чтобы завершить средство устранения неполадок со звуком.
 Запустить средство устранения неполадок воспроизведения звука
Запустить средство устранения неполадок воспроизведения звука - Затем проверьте, решена ли проблема с гарнитурой Bluetooth.
- Если нет, откройте окно «Дополнительные средства устранения неполадок» (шаги с 1 по 3), а затем разверните «Запись звука» (в разделе «Поиск и устранение других проблем»).
- Теперь нажмите Запустить средство устранения неполадок, а затем следуйте инструкциям, чтобы завершить процесс устранения неполадок со звуком.
 Запустите средство устранения неполадок при записи звука
Запустите средство устранения неполадок при записи звука - Затем проверьте, нормально ли работает Bluetooth-гарнитура.
Решение 2. Измените значок гарнитуры в системных настройках, чтобы исправить ее тип
Вы можете не использовать гарнитуру Bluetooth должным образом, если она ошибочно помечена как динамик (или другое устройство) в настройках вашей системы. В этом случае изменение значка в системных настройках, которое изменит тип гарнитуры на правильный, может решить проблему.
- Откройте панель поиска Windows, нажав клавиши Windows + Q, а затем введите Панель управления. Теперь выберите Панель управления (в отображаемом списке результатов).
 Открыть панель управления
Открыть панель управления - Теперь откройте параметр «Оборудование и звук» и нажмите «Звук».
 Звук в панели управления
Звук в панели управления - Затем щелкните правой кнопкой мыши свою гарнитуру (ошибочно отмеченную как динамик или что-то еще) и выберите «Свойства».
- Теперь нажмите кнопку «Изменить значок», а затем в списке значков выберите значок гарнитуры.
 Нажмите кнопку “Изменить значок”.
Нажмите кнопку “Изменить значок”. - Затем примените изменения и проверьте, нормально ли работает гарнитура.
Решение 3. Отключите перечислитель Microsoft Bluetooth LE.
Перечислитель Microsoft Bluetooth LE – это собственный протокол Windows для организации устройств Bluetooth и улучшения связи между системой и другими устройствами. Вы можете столкнуться с обсуждаемой ошибкой, если указанный протокол Bluetooth мешает работе гарнитуры (если гарнитура не использует Bluetooth Low Energy). В этом случае отключение перечислителя Microsoft Bluetooth LE может решить проблему.
- Разорвите пару между гарнитурой и вашей системой.
- Щелкните правой кнопкой мыши кнопку Windows на вашей системе и в показанном меню выберите Диспетчер устройств.
 Открыть диспетчер устройств
Открыть диспетчер устройств - Теперь разверните Bluetooth и щелкните правой кнопкой мыши Microsoft Bluetooth LE Enumerator.
 Отключить перечислитель Microsoft Bluetooth LE
Отключить перечислитель Microsoft Bluetooth LE - Затем в показанном меню выберите «Отключить устройство», а затем подтвердите, чтобы отключить устройство (игнорируйте предупреждение о том, что устройства не работают).
- Теперь перезагрузите систему и после перезапуска соедините систему и гарнитуру, чтобы проверить, решена ли проблема с гарнитурой.
Решение 4. Отключите / включите службы устройства Bluetooth
Проблема с гарнитурой может быть результатом временного сбоя в службах Bluetooth в вашей системе. В этом случае повторное включение служб устройства может устранить сбой и тем самым решить проблему.
- Нажмите кнопку Windows, а затем в строке поиска Windows введите Панель управления. Теперь в результатах поиска Windows выберите Панель управления.
- Затем в разделе «Оборудование и звук» выберите «Устройства и принтеры».
 Открытые устройства и принтеры
Открытые устройства и принтеры - Теперь щелкните правой кнопкой мыши устройство Bluetooth и в появившемся меню выберите «Свойства».
- Затем перейдите на вкладку «Службы» и снимите выделение с каждой службы.
 Отключить службы Bluetooth гарнитуры
Отключить службы Bluetooth гарнитуры - Теперь нажмите кнопки Применить / ОК, а затем повторите процесс, чтобы включить службы.
- Затем проверьте, исправна ли ошибка в гарнитуре Bluetooth.
- В противном случае откройте вкладку «Службы» на вашем устройстве Bluetooth (шаги с 1 по 3) и отключите только службу телефонии.
- Теперь нажмите кнопки Применить / ОК, а затем проверьте, решена ли проблема с гарнитурой Bluetooth.
- Если нет, отключите службу воспроизведения (в свойствах устройства Bluetooth) и проверьте, решена ли проблема.
- Если нет, откройте «Свойства» устройства Bluetooth и перейдите на вкладку «Порты».
- Теперь включите / отключите порты один за другим (для некоторых портов вам может потребоваться выбрать свое устройство в раскрывающемся списке порта), а затем проверьте, решена ли проблема.
 Отключите COM-порты Bluetooth
Отключите COM-порты Bluetooth
Решение 5. Отключите контроль приложений над звуковым устройством
Вы можете не использовать гарнитуру Bluetooth, если какое-либо из ваших приложений мешает работе гарнитуры, поскольку эти приложения контролируют звуковое устройство. В этом контексте отключение контроля приложений над звуковыми устройствами может решить проблему.
- Запустите поиск Windows, нажав клавиши Windows + Q, а затем введите Панель управления. Затем в результатах поиска Windows выберите Панель управления.
- Теперь откройте параметр «Оборудование и звук» и нажмите «Звук».
- Затем щелкните гарнитуру правой кнопкой мыши (на вкладке «Воспроизведение») и выберите «Свойства».
- Теперь перейдите на вкладку «Дополнительно» и снимите флажок «Разрешить приложениям получать монопольный контроль над этим устройством».
 Снимите флажок с параметра Разрешить приложениям получать исключительный контроль над этим устройством
Снимите флажок с параметра Разрешить приложениям получать исключительный контроль над этим устройством - Теперь нажмите кнопки Применить / ОК, а затем отключите все звуковые устройства, которые не используются (на вкладках «Воспроизведение» и «Запись»).
- Затем в окне «Звук» перейдите на вкладку «Запись» и щелкните правой кнопкой мыши микрофон гарнитуры.
- Теперь выберите «Отключить» и проверьте, нормально ли работает гарнитура.
Решение 6. Выберите требуемый режим Bluetooth-гарнитуры
Ваша система может отображать два устройства для проблемной гарнитуры (из-за используемого профиля Bluetooth): одно как наушники, а другое как гарнитура / громкая связь. Вы можете столкнуться с обсуждаемой ошибкой, если используете неправильный режим (например, если вам нужен режим гарнитуры / громкой связи, но вы используете наушники). В этом контексте выбор необходимого режима и отключение другого может решить проблему.
- Одновременно нажмите клавиши Windows + Q, чтобы открыть панель поиска Windows, и введите Панель управления. Затем в результатах поиска выберите Панель управления.
- Теперь откройте параметр «Оборудование и звук» и нажмите «Звук».
- Затем щелкните правой кнопкой мыши устройство наушников и выберите «Отключить» (на вкладках «Воспроизведение» и «Запись»).
 Отключить наушники
Отключить наушники - Теперь проверьте, решена ли проблема с гарнитурой.
- В противном случае щелкните правой кнопкой мыши на громкой связи / гарнитуре (на вкладке «Воспроизведение» и «Запись») и выберите «Устройство по умолчанию».
 Установить гарнитуру по умолчанию
Установить гарнитуру по умолчанию - Затем проверьте, нормально ли работает Bluetooth-гарнитура.
- Если нет, проверьте, решает ли проблему отключение гарнитуры (а не наушников) и установка наушников в качестве устройства по умолчанию (шаги с 3 по 7).
 Отключите наушники
Отключите наушники - Если даже это не сработает, откройте вкладку «Запись» в параметре «Звук» панели управления (шаги с 1 по 2) и щелкните правой кнопкой мыши гарнитуру.
- Затем в показанном меню выберите «Свойства» и перейдите на вкладку «Уровни».
- Теперь увеличьте ползунок громкости гарнитуры до 100% и проверьте, решена ли проблема (возможно, вам придется попробовать несколько раз). Если да, то верните громкость на свой комфортный уровень.
 Увеличьте громкость микрофона до 100%
Увеличьте громкость микрофона до 100%
Решение 7. Переустановите драйверы Bluetooth.
Вы можете не использовать устройство Bluetooth должным образом, если используете неправильные драйверы Bluetooth или установленные драйверы повреждены. В этом контексте переустановка драйверов Bluetooth может решить проблему. Если вы используете Sound Manager, например Realtek, удалите его, чтобы проверить, не является ли он причиной проблемы.
- Загрузите последнюю версию драйверов Bluetooth для вашей системы с веб-сайта производителя.
- Затем отключите все устройства Bluetooth от гарнитуры.
- Теперь нажмите клавиши Windows + Q, чтобы запустить Windows Search, а затем введите Параметры. Затем в списке результатов выберите «Настройки» и откройте «Устройства».
 Настройка открытия устройств в настройках Windows
Настройка открытия устройств в настройках Windows - Теперь выберите проблемное устройство Bluetooth и нажмите кнопку «Удалить устройство».
 Удалить устройство Bluetooth
Удалить устройство Bluetooth - Затем подтвердите удаление устройства и перезагрузите систему.
- После перезагрузки щелкните правой кнопкой мыши кнопку Windows на вашей системе и выберите Диспетчер устройств (в показанном меню).
- Теперь откройте меню «Просмотр» и выберите «Показать скрытые устройства».
 Показать скрытые устройства
Показать скрытые устройства - Затем разверните Bluetooth и щелкните правой кнопкой мыши устройство Bluetooth.
- Теперь выберите «Удалить устройство», а затем отметьте опцию «Удалить программное обеспечение драйвера для этого устройства».
 Удаление устройств Bluetooth
Удаление устройств Bluetooth - Затем нажмите кнопку «Удалить» и следуйте инструкциям на экране, чтобы удалить драйвер Bluetooth.
- Повторите то же самое для любого другого устройства, связанного с вашей гарнитурой (даже для скрытых устройств), и перезапустите систему.
- После перезапуска выполните сопряжение гарнитуры и системы, чтобы проверить, решена ли проблема.
- Если нет, откройте «Настройки» вашей системы (шаг 3) и выберите «Обновление и безопасность».
- Теперь в левой половине экрана выберите «Устранение неполадок», а затем в правой половине экрана нажмите «Дополнительные средства устранения неполадок».
 Навигация по дополнительным средствам устранения неполадок
Навигация по дополнительным средствам устранения неполадок - Затем в разделе «Найти и исправить другие проблемы» разверните Bluetooth и нажмите кнопку «Запустить это средство устранения неполадок».
 Запустите средство устранения неполадок Bluetooth.
Запустите средство устранения неполадок Bluetooth. - Теперь следуйте инструкциям на экране, чтобы завершить процесс устранения неполадок Bluetooth, а затем проверьте, решена ли проблема.
- В противном случае повторите шаги с 3 по 5, чтобы удалить устройство только со стороны ПК.
- Затем снова выполните сопряжение устройств и подождите не менее двух минут (не используйте гарнитуру или ПК).
- Теперь проверьте, можете ли вы правильно использовать гарнитуру Bluetooth.
Если проблема существует, проверьте, помогает ли удаление программного обеспечения контроллера Bluetooth в решении проблемы (если вы не используете его, попробуйте установить и использовать программное обеспечение контроллера Bluetooth). Вы также можете попробовать встроенное в Windows распознавание речи, чтобы устранить сбой. Если это не решит проблему, попробуйте сбросить систему до значений по умолчанию.
Если проблема все еще существует, возможно, ваша гарнитура или чип Bluetooth (вы можете попробовать другой USB-ключ Bluetooth) вашей системы неисправны. Возможно, вам придется проверить их на наличие проблем с оборудованием. Если проблема не устраняется даже после попытки всех решений, вы можете настроить динамик вашей системы на наушники и микрофон на ноутбук, пока проблема не будет решена.
Программы для Windows, мобильные приложения, игры - ВСЁ БЕСПЛАТНО, в нашем закрытом телеграмм канале - Подписывайтесь:)

 Открытие настроек Windows
Открытие настроек Windows Открытие обновлений и настроек безопасности
Открытие обновлений и настроек безопасности Навигация по дополнительным средствам устранения неполадок
Навигация по дополнительным средствам устранения неполадок Запустить средство устранения неполадок воспроизведения звука
Запустить средство устранения неполадок воспроизведения звука Запустите средство устранения неполадок при записи звука
Запустите средство устранения неполадок при записи звука Открыть панель управления
Открыть панель управления Звук в панели управления
Звук в панели управления Открыть диспетчер устройств
Открыть диспетчер устройств Отключить перечислитель Microsoft Bluetooth LE
Отключить перечислитель Microsoft Bluetooth LE Открытые устройства и принтеры
Открытые устройства и принтеры Отключить службы Bluetooth гарнитуры
Отключить службы Bluetooth гарнитуры Отключите COM-порты Bluetooth
Отключите COM-порты Bluetooth Снимите флажок с параметра Разрешить приложениям получать исключительный контроль над этим устройством
Снимите флажок с параметра Разрешить приложениям получать исключительный контроль над этим устройством Отключить наушники
Отключить наушники Установить гарнитуру по умолчанию
Установить гарнитуру по умолчанию Отключите наушники
Отключите наушники Увеличьте громкость микрофона до 100%
Увеличьте громкость микрофона до 100% Настройка открытия устройств в настройках Windows
Настройка открытия устройств в настройках Windows Удалить устройство Bluetooth
Удалить устройство Bluetooth Показать скрытые устройства
Показать скрытые устройства Удаление устройств Bluetooth
Удаление устройств Bluetooth Запустите средство устранения неполадок Bluetooth.
Запустите средство устранения неполадок Bluetooth.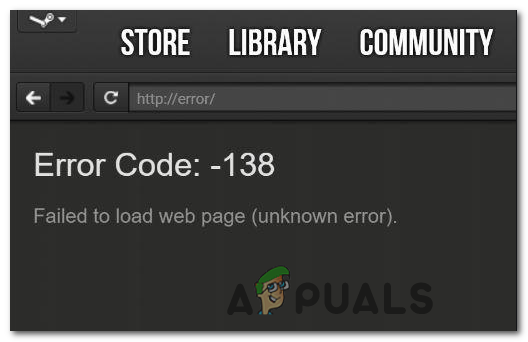
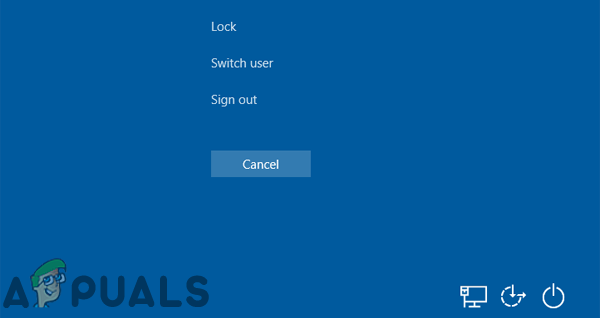


![[FIX] Ошибка WOW # 134 (0x85100086) Фатальное состояние](https://ddok.ru/wp-content/uploads/2020/06/WOW-Error-134-0x85100086-Fatal-Condition.png)
