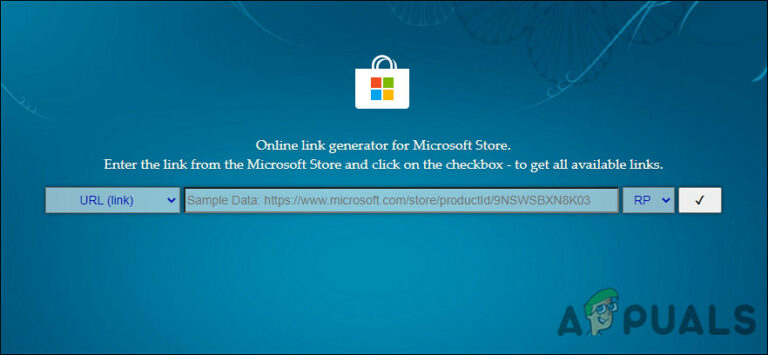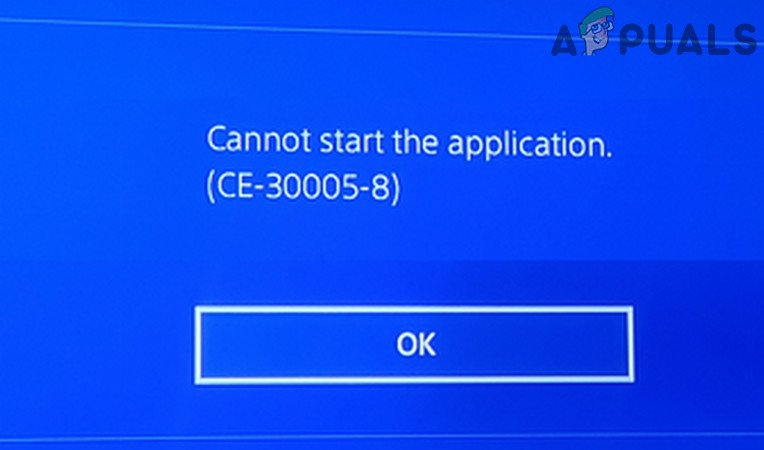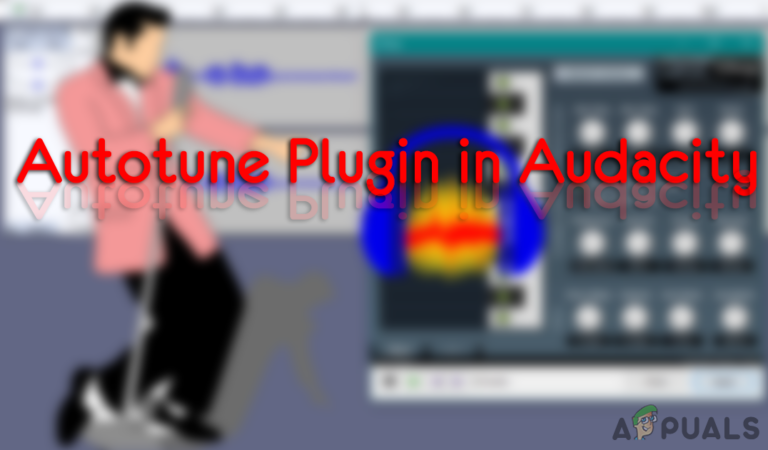Как создать загрузочный установочный USB-носитель Windows 11
Если вы хотите установить Windows 11 на новый компьютер или просто сохранить резервную копию Windows 11, научиться создавать загрузочный установочный USB-носитель для Windows 11 – очень полезный навык.
 Создание загрузочного установочного USB-носителя Windows 11
Создание загрузочного установочного USB-носителя Windows 11
Программы для Windows, мобильные приложения, игры - ВСЁ БЕСПЛАТНО, в нашем закрытом телеграмм канале - Подписывайтесь:)
С загрузочным установочным носителем Windows 11 вы можете выполнить чистую установку, обновить, восстановить или сбросить Windows 11 на любом ПК, который соответствует минимальным требованиям.
Кроме того, установочный USB-диск Windows 11 также можно использовать в качестве диска восстановления, когда вы вынуждены загружаться из WinRE (расширенный запуск).
Если вам нужны конкретные инструкции по созданию загрузочного USB-накопителя для Windows 11, мы проведем вас через весь процесс. Просто следуйте инструкциям ниже:
Примечание. Чтобы воспроизвести приведенные ниже инструкции, вам необходимо войти в систему с учетной записью администратора. Кроме того, USB-накопитель, на который вы будете устанавливать Windows 11, должен иметь размер не менее 8 ГБ.
На самом деле есть два разных метода, которые вы можете использовать для создания установочного носителя Windows 11:
- Метод 1. Использование Rufus для создания загрузочного установочного USB-носителя
- Метод 2: создание загрузочного установочного USB-носителя с помощью командной строки
Но прежде чем вы сможете воспользоваться любым из этих вариантов, вам нужно начать с того, чтобы убедиться, что у вас есть жизнеспособный ISO-образ Windows 11 для работы.
Загрузите ISO-ФАЙЛ Windows 11
Важно: Если у вас уже есть жизнеспособный ISO-файл Windows 11, пропустите этот шаг полностью и начните сразу с ШАГА 2 ниже.
- Откройте браузер на ПК, который вы собираетесь использовать для создания установочного носителя Windows 11, и посетите домашняя страница UUP Dump – Это сервис, который мы собираемся использовать для загрузки ISO-файла Windows 11.
- Как только вы окажетесь на главном экране UUP Dump, получите доступ к кнопке архитектуры x64, связанной с Dev Channel.
 Загрузите Windows 11 ISO
Загрузите Windows 11 ISOПримечание. На данный момент Windows 11 доступна только через канал разработчиков. Это изменится по мере выпуска бета-версии и общедоступной версии Windows 11.
- Как только вы перейдете на следующую страницу, выберите последнюю доступную сборку из списка опций, затем выберите свой язык и нажмите кнопку «Далее».
- После перехода к следующему экрану выберите выпуски Windows 11, которые вы хотите включить в ISO-образ Windows 11. Вы можете выбрать несколько версий или выбрать только ту версию, которая вам интересна, чтобы упростить задачу.
 Выбор версии Windows для включения
Выбор версии Windows для включенияПримечание. Мы рекомендуем держаться подальше от версий N, поскольку они точно такие же, как и обычные версии, но без компонентов Windows Media Player. Но имейте в виду, что ключи продукта для стандартных версий Windows 11 не будут работать для версий N.
- После того, как вы выбрали версию Windows, которую хотите включить в свой ISO-образ Windows 11, нажмите «Далее» в последний раз, чтобы перейти в меню окончательного подтверждения.
- Когда вы дойдете до этого места, выберите переключатель «Загрузить и преобразовать в ISO» в меню слева, затем установите флажок «Включить обновления».
 Загрузка правильного пакета ISO для Windows 11 из UUP Dump
Загрузка правильного пакета ISO для Windows 11 из UUP Dump - Наконец, нажмите кнопку «Создать пакет загрузки» и дождитесь завершения загрузки.
- После завершения загрузки используйте Проводник, чтобы перейти к месту, где был загружен пакет ISO. Когда вы попадете туда, щелкните правой кнопкой мыши архив и выберите «Свойства» в только что появившемся контекстном меню.
- Находясь на экране «Свойства», откройте вкладку «Общие» в меню ленты вверху и убедитесь, что файл разблокирован. Если это не так, установите флажок «Разблокировать» и нажмите кнопку «Применить».
 Разблокировка zip-файла
Разблокировка zip-файла - После того, как архив, который вы ранее скачали из UUP Dump, будет разблокирован, щелкните его правой кнопкой мыши еще раз и выберите «Извлечь все» в только что появившемся контекстном меню. Вы можете использовать встроенную утилиту извлечения, которая поставляется с Windows, или вы можете использовать стороннюю альтернативу, такую как WinZip или WinRar, для выполнения работы.
- Когда вас попросят выбрать место, в которое вы хотите распаковать файлы, выберите диск с большим количеством свободного места (не менее 20 ГБ).
 Извлечение файлов
Извлечение файлов - После завершения процесса извлечения перейдите к пути извлечения и дважды щелкните файл uup_download_windows.cmd, чтобы загрузить все файлы ISO Windows 11.
 Загрузите файлы Windows 11
Загрузите файлы Windows 11 - При появлении запроса в интерфейсе Smart Screen нажмите «Показать больше» (нижний левый угол экрана), а затем нажмите «Выполнить в любом случае», чтобы обойти предупреждение системы безопасности.
 Как пройти через интерфейс Smart Screen
Как пройти через интерфейс Smart ScreenПримечание. В зависимости от настроек безопасности вы можете вообще не получать это сообщение.
- В ответ на запрос управления учетными записями пользователей нажмите Да, чтобы предоставить права администратора.
- Как только вы увидите открывающееся окно CMD, терпеливо подождите, пока Windows 11 ISO не будет успешно загружен. Даже если утилита выглядит замороженной на неопределенный срок, пока не закрывайте это окно.
 Скачивание ISO-зависимостей Windows 11
Скачивание ISO-зависимостей Windows 11 - В какой-то момент во время этого процесса вы увидите, что цвет фона интерфейса CMD меняется с черного на синий. Это сигнал о том, что этап загрузки завершен и процесс перешел на этап построения ISO.
 Сборка Windows 11 ISO
Сборка Windows 11 ISO - После завершения операции вы получите сообщение об успешном завершении. На этом этапе вы можете перейти в то место, откуда вы изначально открыли файл uup_download_windows.cmd, и там вы должны найти ISO-образ Windows 11.
Создайте загрузочный USB-накопитель Windows 11
Теперь, когда вы убедились, что у вас есть рабочий ISO-образ Windows 11, пришло время превратить его в загрузочный установочный носитель для Windows 11. Вы можете сделать это изначально из командной строки с повышенными привилегиями или с помощью стороннего инструмента (RUFUS). .
Если вы не слишком разбираетесь в технических вопросах, мы советуем использовать Rufus, поскольку весь метод выполняется с помощью простого интерфейса.
Вариант 1. Сделайте Windows 11 ISO загрузочным на USB-накопителе через Rufus
- Откройте браузер и перейдите к официальная страница загрузки Руфуса.
- Как только вы окажетесь на нужной странице, прокрутите вниз до страницы загрузки и щелкните последнюю стабильную сборку Rufus, чтобы загрузить ее локально.
 Скачивание последней версии RUFUS
Скачивание последней версии RUFUS - После того, как установщик RUFUS был загружен локально, дважды щелкните его и следуйте инструкциям на экране, чтобы установить его на свой компьютер.
- После успешной установки RUFUS на ваш компьютер подключите USB-накопитель.
 ПРИМЕЧАНИЕ. Важно использовать USB-накопитель емкостью не менее 8 ГБ.
ПРИМЕЧАНИЕ. Важно использовать USB-накопитель емкостью не менее 8 ГБ. - Дважды щелкните значок RUFUS и нажмите Да, чтобы предоставить административные привилегии, когда это будет предложено Управлением учетных записей пользователей. Кроме того, имейте в виду, что этот процесс также отформатирует все данные, которые в настоящее время хранятся на флэш-накопителе. Поэтому, прежде чем продолжить, найдите время, чтобы создать резервную копию любых важных данных, прежде чем двигаться дальше.
- Внутри основного интерфейса Rufus начните с выбора USB-накопителя в разделе «Устройство».
- Затем нажмите кнопку «Выбрать», связанную с выбором загрузки, перейдите к месту, где находится ISO-образ Windows 11, и выберите его.
- В раскрывающемся меню «Параметры изображения» выберите «Стандартная установка Windows 11».
- Затем выберите GPT в качестве диска с разделами по умолчанию, затем установите для целевой системы значение UEFI (не CSM).
- В разделе «Метка тома» вы можете либо вставить собственное имя для USB-накопителя, либо оставить вариант по умолчанию.
- В качестве файловой системы, используемой для будущего установочного носителя, выберите NTFS.
- Наконец, оставьте размер кластера по умолчанию (4096 байт).
- Теперь, когда RUFUS полностью настроен и готов к работе, нажмите «Пуск», чтобы начать процесс создания установочного носителя Windows 11.
 Настройка RUFUS для создания установочного носителя Windows 11
Настройка RUFUS для создания установочного носителя Windows 11 - При появлении запроса на подтверждение нажмите ОК, чтобы начать процесс.
- После завершения процесса установочный носитель Windows 11 будет успешно создан. Все, что вам нужно сделать на этом этапе, – это загрузиться с него (вам может потребоваться изменить порядок загрузки) на ПК, на котором вы хотите установить, обновить или восстановить Windows 11.
Вариант 2. Сделайте Windows 11 ISO загрузочным на USB-накопителе через командную строку
Важно: помните, что размер файла install.wim для Windows 11 превышает 4 ГБ. Это не проблема, если ваша файловая система по умолчанию – NTFS, но если вы все еще используете FAT32, это приведет к ошибке при попытке создать установочный носитель. Одним из решений должно быть форматирование диска в exFAT, но это небезопасная ставка, поскольку не все материнские платы поддерживают загрузку с exFAT USB.
- Убедитесь, что у вас есть готовый ISO-образ Windows 11.
- Подключите USB-накопитель, который вы собираетесь использовать для создания установочного носителя. Убедитесь, что на флэш-накопителе нет важных данных, так как эта операция отформатирует его.
- Затем нажмите клавишу Windows + R, чтобы открыть диалоговое окно «Выполнить». В специальной строке введите cmd, затем нажмите Ctrl + Shift + Enter, чтобы открыть командную строку с повышенными привилегиями.
 Откройте окно командной строки с повышенными привилегиями
Откройте окно командной строки с повышенными привилегиями - Когда вам будет предложено Управление учетными записями пользователей (UAC), нажмите Да, чтобы предоставить доступ администратора к командной строке.
- Как только вы попадете в командную строку CMD с повышенными правами, введите diskpart и нажмите клавишу Enter, чтобы открыть утилиту Diskpart.
- Затем введите следующую команду и нажмите Enter, чтобы получить список всех подключенных дисков хранения: list disk
- Затем введите следующую команду и нажмите Enter, чтобы выбрать USB-диск, который вы собираетесь использовать в качестве установочного носителя Windows 11: выберите диск X
Примечание. Имейте в виду, что X – это просто заполнитель. Замените его фактическим номером USB-накопителя из списка, который в настоящее время отображается в командной строке CMD. Например, «выберите диск 2».
- Затем введите следующую команду и нажмите Enter, чтобы очистить текущий диск: clean
- После завершения процесса очистки введите следующую команду и нажмите Enter, чтобы преобразовать выбранный раздел в MBR:
конвертировать mbr - Затем введите следующую команду и еще раз нажмите Enter, чтобы создать первичный раздел на выбранном диске: создать первичный раздел.
- Теперь нам нужно отформатировать диск в exFAT, чтобы гарантировать, что диск действительно будет загрузочным. Сделайте это, набрав следующую команду и нажав Enter:
формат fs = exfat quick - После завершения операции введите active и нажмите Enter, чтобы пометить текущий раздел как активный.
- Затем введите «assign» и нажмите Enter, чтобы назначить букву диска.
 Использование утилиты Diskpart
Использование утилиты Diskpart - На этом этапе вы можете безопасно закрыть командную строку CMD с повышенными правами.
- Откройте проводник (двойным щелчком или нажатием клавиши Windows + E). Оказавшись в корневом каталоге (этот компьютер), запомните букву USB-накопителя.
 запомнить письмо
запомнить письмо - Затем вам нужно смонтировать ISO-файл Windows 11, созданный на ШАГЕ 1, дважды щелкнув по нему.
- Затем внутри ISO нажмите Ctrl + A, чтобы выбрать все внутри, затем щелкните правой кнопкой мыши выбранный элемент и выберите Показать дополнительные параметры.
 Показать дополнительные параметры
Показать дополнительные параметры - В только что появившемся меню нажмите Отправить> USB-накопитель (X 🙂 в появившемся контекстном меню.
Примечание. X – это просто фактическая буква вашего USB-устройства флэш-памяти. - Подождите, пока операция не будет завершена, так как это может занять несколько минут в зависимости от скорости чтения и записи вашего устройства хранения.
- Как только операция будет завершена, вы можете отключить файл ISO и начать использовать установочный USB-носитель Windows 11.
Программы для Windows, мобильные приложения, игры - ВСЁ БЕСПЛАТНО, в нашем закрытом телеграмм канале - Подписывайтесь:)

 Загрузите Windows 11 ISO
Загрузите Windows 11 ISO Выбор версии Windows для включения
Выбор версии Windows для включения Загрузка правильного пакета ISO для Windows 11 из UUP Dump
Загрузка правильного пакета ISO для Windows 11 из UUP Dump Разблокировка zip-файла
Разблокировка zip-файла Извлечение файлов
Извлечение файлов Загрузите файлы Windows 11
Загрузите файлы Windows 11 Как пройти через интерфейс Smart Screen
Как пройти через интерфейс Smart Screen Скачивание ISO-зависимостей Windows 11
Скачивание ISO-зависимостей Windows 11 Сборка Windows 11 ISO
Сборка Windows 11 ISO Скачивание последней версии RUFUS
Скачивание последней версии RUFUS ПРИМЕЧАНИЕ. Важно использовать USB-накопитель емкостью не менее 8 ГБ.
ПРИМЕЧАНИЕ. Важно использовать USB-накопитель емкостью не менее 8 ГБ. Настройка RUFUS для создания установочного носителя Windows 11
Настройка RUFUS для создания установочного носителя Windows 11 Откройте окно командной строки с повышенными привилегиями
Откройте окно командной строки с повышенными привилегиями Использование утилиты Diskpart
Использование утилиты Diskpart запомнить письмо
запомнить письмо Показать дополнительные параметры
Показать дополнительные параметры