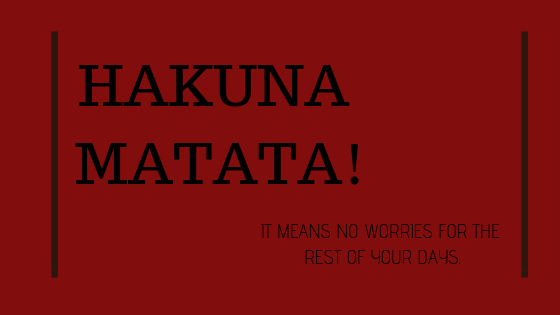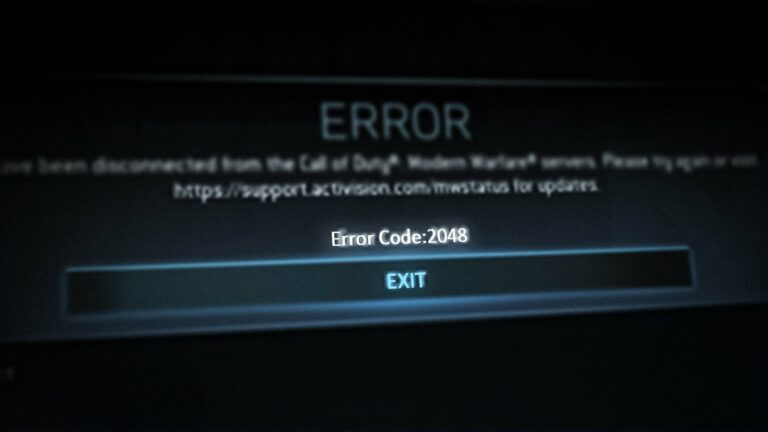Руководство: переадресация портов в маршрутизаторах NetGear (обновлено для 2023 г.)
Если у вас есть маршрутизатор NetGear и у вас возникают проблемы с сетью при работе с определенным приложением или игрой, переадресация используемых портов — это простой способ убедиться, что ваш компьютер может подключиться к базовому серверу.
 Руководство по переадресации портов в маршрутизаторах NetGear
Руководство по переадресации портов в маршрутизаторах NetGear
Программы для Windows, мобильные приложения, игры - ВСЁ БЕСПЛАТНО, в нашем закрытом телеграмм канале - Подписывайтесь:)
Хотя для большинства приложений и игр больше не требуется вручную перенаправлять порты, все же есть ситуации, когда вам может понадобиться сделать это для установления стабильного соединения с сервером за пределами вашей домашней сети.
Что такое перенаправление портов
В настоящее время большинству людей необходимо перенаправить определенный порт для размещения веб-сервера или игрового сервера из домашней сети.
Переадресация портов (также известная как сопоставление портов) — это процесс, облегчающий связь между удаленными сетями и локальным устройством, подключенным к локальной сети (обычно за рядом коммутаторов или за маршрутизатором). Когда вы перенаправляете определенный порт, вы сможете направлять трафик с вашего маршрутизатора прямо на него без каких-либо помех.
Переадресация портов полезна, потому что позволяет им связываться с сервером за пределами их локального соединения без ограничений со стороны их интернет-провайдера.
 Визуальное представление заблокированного соединения, поскольку используемый порт не перенаправляется
Визуальное представление заблокированного соединения, поскольку используемый порт не перенаправляется
Если мы говорим о маршрутизаторах потребительского класса от NetGear, существует три типа переадресации портов, которые вы обычно можете выполнять:
- Переадресация локального порта — при подключении локального компьютера к определенным устаревшим игровым серверам или сетям P2P-серверов требуется переадресация локального порта. Это единственный способ, с помощью которого ваш интернет-брандмауэр позволит вам получить доступ к запрещенным веб-сайтам или страницам.
- Удаленное перенаправление портов. Если вам нужно подключить свой компьютер к удаленному серверу или ПК, находящемуся за пределами вашей домашней сети, вы, по сути, будете выполнять операцию удаленного перенаправления портов. Для удаленной переадресации портов вы должны знать внешний IP-адрес сервера, а также номера портов. Когда вы подключаетесь к серверу хост-компании удаленно, это считается удаленной переадресацией портов.
- Динамическая переадресация портов. Когда вы подключаете свой компьютер к надежному серверу, который действует как единая точка сети для получения или доставки данных на несколько серверов, это считается операцией динамической переадресации портов. При подключении к ненадежной сети динамическая переадресация портов может обеспечить дополнительную безопасность.
3 основных способа переадресации маршрутизатора NetGear
Если вам нужно открыть определенный порт, на большинстве потребительских маршрутизаторов NetGear это можно сделать тремя основными способами. Но, как вы увидите ниже, есть один очень непрактичный вариант, и мы рекомендуем вам его избегать:
- UPnP (Universal Plug and Play) — это похоже на переадресацию портов, но не требует никакого вмешательства с вашей стороны. Вам нужно только включить UPnP в настройках маршрутизатора в веб-браузере. Если вы используете UPnP, рекомендуется использовать брандмауэры безопасности, так как UPnP может подвергнуть вас воздействию ненадежных сетей.
- Переадресация портов. Если вы не хотите, чтобы определенный запрос направлялся через DMZ (демилитаризованную зону), а UPnP отключен или недоступен на вашем маршрутизаторе NetGear, вы должны использовать переадресацию портов. Для этого вы должны указать маршрутизатору, что делать с входящим запросом. С точки зрения непрофессионала, после того, как вы настроите маршрутизатор, как описано выше, он получит определенный запрос и перенаправит его на указанное устройство.
- DMZ (демилитаризованная зона) — DMZ направляет все входящие запросы на одно устройство в вашей локальной сети. Проще говоря, если ваша сеть Wi-Fi не знает, что делать с входящим запросом, она перенаправит весь трафик на устройство в демилитаризованной зоне. Думайте об этом как об утилизации отходов вашего маршрутизатора. В отсутствие каких-либо правил переадресации портов все ваши порты перенаправляются буквально (или для любого другого порта). может оставить вашу сеть уязвимой для угроз безопасности. Если ваш маршрутизатор требует этого, введите IP-адрес, которого нет в вашей локальной сети (при условии, что он еще не назначен другому устройству).
Как перенаправить порты на маршрутизаторе NetGear
Интерфейс каждого маршрутизатора NetGear, выпущенного за последние 5 лет, практически идентичен, поэтому инструкции по пробросу портов одинаковы.
Однако инструкции будут различаться в зависимости от выбранного вами маршрута.
Для быстрого и простого подхода включите Universal Plug and Play (UPnP), и это должно позволить вашему маршрутизатору автоматически перенаправлять необходимые порты без какого-либо ручного вмешательства.
Если ваш маршрутизатор не поддерживает UPnP или вы хотите быть на 100 % уверены, что определенный порт перенаправляется, то ручной маршрут — это способ сделать это.
Важно: переадресация определенных портов через DMZ вашего маршрутизатора должна выполняться только в особых случаях, когда первые два варианта недоступны. Эта опция откроет все запросы и откроет вашу сеть для множества угроз безопасности.
1. Переадресация портов на маршрутизаторах NetGear через UPnP
Как правило, рекомендуется вручную настроить переадресацию портов на маршрутизаторе NetGear вместо включения UPnP, особенно если у вас есть только один или несколько портов, которые вам нужно открыть.
Но если вы много играете или выполняете задачи, требующие от вашего ПК доступа к серверам, находящимся за пределами вашей сети, включение UPnP — это простой способ обеспечить бесперебойный обмен данными.
Примечание. UPnP (Universal Plug and Play) — это отраслевой стандарт, который позволяет устройствам в одной локальной сети обнаруживать и подключаться друг к другу с использованием обычных сетевых протоколов (таких как TCP/IP, HTTP и DHCP).
 Включение UPnP на маршрутизаторе NetGear
Включение UPnP на маршрутизаторе NetGear
Помимо прочего, UPnP также может настроить параметры маршрутизатора, чтобы открыть порты в брандмауэре, позволяя подключаться устройствам за пределами сети. Это решение упрощает работу с сетевыми устройствами, автоматически перенаправляя порты маршрутизатора на новые устройства, устраняя необходимость ручной переадресации.
Но есть одна загвоздка: червь или вредоносное ПО могут использовать протокол UPnP для нарушения безопасности вашей локальной сети. Мы рекомендуем вручную настроить переадресацию портов вместо включения UPnP на маршрутизаторе NetGear, если это позволяет задача и если вы не обязаны использовать динамическую переадресацию портов.
На большинстве маршрутизаторов NetGear UPnP включен по умолчанию для потребительского уровня, поэтому есть вероятность, что эта опция уже включена, если вы используете этот маршрутизатор в своей домашней сети.
Вот краткое руководство по включению и настройке UPnP на маршрутизаторе NetGear:
Примечание. Приведенное ниже руководство относится к следующим моделям маршрутизаторов NetGear: R6700, R6700v2, R6900, R6900P, R7000, R7000P, R7500, R7500v2, R7800, R7850, R7900, R8000, RS400. Если вы используете более старую модель, есть большая вероятность, что UPnP не поддерживается.
- Убедитесь, что ваш компьютер подключен к домашней сети через маршрутизатор NetGear.
- Откройте любой браузер, введите следующий адрес в строке навигации и нажмите Enter: http://www.routerlogin.net
Примечание. Если вы не подключены через маршрутизатор NetGear, вы будете перенаправлены на домашнюю страницу NetGear.
- На экране входа введите имя пользователя и пароль. Имейте в виду, что оба поля чувствительны к регистру.
 Доступ к экрану входа
Доступ к экрану входаПримечание. Если вы не изменили учетные данные для входа по умолчанию, вот значения по умолчанию:
Имя пользователя: admin Пароль: пароль
- Как только вы увидите домашнюю страницу вашего маршрутизатора NetGear, щелкните вкладку «Дополнительно».
 Доступ к вкладке «Дополнительно» в маршрутизаторе NetGear
Доступ к вкладке «Дополнительно» в маршрутизаторе NetGear - Затем перейдите к Advanced Setup и нажмите UPnP.
- На специальной странице UPnP убедитесь, что поле Turn UPnP включено.
 Включение UPnP на маршрутизаторах Netgear
Включение UPnP на маршрутизаторах NetgearПримечание. Этот флажок должен быть установлен по умолчанию. После того, как вы установите этот флажок, ваш маршрутизатор NetGear сможет автоматически управлять ресурсами маршрутизатора, включая переадресацию портов, когда это необходимо.
- Теперь, когда вы убедились, что UPnP включен, давайте перейдем к настройке. У вас есть возможность настроить период рекламы и время рекламы. Ниже вы найдете подробное объяснение, а также идеальные значения:
- Период объявления в минутах. Период объявления определяет, как часто маршрутизатор распространяет информацию UPnP. Это значение может находиться в диапазоне от 1 до 1440 минут. По умолчанию таймер установлен на 30 минут. Из-за риска увеличения сетевого трафика более короткие периоды гарантируют, что контрольные точки получат текущее состояние устройства. Более длительная продолжительность может повлиять на актуальность устройства, но значительно снизить сетевой трафик. Мы рекомендуем держать это значение между 30 и 60 минутами.
- Время жизни объявления в прыжках — время жизни объявления измеряется в прыжках (шагах) для каждого переданного пакета UPnP. Шаг — это количество шагов, которые пакет проходит между маршрутизаторами. Количество прыжков может находиться в диапазоне от 1 до 255. Время жизни объявления по умолчанию установлено равным 4 прыжкам, чего должно быть достаточно для большинства домашних сетей. Если вы заметили, что некоторые устройства не обновляются или не достигаются должным образом, это значение может потребоваться увеличить. Мы рекомендуем постепенно увеличивать это значение на 1 для каждого дополнительного подключенного устройства.
- После настройки функции UPnP нажмите кнопку «Применить», чтобы сохранить изменения.
 Настройка UPnP
Настройка UPnPСОВЕТ ДЛЯ ПРОФЕССИОНАЛОВ: вы можете взглянуть на таблицу портов UPnP, чтобы получить общее представление о вашем соединении на основе UPnP. Вы увидите IP-адрес каждого устройства с поддержкой UPnP, которое обращается к вашему маршрутизатору, и сможете увидеть, какие внутренние или внешние порты используются. Вы также можете различать активные и неактивные порты.
2. Переадресация портов на маршрутизаторах NetGear вручную
Если UPnP не поддерживается или вы предпочитаете наиболее безопасный подход, предпочтительным способом будет перенаправление необходимых портов вручную.
Примечание. Этот метод идеально подходит, если вам необходимо перенаправлять входящий трафик с использованием определенных протоколов. Наиболее распространенный случай использования, когда вам определенно следует перенаправлять порты вручную, — это когда вы хотите создать локальный веб-сервер, игровой сервер или FTP-сервер, видимый в Интернете, и разрешить удаленные подключения к нему.
Преимущество ручной переадресации портов на маршрутизаторе NetGear заключается в том, что вы можете устанавливать свои собственные правила и разрешать или запрещать определенные типы соединений.
Вот краткое руководство по переадресации определенных портов на маршрутизаторе NetGear:
- Убедитесь, что ваш компьютер подключен к домашней сети через маршрутизатор NetGear.
- Откройте любой браузер, введите следующий адрес в строке навигации и нажмите Enter: http://www.routerlogin.net
Примечание. Если вы не подключены через маршрутизатор NetGear, вы будете перенаправлены на домашнюю страницу NetGear.
- На экране входа введите имя пользователя и пароль. Имейте в виду, что оба поля чувствительны к регистру.
 Доступ к экрану входа
Доступ к экрану входаПримечание. Если вы не изменили учетные данные для входа по умолчанию, вот значения по умолчанию:
Имя пользователя: admin Пароль: пароль
- Как только вы увидите домашнюю страницу вашего маршрутизатора NetGear, щелкните вкладку «Дополнительно».
 Доступ к вкладке «Дополнительно» в маршрутизаторе NetGear
Доступ к вкладке «Дополнительно» в маршрутизаторе NetGear - В меню «Дополнительно» нажмите «Расширенные настройки», затем перейдите к подразделу «Переадресация портов/Запуск портов».
 Перенаправление портов
Перенаправление портов - Затем выберите переключатель, связанный с переадресацией портов.
- Нажмите кнопку «Добавить пользовательскую услугу».
 Добавление пользовательской услуги
Добавление пользовательской услуги - В следующем меню введите имя порта, который вы собираетесь перенаправить, в поле «Имя службы».
Примечание. Убедитесь, что вы правильно поняли соглашение об именах для поля «Имя службы», поскольку все может запутаться, если вам нужно будет добавлять все больше и больше портов в список переадресации. - Затем выберите протокол, используемый портом, который вы собираетесь добавить.
 Добавление нового порта
Добавление нового портаПримечание. Если вы не уверены, использует ли порт TCP или UDP, выберите параметр TCP/UDP.
- Перейдите в поле «Внешняя начальная точка» и введите номер начального порта с учетом следующих сценариев:
- Если вы выполняете переадресацию для приложений с одним портом, введите один и тот же порт как во внешней начальной точке, так и в конечной начальной точке.
- Если вы перенаправляете диапазон портов — введите конечный номер порта диапазона, который вы добавляете, в поле Внешний конечный порт.
- Далее вам необходимо указать внутренние порты одним из следующих способов:
- Установите флажок Использовать тот же диапазон портов для внутреннего порта.
- Вручную введите номера портов в поля «Внутренняя начальная точка» и «Внутренний конечный порт».
 Добавление внутренних и внешних портов
Добавление внутренних и внешних портов
- После установки внутренних портов введите IP-адрес в поле «Внутренний IP-адрес» и щелкните соответствующий переключатель.
- Наконец, нажмите «Применить», чтобы применить правило переадресации портов. Примечание. Если вы устанавливаете несколько правил переадресации портов, важен порядок, в котором они отображаются на экране. Каждый входящий пакет сначала сравнивается с главным правилом, затем со вторым сверху правилом и так далее, пока не будет найдено правило, соответствующее характеристикам пакета. Это означает, что если первое правило передает все пакеты на сервер A, а более позднее правило пересылает некоторые пакеты на сервер B, все пакеты будут пересылаться на сервер A, а ни один не будет пересылаться на сервер B.
3. Переадресация портов на маршрутизаторах NetGear через DMZ
Единственный жизнеспособный сценарий, в котором вам следует рассмотреть возможность использования DMZ (демилитаризованной зоны) для переадресации портов, — это если вы используете онлайн-игры или приложения для видеоконференций, которые несовместимы с преобразованием сетевых адресов (NAT).
В редких случаях один локальный компьютер может правильно запустить приложение, если его IP-адрес установлен в качестве сервера DMZ по умолчанию. Но это, как правило, применимо только к доморощенным или устаревшим приложениям, которые больше не поддерживаются.
ВАЖНО: Существует множество рисков безопасности, связанных с использованием сервера DMZ. Компьютер, выбранный в качестве сервера DMZ по умолчанию, теряет большую часть защиты брандмауэра и становится уязвимым для подавляющего большинства сетевых эксплойтов, существующих в Интернете. Если сервер DMZ скомпрометирован, его можно использовать для нападения на другие компьютеры в вашей сети.
В сценариях, когда DMZ-сервер не установлен, ваш маршрутизатор NetGear идентифицирует и отбрасывает входящий интернет-трафик, который не является ответом на один из ваших локальных компьютеров или службу, которую вы настроили на странице Port Forwarding/Port Triggering.
Но когда вы настроите DMZ по умолчанию, этот трафик будет перенаправлен на один компьютер в вашей сети.
Если вы хотите настроить DMZ-сервер и понимаете риски, следуйте приведенным ниже инструкциям:
- Убедитесь, что ваш компьютер подключен к домашней сети через маршрутизатор NetGear.
- Откройте любой браузер, введите следующий адрес в строке навигации и нажмите Enter: http://www.routerlogin.net
Примечание. Если вы не подключены через маршрутизатор NetGear, вы будете перенаправлены на домашнюю страницу NetGear.
- На экране входа введите имя пользователя и пароль. Имейте в виду, что оба поля чувствительны к регистру.
 Доступ к экрану входа
Доступ к экрану входаПримечание. Если вы не изменили учетные данные для входа по умолчанию, вот значения по умолчанию:
Имя пользователя: admin Пароль: пароль
- Как только вы увидите домашнюю страницу вашего маршрутизатора NetGear, щелкните вкладку «Дополнительно».
 Доступ к вкладке «Дополнительно» в маршрутизаторе NetGear
Доступ к вкладке «Дополнительно» в маршрутизаторе NetGear - Затем нажмите «Настройка», затем нажмите «Настройка WAN», чтобы открыть специальную страницу «Настройка WAN».
- В следующем меню включите поле, связанное с DMZ-сервером по умолчанию, и введите IP-адрес устройства, которое будет служить DMZ-сервером.
 Включение сервера DMZ
Включение сервера DMZ - Нажмите «Применить», чтобы сохранить изменения.
Программы для Windows, мобильные приложения, игры - ВСЁ БЕСПЛАТНО, в нашем закрытом телеграмм канале - Подписывайтесь:)

 Доступ к экрану входа
Доступ к экрану входа Доступ к вкладке «Дополнительно» в маршрутизаторе NetGear
Доступ к вкладке «Дополнительно» в маршрутизаторе NetGear Включение UPnP на маршрутизаторах Netgear
Включение UPnP на маршрутизаторах Netgear Настройка UPnP
Настройка UPnP Перенаправление портов
Перенаправление портов Добавление пользовательской услуги
Добавление пользовательской услуги Добавление нового порта
Добавление нового порта Добавление внутренних и внешних портов
Добавление внутренних и внешних портов Включение сервера DMZ
Включение сервера DMZ