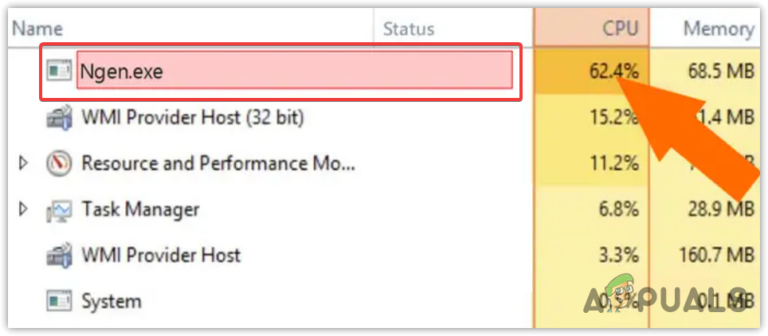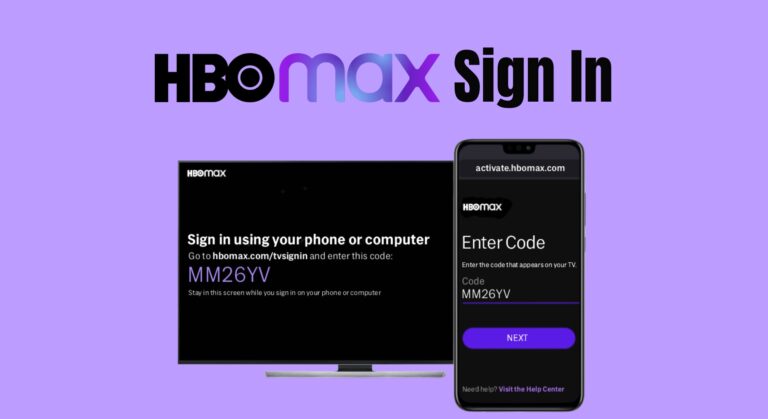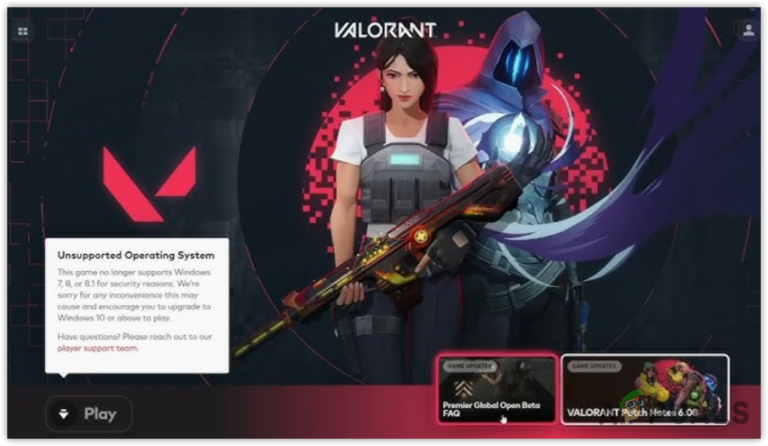Проблемы с производительностью Starfield: исправление зависаний и зависаний
Starfield — это недавно выпущенная игра, для которой требуются высокие системные характеристики, если вы хотите играть без каких-либо проблем. Однако, несмотря на наличие системы с высокими техническими характеристиками, Starfield все равно может зависнуть или выйти из строя. Поскольку это новая игра, она еще не оптимизирована для обеспечения наилучшего игрового процесса. Поэтому в этой статье мы предлагаем решения и советы по устранению проблем с зависанием, сбоем и зависанием в Starfield.
Во-первых, Starfield требует высоких системных характеристик; поэтому ваша система должна соответствовать минимальным игровым требованиям, если вы хотите играть в нее без каких-либо проблем. Таким образом, прежде чем переходить к следующим методам, убедитесь, что вы выполняете минимальные требования игры. В противном случае вы можете разочароваться после реализации последующих методов.
Программы для Windows, мобильные приложения, игры - ВСЁ БЕСПЛАТНО, в нашем закрытом телеграмм канале - Подписывайтесь:)
1. Перенесите игру на SSD или NVME.
Если у вас есть Starfield, загруженный на HDD (жесткий диск), вам следует перенести его на SSD (твердотельный накопитель). Starfield требует SSD для обеспечения плавного игрового процесса.
Твердотельные накопители намного быстрее по сравнению с жесткими дисками, поскольку для записи/чтения данных они используют микросхемы флэш-памяти, что обеспечивает быструю загрузку Starfield. В то время как в жестких дисках используется вращающаяся пластина, которая замедляет процесс чтения/записи, что приводит к снижению производительности по сравнению с твердотельными накопителями.
Итак, если на вашем компьютере нет SSD или NVME, вам следует подумать о его покупке. В противном случае вы можете постоянно сталкиваться с проблемами сбоев, зависаний или зависаний в Starfield.
Следуйте инструкциям, чтобы перенести игру на NVME или SSD.
- Откройте Steam и перейдите в библиотеку.
- Щелкните правой кнопкой мыши звездное поле и выберите «Свойства».

- Затем перейдите в «Установленные файлы» и нажмите «Переместить папку установки».

- Затем выберите SSD или NVME и нажмите «Переместить».

- После перемещения игры запустите ее, чтобы проверить, решена ли проблема или нет.
2. Уменьшите настройки графики.
Если у вас высокие настройки графики, вы можете попробовать уменьшить настройки графики, чтобы устранить проблемы с зависанием, зависанием или сбоем. Снижение настроек графики включает в себя уменьшение разрешения, масштаба рендеринга и других графических эффектов. Поэтому, несмотря на высокие характеристики, попробуйте уменьшить настройки графики, чтобы посмотреть, решена ли проблема или нет.
3. Переустановите драйверы графического процессора.
Наличие поврежденных или устаревших драйверов также приводит к сбоям и зависаниям. Итак, на этом этапе мы выполним чистую установку графического драйвера, чтобы убедиться, что драйвер не вызывает проблему. Когда дело доходит до переустановки драйверов, мы рекомендуем DDU (программа удаления драйверов дисплея). Известно, что это приложение удаляет драйверы вместе с файлами реестра. Чтобы переустановить драйвер, выполните следующие действия:
- Загрузите Программа удаления драйвера дисплея приложение по ссылке.
- Затем вам нужно распаковать zip-папку DDU с помощью WinRar или 7zip.

- После извлечения папки DDU откройте ее и запустите файл DDU 7zip.
- Нажмите «Извлечь» и перейдите к папке.

- Здесь запустите приложение удаления драйвера дисплея.
- Затем выберите графический процессор и поставщика графического процессора на правой панели.
- После этого нажмите «Очистить и перезагрузить», чтобы удалить драйвер.

- После его удаления перейдите к загрузке драйвера графического процессора с официального сайта.

- Затем посмотрите, сработало это или нет.
4. Отключите оверлей Steam.
Steam предоставляет оверлей, который позволяет пользователям получать доступ к магазину, чатам и многим другим вещам. Однако оверлеи потребляют значительное количество системных ресурсов, что часто приводит к сбоям или зависаниям. Поэтому, если функция наложения включена, попробуйте отключить ее, выполнив следующие действия:
- Откройте Steam и перейдите в библиотеку.
- Щелкните правой кнопкой мыши звездное поле и перейдите в «Свойства».

- Вы увидите кнопку: Включить наложение Steam во время игры. Переключите его, чтобы отключить.

- После этого запустите игру и посмотрите, не зависает ли она по-прежнему.
5. Проверьте файлы игры.
Повреждение файлов игры также приводит к проблемам сбоев или зависаний. Поэтому в этом методе мы рекомендуем проверить файлы игры, чтобы убедиться, что в извлеченных файлах игры Starfield нет поврежденных файлов, вызывающих эту проблему. Выполните следующие действия, чтобы проверить файлы игры:
- Откройте Steam и перейдите в «Библиотеку».
- Щелкните правой кнопкой мыши звездное поле и выберите «Свойства».

- Перейдите в раздел «Установленные файлы» слева и нажмите «Проверить целостность файлов игры». Начнется процесс проверки. Подождите, пока оно будет завершено.

- Затем запустите игру, чтобы проверить, сохраняется ли проблема или нет.
6. Переустановите игру
Если вы по-прежнему сталкиваетесь с этой проблемой после выполнения всех вышеперечисленных методов, рассмотрите возможность переустановки игры, чтобы решить эту проблему. Переустановка игры устранит поврежденные файлы, вызывающие эту проблему. Для этого выполните следующие действия:
- Откройте Steam, щелкните правой кнопкой мыши Звездное поле и, наведя курсор на «Управление», нажмите «Удалить».

- Еще раз нажмите «Удалить», чтобы удалить игру.

- После этого установите игру еще раз и посмотрите, сохранится ли проблема или нет.
Все решения, представленные в этом руководстве, сработали для нескольких затронутых пользователей. Однако, если проблема в вашем случае не устранена, убедитесь, что вы не используете ненужные фоновые приложения, поскольку они потребляют значительный объем системных ресурсов, что часто приводит к сбоям или зависаниям из-за нехватки системной памяти или других ресурсов.
Вы также можете воспользоваться другими известными методами устранения проблем со сбоями или зависаниями.
- Выполните чистую загрузку
- Запускайте игру от имени администратора
- Отключить брандмауэр Windows
Проблемы с зависанием/зависанием Starfield: часто задаваемые вопросы
Как исправить зависание в Starfield?
Чтобы исправить зависание в Starfield, вам придется переместить папку установки игры на SSD или NVME.
Почему мой Starfield постоянно зависает?
Если ваш Starfield постоянно зависает, вам необходимо убедиться, что он установлен на SSD или NVME. Это связано с тем, что Starfiled не может бесперебойно работать на жестком диске (жестком диске), поскольку он очень медленный по сравнению с SSD.
Программы для Windows, мобильные приложения, игры - ВСЁ БЕСПЛАТНО, в нашем закрытом телеграмм канале - Подписывайтесь:)