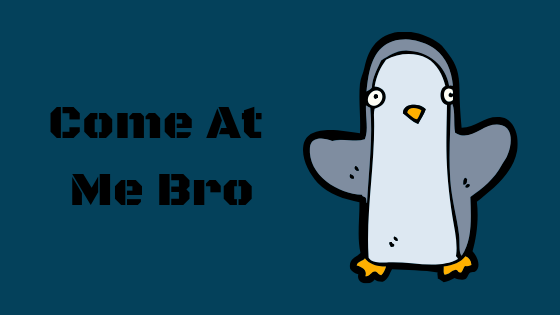Как исправить ошибку установки обновления KB5034441 в Windows 10?
Уязвимость, связанная с BitLocker, сохранится в вашей системе, если обновление KB5034441 не удастся установить, что не позволит вам получать любые будущие обновления Windows. Это конкретное обновление предназначено исключительно для Windows 10 и может вызывать проблемы при установке в различных версиях Windows 10, включая Home, Pro, Enterprise и т. д.
 KB5034441 Не удалось установить
KB5034441 Не удалось установить
Программы для Windows, мобильные приложения, игры - ВСЁ БЕСПЛАТНО, в нашем закрытом телеграмм канале - Подписывайтесь:)
1. Приостановите или скройте обновление KB5034441.
Если изменение размера раздела восстановления в соответствии с требованиями установки обновления KB5034441 кажется слишком техническим, вы можете приостановить или скрыть обновление. Это особенно рекомендуется, если вы не включили BitLocker и не планируете делать это в ближайшем будущем.
1.1. Приостановить обновления Windows
- Щелкните правой кнопкой мыши кнопку Windows и выберите «Настройки».
- Перейдите в раздел «Центр обновления Windows» и в разделе «Дополнительные параметры» найдите «Приостановить обновления».
- Выберите «Пауза на 1 неделю» в раскрывающемся меню, а затем перезагрузите компьютер.
 Приостановить обновление Windows на 2 недели
Приостановить обновление Windows на 2 недели
1.2. Скрыть обновление KB5034441
- Загрузите wushowhide.diagcab утилита с официального сайта Microsoft.
 Откройте файл wushowhide.diagcab и нажмите «Далее».
Откройте файл wushowhide.diagcab и нажмите «Далее». - Запустите инструмент и выберите параметр «Скрыть обновления».
 Скрыть обновление KB5034441
Скрыть обновление KB5034441 - Установите флажок для обновления KB5034441, чтобы скрыть его.
- Закройте утилиту и перезагрузите компьютер.
Периодически проверяйте Страница «Решенные проблемы» на веб-сайте Microsoft и, как только будет сообщено, что проблема решена, отобразите обновление, чтобы повторить попытку установки.
2. Обновите Windows ПК до Windows 11.
Обновление операционной системы вашего компьютера до Windows 11 может решить проблему, поскольку обновление KB5034441 затрагивает только Windows 10. Не забудьте создать резервную копию всех данных и создать точку восстановления системы перед обновлением. Следуйте инструкциям в статье «Обновление до Windows 11», чтобы завершить этот процесс.
3. Включите раздел восстановления системы.
Обновление KB5034441 пытается устранить уязвимость BitLocker в разделе восстановления. Обновление не будет установлено, если раздел восстановления системы не включен, даже если его размер превышает необходимый 1 ГБ.
- Нажмите кнопку Windows и введите «Командная строка».
- Щелкните его правой кнопкой мыши и выберите «Запуск от имени администратора».
- Введите следующую команду:reagentc /info
 Проверьте, отключен ли статус Windows RE
Проверьте, отключен ли статус Windows RE - Если выходные данные показывают, что раздел восстановления отключен, выполните:reagentc /enable
- Повторите попытку установки обновления и после этого перезагрузите компьютер.
4. Используйте сценарий PowerShell для изменения размера раздела восстановления.
Изменение размера раздела восстановления вручную может оказаться невозможным для большинства пользователей. Вместо этого сценарий PowerShell, предоставленный Microsoft, может автоматизировать этот процесс, что может быть полезно при работе с несколькими компьютерами в домене.
Предупреждение:
Действовать с осторожностью. Хотя сценарий предоставлен Microsoft, он может привести к проблемам из-за различий в вашей среде. Эти проблемы могут привести к неработоспособности диска ОС или потере данных.
- Посетить Обновление статьи о разделе WinRE на веб-сайте Microsoft и следуйте инструкциям по запуску сценария.
- После выполнения скрипта перезагрузите компьютер и скройте обновление, как описано ранее. Хотя обновление установлено, Центр обновления Windows может по-прежнему указывать, что обновление ожидает установки.
5. Вручную увеличьте размер раздела восстановления системы.
Если раздел восстановления системы слишком мал, обновление KB5034441 может завершиться неудачей, поскольку оно предназначено для исправления уязвимости BitLocker в этом разделе. Увеличение размера раздела вручную может решить эту проблему, но это сложная задача, особенно когда задействовано несколько компьютеров (для которых предпочтительнее использовать метод PowerShell). Прежде чем продолжить, обязательно создайте резервную копию данных ПК на внешнем диске.
Попробуйте это сделать на свой страх и риск. Изменение размера раздела восстановления системы вручную требует продвинутых навыков. Неправильная процедура может привести к неработоспособности ОС или потере данных. Обратите особое внимание на системы с двойной загрузкой (например, Windows и Linux). Кроме того, создайте загрузочный USB-накопитель Windows 10 для немедленной переустановки ОС при необходимости.
5.1. Через DiskPart
- Нажмите кнопку Windows и найдите командную строку.
- Щелкните его правой кнопкой мыши и выберите «Запуск от имени администратора».
- Введите следующую команду, чтобы проверить состояние среды восстановления:reagentc /info.
- Обратите внимание на путь к местоположению Windows RE. Раздел восстановления обычно находится на диске 0, раздел 4 по следующему пути:\GLOBALROOT\device\harddisk0\partition4\Recovery\WindowsRE.
 Проверьте диск и раздел раздела восстановления Windows.
Проверьте диск и раздел раздела восстановления Windows. - Отключите раздел восстановления с помощью:reagentc/disable.
- Запустите Diskpart, введя: Diskpart.
- Выведите список всех дисков с помощью команды:list disk.
- Выберите диск, на котором находится раздел WinRE: sel disk <индекс диска ОС>
Для Диска 0 вы должны ввести:
выбрать диск 0
- Используйте следующую команду для отображения разделов на выбранном диске: часть списка
- Выберите основной раздел (раздел ОС), указав его часть index:sel <индекс раздела ОС>
Например, как показано на рисунке ниже, команда будет такой:
сел часть 3
 Используйте Diskpart для выбора основного раздела
Используйте Diskpart для выбора основного раздела - Если раздел восстановления следует за диском ОС, уменьшите раздел ОС с помощью:shrink желаемый=250 минимум=250
- Если раздел WinRE предшествует диску ОС, используйте команду:shrink желаемое=750 минимум=750
- Выберите раздел WinRE или Recovery: sel part <индекс раздела WinRE>
Используйте следующее для диска 0, раздел 4:
сел часть 4
- Удалите раздел восстановления с осторожностью, убедившись, что выбран правильный раздел: удалить переопределение раздела.
- Проверьте, использует ли диск GPT или MBR, выполнив список дисков: list disk
Если в столбце GPT есть звездочка, используйте следующие команды:
создать первичный идентификатор раздела = de94bba4-06d1-4d40-a16a-bfd50179d6ac атрибуты gpt = 0x8000000000000001
Если нет, то диск находится под MBR:
создать первичный идентификатор раздела = 27 установить идентификатор = 27
 Проверьте, является ли диск GPT или MBR.
Проверьте, является ли диск GPT или MBR. - Затем отформатируйте новый раздел восстановления с помощью:format fast fs=ntfs label=”Инструменты Windows RE”
- Выведите список томов, чтобы подтвердить, что новый раздел восстановления распознан: list vol
- Выйдите из Diskpart командой:exit.
- Повторно включите WinRE с помощью:reagentc /enable
- Убедитесь, что размер раздела WinRE увеличился с помощью:reagentc /info.
- Перезагрузите компьютер и повторите попытку установки обновления KB5034441.
Если раздел восстановления расположен перед диском ОС и увеличение размера не решает проблему, рассмотрите возможность перемещения раздела, как описано в разделе Статья «Как переместить раздел восстановления в Windows 10».
5.2. Используйте загрузочный USB-накопитель
Если вы предпочитаете не использовать стороннее приложение или оно не работает, для изменения размера можно использовать загрузочный USB-накопитель.
Предупреждение:
Предпринятие этих шагов рискованно и требует высокого уровня знаний. Не пытайтесь выполнить их, если вы не уверены в своем понимании соответствующих процедур.
- Создайте загрузочный USB-накопитель с помощью утилиты создания разделов (например, GParted) или работающей системы Linux и используйте его для загрузки компьютера.
- Уменьшите диск ОС на 750 МБ и увеличьте размер раздела восстановления на ту же величину. Если раздел восстановления отсутствует, создайте его после диска ОС.
- Загрузите Windows и повторите попытку обновления KB5034441.
- Если раздел восстановления изначально отсутствовал, включите его из командной строки после загрузки: reagentc.exe /enable.
Если раздел восстановления создается заново, следуйте инструкциям, описанным в методе DISM.
6. Используйте команду DISM.
При отсутствии раздела восстановления обновление KB5034441 остается неустановленным. Создание раздела восстановления и заполнение его необходимыми файлами с помощью команды DISM может решить эту проблему.
- Создайте и включите раздел восстановления на диске, как описано ранее.
- Создайте загрузочный диск Windows или смонтируйте ISO-образ Windows 10.
- Введите одну за другой следующие команды, заменив «D:» на фактическую букву диска, содержащего файлы Windows 10:dism /mount-image /imagefile:”D:\sources\install.wim” /index:1 /mountdir:C: \test\ /readonly xcopy c:\test\winre.wim C:\Windows\System32\Recovery реагентc /setreimage /path C:\windows\system32\recovery dism /unmount-image /mountdir:C:\test\ /discard реагентc/включить реагентc/информация
- После выполнения этих действий попробуйте обновить еще раз.
В случае успеха также возможна замена файлов вручную:
- Получите копии ReAgent.xml и WinRE.WIM из Install.esd или install.wim, следуя инструкциям в статье «Создание диска восстановления на этом компьютере».
- Поместите эти файлы в папку восстановления в одном из следующих мест: C:\Windows\System32\Recovery или C:\Recovery.
- Попробуйте еще раз обновить KB5034441; он должен установиться без проблем.
Пожалуйста, поделитесь своим опытом использования этих решений в разделе комментариев.
Программы для Windows, мобильные приложения, игры - ВСЁ БЕСПЛАТНО, в нашем закрытом телеграмм канале - Подписывайтесь:)

 Приостановить обновление Windows на 2 недели
Приостановить обновление Windows на 2 недели Откройте файл wushowhide.diagcab и нажмите «Далее».
Откройте файл wushowhide.diagcab и нажмите «Далее». Скрыть обновление KB5034441
Скрыть обновление KB5034441 Проверьте, отключен ли статус Windows RE
Проверьте, отключен ли статус Windows RE Проверьте диск и раздел раздела восстановления Windows.
Проверьте диск и раздел раздела восстановления Windows. Используйте Diskpart для выбора основного раздела
Используйте Diskpart для выбора основного раздела Проверьте, является ли диск GPT или MBR.
Проверьте, является ли диск GPT или MBR.