Панель поиска Windows 11 не работает? Попробуйте эти исправления
Пока что панель поиска в Windows 11 – это случайность. Некоторые ранние последователи недовольны тем, что они не могут ничего вводить в строку поиска, в то время как другие жалуются, что их установленные приложения не отображаются в результатах.
 Поиск Windows не работает в Windows 11
Поиск Windows не работает в Windows 11
Программы для Windows, мобильные приложения, игры - ВСЁ БЕСПЛАТНО, в нашем закрытом телеграмм канале - Подписывайтесь:)
Как оказалось, существует несколько различных сценариев, которые могут привести к нарушению функции поиска в Windows 11. Вот список потенциальных виновников, которые могут нести ответственность за этот код ошибки:
- Служба поиска Windows отключена. Если вы используете сторонний диспетчер ресурсов, вы можете обнаружить, что в конечном итоге он отключает службу поиска, чтобы ваша Windows работала быстрее. Если этот сценарий применим, вы сможете решить проблему, обратившись к служебной программе «Службы» и включив или перезапустив службу поиска Windows.
- Плохая установка KB5003173 Windows Update. Как оказалось, плохое обновление Windows также может быть причиной нарушения функции поиска в Windows 11. В этом случае исправление заключается в удалении плохо установленного обновления Windows, чтобы заставить вашу ОС выполнять очистку. установите его снова.
- Повреждение системного файла. Повреждение системного файла – еще одна возможность, которая может эффективно нарушить работу панели поиска. Несколько пользователей подтвердили, что в их случае быстрое последовательное сканирование SFC и DISM позволило им исправить поведение панели поиска.
- Служба экранной клавиатуры отключена. Если у вас возникают проблемы с функцией поиска только в Windows 11 при использовании экранной клавиатуры, проблема почти всегда связана со службой сенсорной клавиатуры и панели рукописного ввода. В этом случае проблему можно решить, изменив поведение этой службы по умолчанию и настроив индивидуальное поведение для ситуаций, в которых возникают Последующие сбои.
- Поврежденный профиль Windows 11. К сожалению, Windows 11 так же подвержена повреждению учетных записей пользователей, как и предыдущие версии. По словам некоторых затронутых пользователей, это также может повлиять на функцию поиска в вашей Windows 11. Исправление в этом случае заключается в простом создании новой учетной записи.
Теперь, когда вы знакомы со всеми потенциальными причинами, которые могут повлиять на функцию поиска в Windows 11, давайте рассмотрим все исправления, которые затронутые пользователи успешно использовали для решения проблемы.
Включение или перезапуск службы поиска Windows
Если вы обнаружите, что функция поиска в Windows 11 не отвечает или вы считаете ее очень неточной, это, вероятно, связано с тем, что основная служба, стоящая за ней (Windows Search), отключена или застряла в состоянии неопределенности.
Эта проблема обычно усугубляется сторонним приложением диспетчера системных ресурсов, которое пытается повысить производительность системы, отключая все некритические службы ОС.
Если вы подозреваете, что этот сценарий может быть применим, вы сможете полностью решить проблему, открыв экран «Службы» и убедившись, что служба поиска Windows включена. Если это так, вам необходимо перезапустить его.
Следуйте приведенным ниже инструкциям, чтобы включить или перезапустить службу поиска Windows:
- Нажмите клавишу Windows + R, чтобы открыть диалоговое окно «Выполнить». В только что появившемся текстовом поле введите services.msc и нажмите Enter, чтобы открыть экран Services. Когда вам будет предложено Управление учетными записями пользователей, нажмите Да, чтобы предоставить права администратора.
 Открытие экрана служб
Открытие экрана служб - Как только вы окажетесь на экране «Службы», перейдите на правую панель, прокрутите список служб вниз и найдите Windows Search.
- После того, как вы найдете Windows Search, щелкните его правой кнопкой мыши и выберите «Свойства» в контекстном меню.
 Откройте экран свойств Windows Search.
Откройте экран свойств Windows Search. - Как только вы окажетесь на экране «Свойства» Windows Search, выберите вкладку «Общие» в меню ленты вверху.
- Затем измените тип запуска на Автоматический (отложенный запуск) и нажмите «Пуск», если служба в настоящее время отключена.
 Перезапуск службы поиска Windows
Перезапуск службы поиска WindowsПримечание. Если служба уже запущена, нажмите «Остановить», чтобы временно отключить ее, и подождите пару секунд, прежде чем снова запустить ее с помощью кнопки «Пуск».
- Воспользуйтесь функцией поиска, чтобы узнать, решена ли проблема.
Если вы по-прежнему сталкиваетесь с такими же проблемами, перейдите к следующему потенциальному исправлению ниже.
Переустановите KB5003173
Оказывается, вы также можете столкнуться с этой проблемой с функцией поиска в Windows 11 из-за плохого обновления.
Глядя на различные отчеты об этой проблеме, становится ясно, что проблема почти всегда начинает возникать после установки обновления KB5003173.
Чаще всего вы столкнетесь с этой проблемой, если произойдет неожиданное прерывание во время установки обновления KB5003173 или если ваш компьютер перейдет в спящий режим во время установки обновления в фоновом режиме.
К счастью, если вы оказались в этом конкретном сценарии, исправить это просто – вам нужно удалить обновление KB5003173, чтобы ваша установка Windows 11 могла переустановить его с нуля.
Чтобы упростить вам задачу, мы создали пошаговые инструкции для всего этого. Вот что вам нужно сделать:
- Нажмите клавишу Windows + R, чтобы открыть диалоговое окно «Выполнить». Затем введите appwiz.cpl и нажмите Enter, чтобы открыть меню «Программы и компоненты» в Windows 11.
 Откройте меню “Программы и компоненты”.
Откройте меню “Программы и компоненты”. - Если вам будет предложено Управление учетными записями пользователей, нажмите Да, чтобы предоставить доступ администратора.
- Как только вы войдете в меню «Программы и компоненты», используйте вертикальное меню слева, чтобы выбрать «Просмотр установленных обновлений».
 Откройте категорию установленных обновлений.
Откройте категорию установленных обновлений. - Как только вы окажетесь на экране «Установленное обновление», перейдите в правое меню и найдите обновление KB5003173.
- Когда вы найдете его, щелкните его правой кнопкой мыши и выберите «Удалить» в появившемся контекстном меню.
 Удаление обновления KB5003173
Удаление обновления KB5003173 - При появлении запроса на подтверждение нажмите Да и дождитесь завершения операции.
- После завершения удаления обновления KB5003173 перезагрузите компьютер и дождитесь загрузки Windows 11.
- Затем нажмите клавишу Windows + R, чтобы открыть диалоговое окно «Выполнить». Затем введите «ms-settings: windowsupdate» в текстовое поле и нажмите Enter, чтобы открыть вкладку «Центр обновления Windows» в приложении «Настройки».
 Откройте экран Центра обновления Windows.
Откройте экран Центра обновления Windows. - На вкладке «Центр обновления Windows» перейдите в правое меню и нажмите «Проверить наличие обновлений».
 Проверка новых обновлений
Проверка новых обновлений - После завершения первоначального сканирования Windows 11 должна обнаружить, что обновление KB5003173 отсутствует, и спросит вас, хотите ли вы его установить. В этом случае нажмите «Установить сейчас» и дождитесь завершения установки.
- После переустановки проблемного обновления перезагрузите компьютер еще раз и посмотрите, будет ли исправлена функция поиска после завершения следующего запуска.
Если этот метод не помог в вашем случае, перейдите к следующему потенциальному исправлению ниже.
Запустите сканирование SFC и DISM через Терминал Windows
Нередко сталкиваются с подобными проблемами из-за какого-либо повреждения системных файлов, влияющего на некоторые зависимости панели поиска. Имейте в виду, что Windows 11 по-прежнему доступна только для инсайдеров Windows, поэтому следует ожидать подобных ошибок.
К счастью, вы можете устранить подавляющее большинство случаев повреждения системных файлов в Windows 11, используя новое приложение Windows Terminal для быстрого последовательного запуска SFC (средство проверки системных файлов) и DISM (обслуживание и управление образами развертывания).
Примечание. DISM использует Центр обновления Windows для загрузки исправных файлов для замены поврежденных эквивалентов системных файлов. SFC, с другой стороны, использует локально сохраненный архив для извлечения исправных файлов в случае обнаружения поврежденных файлов.
Если вы еще не пробовали запустить сканирование SFC или DISM, следуйте приведенным ниже инструкциям, чтобы узнать, как это сделать в Windows 11:
- Нажмите клавишу Windows + R, чтобы открыть диалоговое окно «Выполнить». Затем введите «wt» в текстовое поле и нажмите Ctrl + Shift + Enter, чтобы открыть приложение Windows Terminal с правами администратора.
 Открытие терминального приложения Windows
Открытие терминального приложения WindowsПримечание. Если вам будет предложено Управление учетными записями пользователей, нажмите Да, чтобы предоставить права администратора.
- Как только вы войдете в приложение Windows Terminal, введите следующую команду и нажмите Enter, чтобы начать сканирование SFC: sfc / scannow
Примечание. Эта операция может занять более 1 часа в зависимости от того, используете ли вы традиционный жесткий диск или новый твердотельный накопитель.
- После завершения сканирования SFC введите следующие команды по порядку и нажимайте Enter после каждой, чтобы запустить сканирование DISM на вашем ПК с Windows 11: DISM / Online / Cleanup-Image / CheckHealth DISM / Online / Cleanup-Image / ScanHealth DISM / Online / Cleanup-Image / RestoreHealth
- Дождитесь завершения сканирования DISM, перезагрузите компьютер с Windows 11 и посмотрите, исправлена ли функция поиска.
Если вы по-прежнему не можете искать элементы в Windows 11, перейдите к следующему способу ниже.
Включите службу экранной клавиатуры (если применимо)
Если у вас возникают проблемы только с панелью поиска в Windows 11 при попытке использовать экранную клавиатуру, есть очень большая вероятность, что проблема связана с плохо настроенной службой (служба сенсорной клавиатуры и панели рукописного ввода).
Если этот сценарий применим к вашей текущей ситуации, вы сможете быстро решить проблему с помощью служебной программы Services, чтобы изменить текущее поведение службы сенсорной клавиатуры и панели рукописного ввода.
Что вам нужно сделать, так это изменить тип запуска на автоматический и изменить поведение последующих сбоев на перезапуск службы.
Следуйте приведенным ниже инструкциям, чтобы узнать, как это сделать прямо на экране «Службы»:
- Нажмите клавишу Windows + R, чтобы открыть диалоговое окно «Выполнить». Затем введите services.msc и нажмите Enter, чтобы открыть экран Services.
 Откройте экран Services
Откройте экран Services - В разделе «Контроль учетных записей пользователей» нажмите «Да», чтобы предоставить доступ администратора.
- На экране «Службы» перейдите на правую панель, прокрутите список служб вниз и найдите Службу сенсорной клавиатуры и панели рукописного ввода.
- Затем щелкните правой кнопкой мыши службу «Служба сенсорной клавиатуры и панели рукописного ввода» и выберите «Свойства» в контекстном меню.
 Откройте экран свойств
Откройте экран свойств - На экране «Свойства» службы сенсорной клавиатуры и панели рукописного ввода перейдите на вкладку «Общие» и измените тип запуска на «Автоматический».
 Установите для Тип запуска значение Автоматический
Установите для Тип запуска значение Автоматический - Затем щелкните вкладку «Восстановление» в меню ленты вверху.
- На вкладке «Восстановление» измените раскрывающееся меню «Последующие сбои» на «Перезапустить службу».
 Изменение поведения при последующем отказе
Изменение поведения при последующем отказе - Затем установите для параметра «Сбросить счетчик сбоев после» значение 0 и нажмите «Применить», чтобы применить все изменения.
- Наконец, вернитесь на вкладку «Общие» и нажмите кнопку «Пуск» (в разделе «Состояние службы»), чтобы запустить службу.
- Попытайтесь использовать функцию поиска в Windows 11 еще раз и посмотрите, решена ли проблема.
Если проблема все еще не устранена, перейдите к последнему методу ниже.
Создать нового пользователя Windows 11
Как оказалось, этой конкретной проблеме также может способствовать некоторый тип коррупции, влияющий на текущую учетную запись пользователя.
Если у вас все еще возникают проблемы с функцией поиска в Windows 11 и ни одно из других исправлений, указанных выше, не помогло вам, последнее средство – создать новую учетную запись пользователя Windows, чтобы устранить поврежденные зависимости.
Примечание. Если вы подключаетесь к той же учетной записи Microsoft после создания нового пользователя, на самом деле ничего не изменится, поскольку ваши настройки и другие предпочтения будут перенесены на нового пользователя.
Следуйте приведенным ниже инструкциям, чтобы создать нового пользователя Windows 11, чтобы устранить сбой функции поиска в Windows 11:
- Нажмите клавишу Windows + I, чтобы открыть меню настроек в Windows 11.
- Затем используйте вертикальное меню слева, чтобы выбрать «Учетные записи». Если вертикальное меню не отображается, щелкните значок действия (значок с тремя точками в верхнем левом углу экрана).
- На вкладке «Учетные записи» перейдите в меню с правой стороны и нажмите «Семья и другие пользователи».
 Доступ к меню Семья и другие пользователи в Windows 11
Доступ к меню Семья и другие пользователи в Windows 11 - Затем в том же правом меню нажмите кнопку «Добавить учетную запись», связанную с «Добавить других пользователей» (в разделе «Другие пользователи»).
 Добавление новой учетной записи
Добавление новой учетной записи - Затем введите адрес электронной почты, связанный с вашей учетной записью Microsoft, если вы хотите создать нового пользователя, который сохранит ваши текущие настройки и предпочтения, и нажмите «Далее», чтобы продолжить, введя пароль.
 Создание новой учетной записи Windows
Создание новой учетной записи WindowsПримечание. Если вместо этого вы хотите создать локальную учетную запись, нажмите «Я не знаю данных для входа этого человека», а затем нажмите «Добавить пользователя без учетной записи Microsoft».
- Наконец, нажмите «Далее» в последний раз и подождите, пока не будет создан новый пользователь.
- Перезагрузите компьютер и войдите в систему, используя только что созданную учетную запись пользователя, чтобы увидеть, была ли решена функция поиска.
Программы для Windows, мобильные приложения, игры - ВСЁ БЕСПЛАТНО, в нашем закрытом телеграмм канале - Подписывайтесь:)

 Открытие экрана служб
Открытие экрана служб Откройте экран свойств Windows Search.
Откройте экран свойств Windows Search. Перезапуск службы поиска Windows
Перезапуск службы поиска Windows Откройте меню “Программы и компоненты”.
Откройте меню “Программы и компоненты”. Откройте категорию установленных обновлений.
Откройте категорию установленных обновлений. Удаление обновления KB5003173
Удаление обновления KB5003173 Откройте экран Центра обновления Windows.
Откройте экран Центра обновления Windows. Проверка новых обновлений
Проверка новых обновлений Открытие терминального приложения Windows
Открытие терминального приложения Windows Откройте экран Services
Откройте экран Services Откройте экран свойств
Откройте экран свойств Установите для Тип запуска значение Автоматический
Установите для Тип запуска значение Автоматический Изменение поведения при последующем отказе
Изменение поведения при последующем отказе Доступ к меню Семья и другие пользователи в Windows 11
Доступ к меню Семья и другие пользователи в Windows 11 Добавление новой учетной записи
Добавление новой учетной записи Создание новой учетной записи Windows
Создание новой учетной записи Windows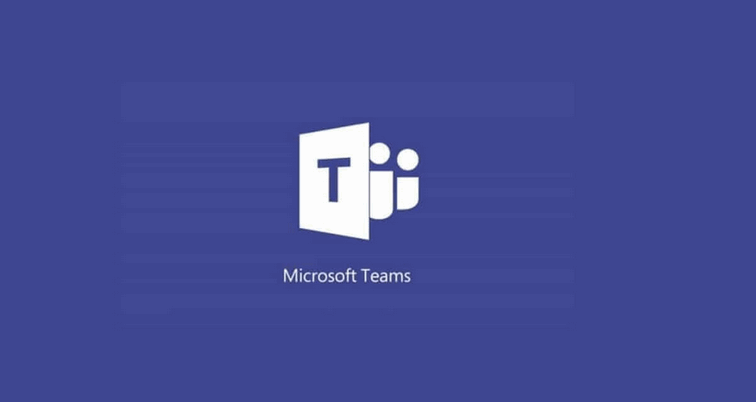
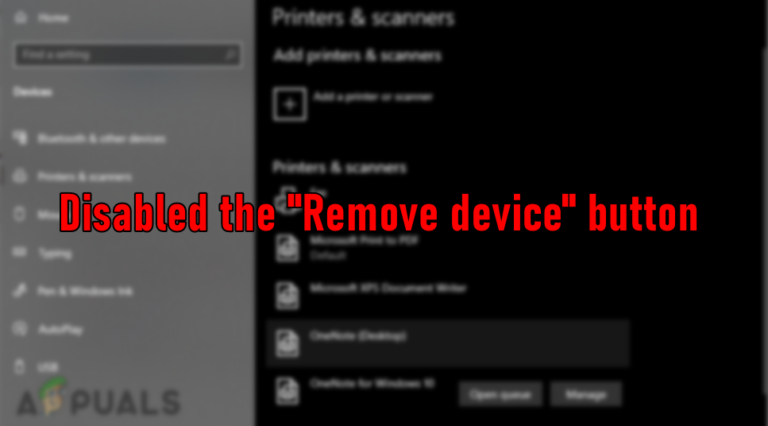
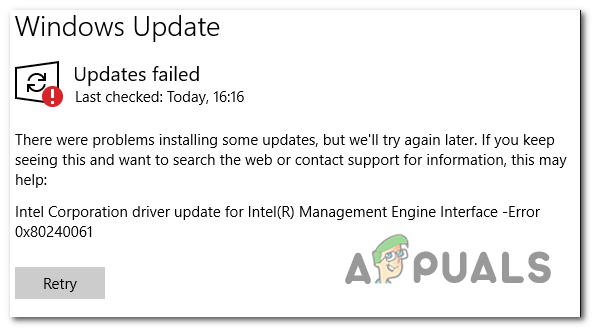
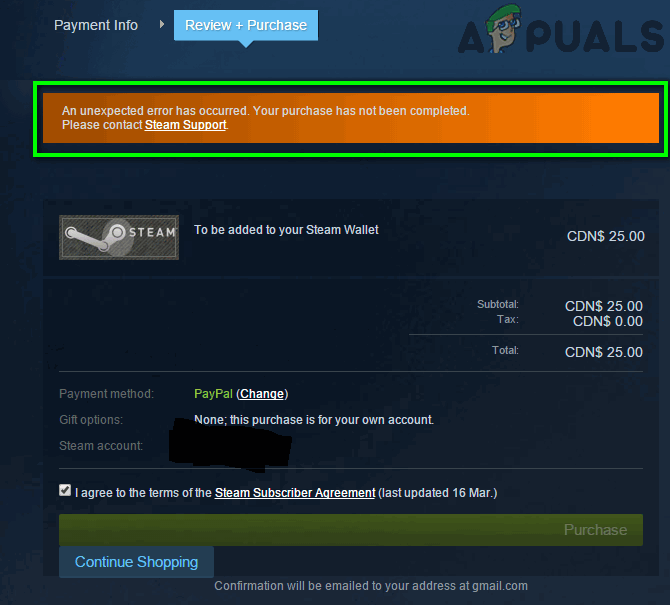
![[FIX] Код ошибки Microsoft Solitaire 124 в Windows 10](https://ddok.ru/wp-content/uploads/2021/01/Microsoft-Solitaire-Error-Code-124-768x370.jpg)
