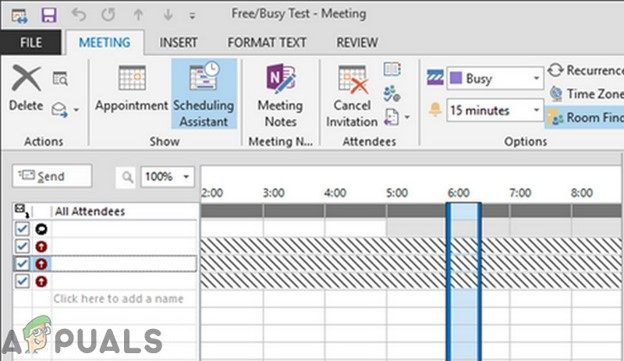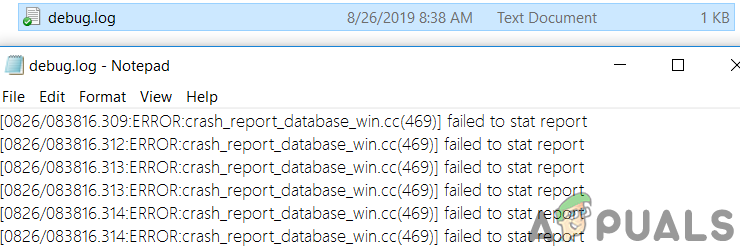Застрял на экране блокировки в Windows 11? Вот исправление:
Несмотря на все хорошее, что есть в Windows 11, есть также множество ошибок, которые делают работу «следующего поколения» менее чем идеальной. Одной досадной проблемой, затрагивающей многих первых пользователей, является ситуация, когда пользователи застревают на экране входа в систему – форма входа не отображается, поэтому для успешной загрузки требуется перезагрузка.
 Windows 11 зависает на экране входа в систему
Windows 11 зависает на экране входа в систему
Программы для Windows, мобильные приложения, игры - ВСЁ БЕСПЛАТНО, в нашем закрытом телеграмм канале - Подписывайтесь:)
Об этом поведении обычно сообщается после того, как Windows 11 принудительно возвращается к жизни после нахождения в спящем режиме. Большинство проблем сообщалось о том, что эта проблема возникает на ноутбуках и ультрабуках после того, как они открывают крышку после ее закрытия ранее.
Изучив возможные причины, мы обнаружили, что проблема почти всегда связана с ошибкой Windows 11, вызванной сборкой 22000.4. Несколько инсайдеров уже подтвердили, что Microsoft уже работает над официальным исправлением, которое предотвратит появление этой проблемы.
Но до тех пор, пока мы не получим официальное исправление от Microsoft, есть еще несколько проверенных исправлений, которые вы можете применить, чтобы гарантировать, что вы не застрянете на экране входа в систему в Windows 11.
Перезагрузите интерфейс входа в систему
Если вы ищете быстрое исправление, которое позволит вам принудительно отображать экран входа в систему без необходимости перезагружать компьютер, попробуйте нажать Ctrl + Alt + Delete. Это приведет к появлению интерфейса входа в систему, что позволит вам войти в систему со своей учетной записью.
Но имейте в виду, что это не постоянное исправление – это просто обходной путь, который позволит вам пройти через застрявший экран входа в систему без необходимости перезагружать компьютер.
Если вы ищете постоянное исправление, перейдите непосредственно к способу 3 ниже.
Перезагрузите компьютер
Другой временный обходной путь – просто принудительно перезагрузить компьютер, чтобы компьютер с Windows 11 загрузился нормально, а не выходил из состояния гибернации.
Но имейте в виду, что вы не сможете перезагрузиться в обычном режиме, так как меню питания не будет отображаться вообще. Единственный способ действительно перезагрузиться на этом этапе – это принудительно завершить работу, нажав кнопку питания на вашем ПК.
 Нажатие кнопки питания
Нажатие кнопки питания
Примечание. Если вы используете ноутбук, вам нужно долго нажимать кнопку питания, пока не отключится питание. Короткое нажатие кнопки питания только заставит ваш компьютер снова войти в спящий режим (если вы не изменили поведение кнопки питания по умолчанию).
Как видите, это не изящное решение, поэтому рассмотрите возможность применения одного из приведенных ниже методов, чтобы предотвратить возникновение этой проблемы в будущем.
Установка каждого ожидающего обновления
В разговоре с инсайдерами говорится, что Microsoft очень близка к решению этой проблемы со следующей сборкой Windows 11, доступной через Dev Channel. Поэтому, прежде чем принимать какие-либо радикальные меры, гарантирующие, что эта проблема не возникнет, вы должны сначала убедиться, что вы устанавливаете все ожидающие обновления Windows.
Важно: исправления, касающиеся критических системных процессов, обычно поступают через важные или критические обновления, но вам следует устанавливать каждое ожидающее обновление, чтобы быть уверенным.
Следуйте приведенным ниже инструкциям, чтобы установить все ожидающие обновления для вашей версии Windows 11 и посмотреть, устранит ли это проблемы со входом в систему:
Примечание. Возможно, вы не сможете получить доступ к Центру обновления Windows через графический интерфейс. Если это применимо, вам необходимо загрузиться в безопасном режиме. Мы включили пошаговые инструкции, как войти в безопасный режим. Если вы можете обойти экран входа в систему и нормально использовать Windows, начните сразу с шага 5.
- Чтобы войти в безопасный режим, загрузите компьютер в обычном режиме, вставьте совместимый установочный носитель Windows 11 и нажмите любую клавишу, когда вас попросят загрузиться с него.
 Нажмите любую клавишу, чтобы загрузиться с установочного носителя.
Нажмите любую клавишу, чтобы загрузиться с установочного носителя. - Находясь на экране установки Windows, нажмите Shift + 10, чтобы открыть командную строку с повышенными привилегиями.
 Откройте командную строку CMD
Откройте командную строку CMDПримечание. Если у вас нет готового совместимого установочного носителя и вы не хотите создавать его с нуля, вы также можете принудительно открыть меню дополнительных параметров, вызвав 3 последовательных прерывания системы во время загрузки. Оттуда вы можете открыть запрос CMD с повышенными правами и продолжить действия, описанные ниже.
 Откройте окно CMD
Откройте окно CMD - В командной строке CMD с повышенными привилегиями введите следующую команду и нажмите Enter, чтобы настроить компьютер для загрузки в безопасном режиме: bcdedit / set {default} safeboot network
Примечание. Это заставит ваш компьютер с Windows 11 загрузиться в безопасном режиме с загрузкой сетевых драйверов, что позволит вам установить ожидающие обновления.
- После успешной обработки команды вы можете закрыть приглашение CMD, а также окно восстановления Windows, прежде чем извлекать установочный носитель и разрешить компьютеру загрузиться в безопасном режиме с загрузкой сетевых драйверов.
- После того, как ваш компьютер с Windows 11 загрузится в безопасном режиме, откройте диалоговое окно «Выполнить», нажав клавиши Windows + R. Затем введите «ms-settings: windowsupdate» внутри текстового vox и нажмите Enter, чтобы открыть окно «Центр обновления Windows» в настройках. приложение.
 Открытие экрана Центра обновления Windows
Открытие экрана Центра обновления Windows - В разделе «Управление учетными записями пользователей» нажмите «Да», чтобы предоставить права администратора.
- На вкладке «Центр обновления Windows» перейдите в правую часть экрана и щелкните экран «Проверить наличие обновлений».
 Проверка обновлений
Проверка обновлений - Если будет найдено новое обновление, Windows 11 начнет его загрузку и автоматическую установку (в зависимости от ваших настроек). Если установка не начинается автоматически, нажмите «Установить сейчас» в списке вариантов.
 Автоматическая установка ожидающих обновлений Windows 11
Автоматическая установка ожидающих обновлений Windows 11 - Когда вам будет предложено перезагрузить компьютер, сделайте это и проверьте, устранена ли проблема со входом после завершения следующего запуска.
Примечание. Если ожидается множество обновлений Windows, вам может быть предложено перезагрузить компьютер перед установкой каждого ожидающего обновления. В этом случае перезагрузите компьютер в соответствии с инструкциями, но вернитесь к экрану Центра обновления Windows, чтобы продолжить установку оставшихся обновлений. - Просмотрите экран регистрации в обычном режиме и посмотрите, решена ли проблема.
- Теперь, чтобы снова настроить компьютер для нормальной загрузки, нажмите клавишу Windows + R, чтобы открыть диалоговое окно «Выполнить». Затем введите «msconfig» и нажмите Enter, чтобы открыть меню «Конфигурация системы».
 Откройте служебную программу настройки системы.
Откройте служебную программу настройки системы. - В меню «Конфигурация системы» перейдите на вкладку «Загрузка», снимите флажок «Безопасная загрузка» и нажмите «ОК», чтобы сохранить изменения.
 Отключить безопасную загрузку
Отключить безопасную загрузку
Если проблема все еще не решена, перейдите к следующему потенциальному исправлению ниже.
Отключить поведение экрана блокировки в Windows 11
Если ни один из возможных обходных путей не помог в вашем случае, единственное, что вы можете сделать на этом этапе, чтобы избежать сценария, при котором ваш компьютер с Windows 11 зависает на экране входа в систему, – это эффективно отключить экран блокировки в настройках. меню.
Это гарантирует, что сценарий, в котором возникает эта ошибка, больше не может возникнуть, поскольку экран блокировки больше не появляется, когда вы выводите компьютер из спящего режима или режима ожидания.
По умолчанию Windows 11 настроена на автоматическое отображение экрана блокировки, когда компьютер возвращается к жизни после периода бездействия. Но это поведение можно легко изменить в меню «Настройки».
Следуйте приведенным ниже инструкциям, чтобы узнать, как эффективно отключить функцию блокировки экрана в Windows 11:
Примечание. В некоторых ситуациях вам может не удастся пройти через экран входа в систему. В этом случае вам нужно будет загрузиться в безопасном режиме. Если вы можете обойти экран входа в систему путем перезапуска, переходите сразу к шагу 5.
- Вставьте носитель, совместимый с Windows 11, и нажмите любую клавишу, чтобы загрузиться с него.
 Нажмите любую клавишу, чтобы загрузиться с установочного носителя.
Нажмите любую клавишу, чтобы загрузиться с установочного носителя.Примечание. Если у вас нет установочного носителя, вы можете создать его с нуля или намеренно прервать последовательность загрузки 3 раза подряд, чтобы войти в меню «Восстановление».
- После того, как ваш компьютер успешно загрузится с установочного носителя, нажмите Shift + 10, чтобы открыть окно командной строки с повышенными привилегиями.
 Откройте командную строку CMD
Откройте командную строку CMD - В командной строке с повышенными привилегиями введите следующую команду, чтобы настроить компьютер для загрузки в безопасном режиме: bcdedit / set {default} safeboot minimal
- Перезагрузите компьютер, выньте установочный носитель и подождите, пока ваш компьютер с Windows 11 загрузится в безопасном режиме.
- Нажмите клавиши Windows + I, чтобы открыть меню настроек Windows 11.
- Как только вы окажетесь в меню настроек, выберите «Персонализация» в левом вертикальном меню.
- Выбрав вкладку «Персонализация», нажмите «Экран блокировки» в меню справа.
 Доступ к настройкам экрана блокировки в Windows 11
Доступ к настройкам экрана блокировки в Windows 11 - Затем из специальных настроек экрана блокировки перейдите в правое меню и нажмите Тайм-аут экрана (в разделе «Связанные настройки»).
 Доступ к меню тайм-аута экрана
Доступ к меню тайм-аута экрана - Затем настройте поведение экрана на «Никогда», если вы не хотите находиться в сценарии, когда ваш экран выключается, заставляя экран входа в систему появляться во время периодов бездействия.
 Отключение выключения экрана
Отключение выключения экрана
Кроме того, если вы хотите сохранить режим энергосбережения по умолчанию, когда экран Windows 11 отключается во время длительного бездействия, вы можете просто отключить процесс входа в систему. Вот как это сделать:
- Нажмите клавишу Windows + I, чтобы открыть меню настроек в Windows 11.
- Оказавшись внутри, нажмите «Учетные записи» в вертикальном меню слева.
 Откройте меню учетных записей в Windows 11.
Откройте меню учетных записей в Windows 11. - Выбрав вкладку «Учетные записи», перейдите на правую панель и прокрутите вниз до «Дополнительные настройки».
- Затем измените поведение окна Если вас не было, когда Windows должна требовать повторного входа в систему? вариант Никогда.
 Отключить вход после спящего режима или периодов простоя в Windows 11
Отключить вход после спящего режима или периодов простоя в Windows 11
Примечание. Если раньше вы могли принудительно применить это исправление, загрузившись из безопасного режима, вам необходимо запретить загрузку вашей ОС в безопасном режиме при каждом запуске. Для этого нажмите клавиши Windows + R и введите msconfig. В меню «Конфигурация системы» перейдите на вкладку «Загрузка» и снимите флажок «Безопасная загрузка».
 Отключить безопасную загрузку
Отключить безопасную загрузку
Программы для Windows, мобильные приложения, игры - ВСЁ БЕСПЛАТНО, в нашем закрытом телеграмм канале - Подписывайтесь:)

 Нажмите любую клавишу, чтобы загрузиться с установочного носителя.
Нажмите любую клавишу, чтобы загрузиться с установочного носителя. Откройте командную строку CMD
Откройте командную строку CMD Откройте окно CMD
Откройте окно CMD Открытие экрана Центра обновления Windows
Открытие экрана Центра обновления Windows Проверка обновлений
Проверка обновлений Автоматическая установка ожидающих обновлений Windows 11
Автоматическая установка ожидающих обновлений Windows 11 Откройте служебную программу настройки системы.
Откройте служебную программу настройки системы. Доступ к настройкам экрана блокировки в Windows 11
Доступ к настройкам экрана блокировки в Windows 11 Доступ к меню тайм-аута экрана
Доступ к меню тайм-аута экрана Отключение выключения экрана
Отключение выключения экрана Откройте меню учетных записей в Windows 11.
Откройте меню учетных записей в Windows 11. Отключить вход после спящего режима или периодов простоя в Windows 11
Отключить вход после спящего режима или периодов простоя в Windows 11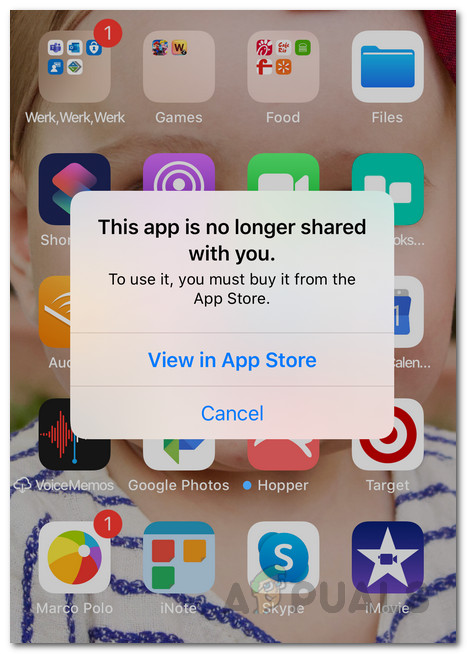
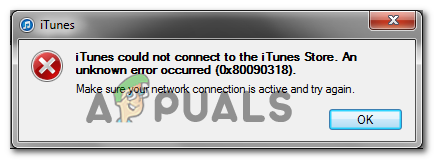
![[FIX] Обновление Windows 10 не работает – ‘0x8007001f – 0x20006’](https://ddok.ru/wp-content/uploads/2021/04/Windows-update-failed-error.jpg)