Как запретить обычным пользователям удалять принтеры в Windows 10
Параметры принтера в Windows 10 можно найти как в приложении «Настройки», так и на панели управления. Параметры можно использовать для настройки существующих принтеров или добавления нового принтера в список. Пользователи также могут удалить принтер из списка, если они больше не используют его. Однако администратор может запретить обычным пользователям удалять принтеры из списка. Это просто отключит кнопку удаления устройства в настройках.
В этой статье будут показаны различные способы отключения удаления принтеров в Windows 10.
Программы для Windows, мобильные приложения, игры - ВСЁ БЕСПЛАТНО, в нашем закрытом телеграмм канале - Подписывайтесь:)
 Отключение кнопки удаления устройства для принтеров
Отключение кнопки удаления устройства для принтеров
Редактор локальной групповой политики доступен только в выпусках Windows 10 Enterprise, Pro и Education. Поэтому мы также включили метод редактора реестра для пользователей Windows 10 Home. Оба метода настроят один и тот же параметр.
1. Использование редактора локальной групповой политики для предотвращения удаления принтеров
Групповая политика – это функция Windows, которая обеспечивает централизованную настройку и управление операционной системой и приложениями. В редакторе групповой политики доступно множество дополнительных параметров. В редакторе групповой политики есть две разные категории. Нужную нам настройку можно найти в категории «Конфигурация пользователя».
Если ваша система не оснащена редактором групповой политики, пропустите этот метод и попробуйте использовать метод редактора реестра. Однако, если в вашей системе доступен редактор групповой политики, выполните следующие действия, чтобы запретить пользователям удалять принтеры:
- Нажмите одновременно клавиши Windows + R на клавиатуре, чтобы открыть диалоговое окно «Выполнить». Затем вам нужно ввести «gpedit.msc» в диалоговом окне и нажать клавишу Enter или нажать кнопку Ok. Откроется окно редактора локальной групповой политики на вашем компьютере.
 Открытие редактора групповой политики
Открытие редактора групповой политики - В окне редактора локальной групповой политики перейдите по следующему пути: Конфигурация пользователя Административные шаблоны Панель управления Персонализация
 Переход к настройке
Переход к настройке - Теперь дважды щелкните политику «Предотвратить удаление принтеров», и откроется другое окно. Затем измените параметр переключения с «Не настроено» на «Включено», как показано ниже.
 Включение настройки
Включение настройки - После этого просто нажмите кнопки «Применить» и «ОК», чтобы сохранить эти изменения.
- Групповая политика автоматически обновит изменения. Если нет, то необходимо принудительно обновить групповую политику.
- Найдите командную строку в функции поиска Windows и запустите ее от имени администратора. Теперь введите следующую команду в командной строке с повышенными привилегиями и нажмите клавишу Enter на клавиатуре. Вы также можете обновить групповую политику, перезагрузив компьютер. Gpupdate / force
 Принудительное обновление
Принудительное обновление - Если вы хотите снова включить кнопку удаления устройства, просто измените параметр переключения на Отключено или Не настроено на шаге 3.
2. Использование редактора реестра для предотвращения удаления принтеров
Реестр Windows – это иерархическая база данных, в которой хранятся все настройки операционной системы и приложений. Он содержит ключи и значения для каждого конкретного параметра. Если вы использовали редактор групповой политики до использования этого метода, то значение и ключ будут обновлены для этого конкретного параметра. Однако, если вы используете редактор реестра напрямую, вам необходимо создать ключи и значения для любого конкретного параметра. Параметр предотвращения удаления принтеров можно настроить в кусте «Текущий пользователь». Теперь внимательно выполните следующие шаги:
Примечание. Мы также включили шаг для создания резервной копии реестра в целях безопасности. Однако вы можете пропустить этот шаг, если не хотите создавать резервную копию.
- Сначала откройте диалоговое окно «Выполнить», одновременно нажав клавиши Windows и R на клавиатуре. Затем вам нужно ввести «regedit» в диалоговом окне и нажать клавишу Enter, чтобы открыть редактор реестра. Если вы получили запрос UAC (Контроль учетных записей пользователей), нажмите кнопку Да.
 Открытие редактора реестра
Открытие редактора реестра - Вы также можете создать резервную копию реестра перед внесением новых изменений. Щелкните меню «Файл» и выберите «Экспорт». Выберите имя файла, местоположение и нажмите кнопку «Сохранить».
 Создание резервной копии реестра
Создание резервной копии реестраПримечание. Процесс восстановления из резервной копии такой же, щелкните меню «Файл» и выберите параметр «Импорт», как показано. Затем вы можете выбрать файл резервной копии, который вы недавно создали.
- В окне редактора реестра перейдите в следующее расположение: HKEY_CURRENT_USER Software Microsoft Windows CurrentVersion Policies Explorer
Примечание. Если ключ проводника отсутствует, просто щелкните правой кнопкой мыши раздел Политики и выберите «Создать»> «Ключ». Затем назовите этот вновь созданный ключ «Explorer».
- Щелкните правой кнопкой мыши на правой панели раздела «Проводник» и выберите «Создать»> «Значение DWORD (32-бит)». Затем переименуйте значение в «NoDeletePrinter» и сохраните его.
 Создание новой ценности
Создание новой ценности - Дважды щелкните значение NoDeletePrinter, и откроется небольшое диалоговое окно. Теперь измените значение данных на 1 и нажмите кнопку ОК.
 Изменение данных значения
Изменение данных значения - Наконец, закройте окно редактора реестра и перезагрузите компьютер, чтобы применить новые изменения.
- Вы всегда можете включить кнопку удаления устройства, изменив значение data на 0 или удалив значение из реестра.
Программы для Windows, мобильные приложения, игры - ВСЁ БЕСПЛАТНО, в нашем закрытом телеграмм канале - Подписывайтесь:)

 Открытие редактора групповой политики
Открытие редактора групповой политики Переход к настройке
Переход к настройке Включение настройки
Включение настройки Принудительное обновление
Принудительное обновление Открытие редактора реестра
Открытие редактора реестра Создание резервной копии реестра
Создание резервной копии реестра Создание новой ценности
Создание новой ценности Изменение данных значения
Изменение данных значения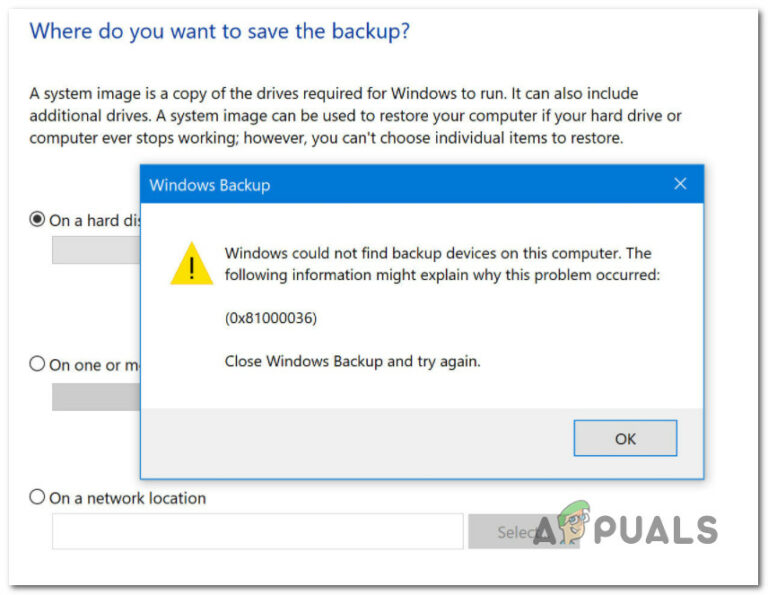
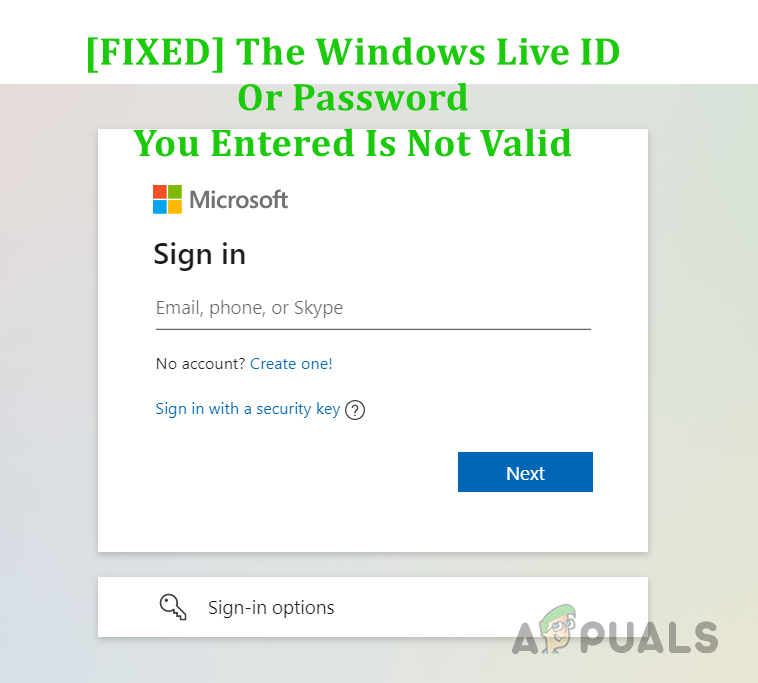
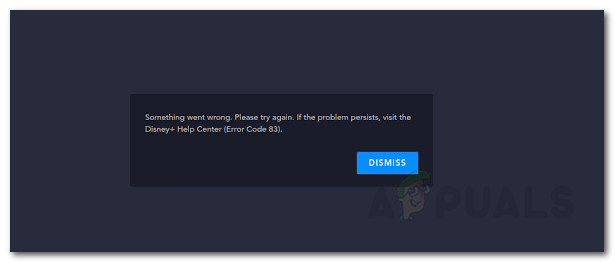
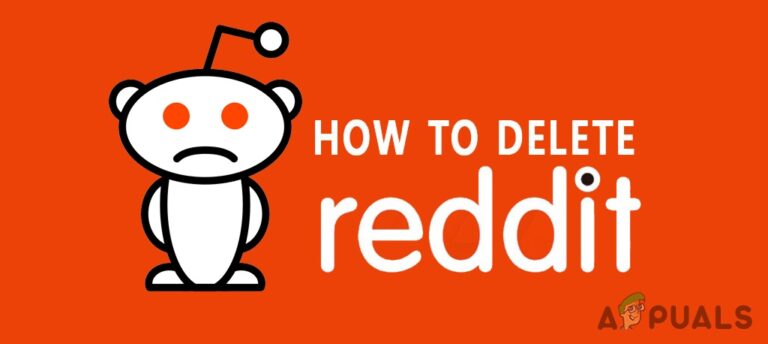
![[FIX] «Произошла непредвиденная ошибка при загрузке этой библиотеки» в Plex](https://ddok.ru/wp-content/uploads/2020/08/There-Was-an-Unexpected-Error-Loading-this-Library.png)
