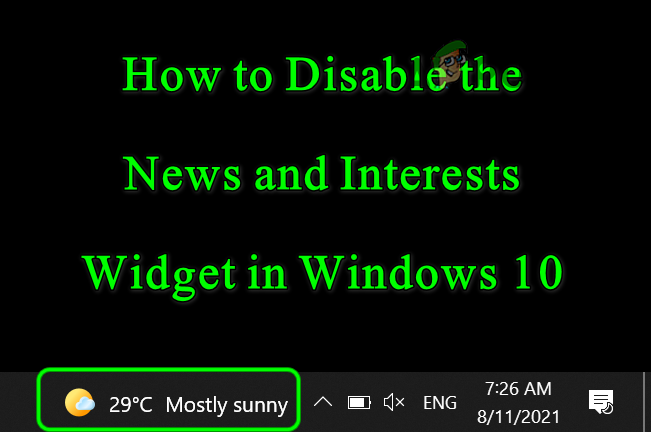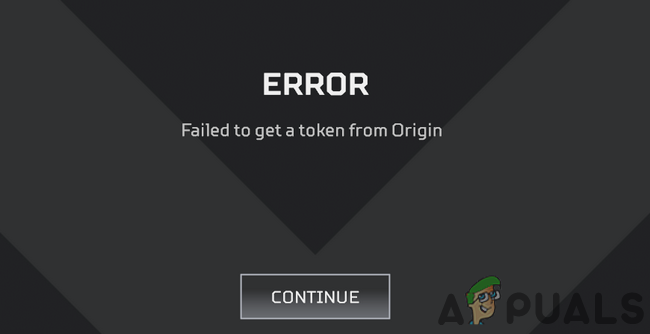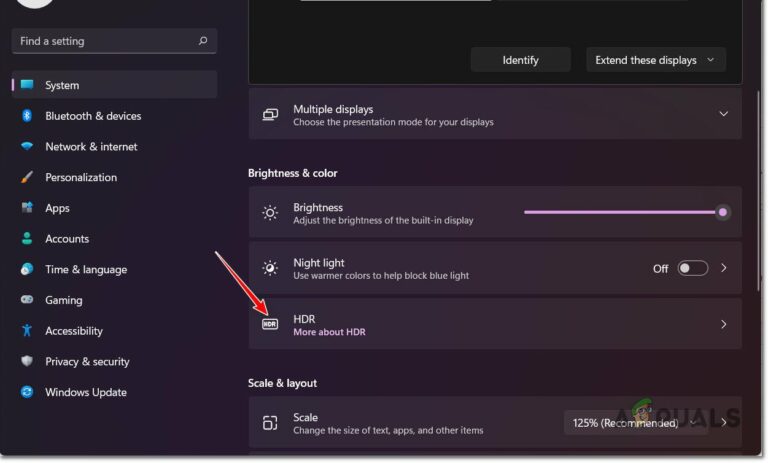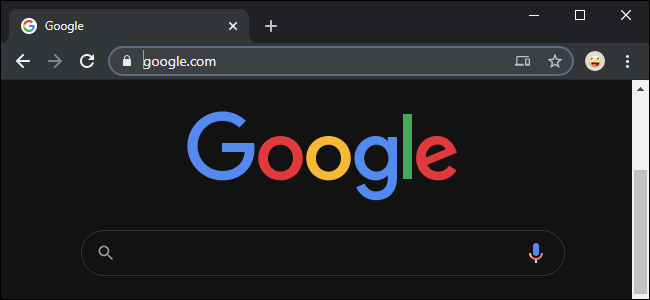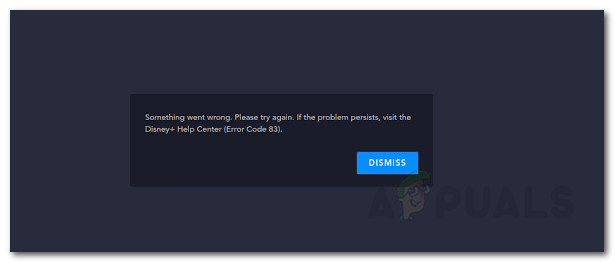Меню “Пуск” не работает в Windows 11? Вот как это исправить
Как оказалось, меню «Пуск» очень подвержено сбоям в Windows 11. При наведении курсора мыши на значок «Пуск» появляется всплывающая подсказка, но при нажатии на нее ничего не происходит, прежде чем в конечном итоге все значки панели задач временно исчезают (как в проводнике) .exe перезапускается)
 Меню Пуск в Windows 11 не работает
Меню Пуск в Windows 11 не работает
Программы для Windows, мобильные приложения, игры - ВСЁ БЕСПЛАТНО, в нашем закрытом телеграмм канале - Подписывайтесь:)
Мы глубоко погрузились в эту проблему и обнаружили, что на самом деле существует несколько потенциальных виновников, которые могут нарушить функциональность запуска. Вот краткий список причин, которые могут вызвать этот сбой в Windows 11:
- Утечка памяти в Windows 11. Чаще всего вы можете ожидать появления этой конкретной проблемы, если имеете дело с утечкой памяти. Довольно распространенная проблема в сборках для предварительной оценки, обычно ее можно решить с помощью простой перезагрузки из меню WinX, которая временно устранит проблему.
- Плохо установленное обновление Windows KB5004300. Другая причина, которая может вызвать такое поведение, – это плохо установленное обновление (KB5004300), которое переопределяет некоторые зависимости панели запуска. В этом случае вы сможете решить проблему, удалив проблемное обновление, чтобы заставить Windows 11 установить его с нуля.
Если вы в настоящее время сталкиваетесь с той же проблемой и ищете способы ее решения, следуйте приведенным ниже исправлениям (каждый из методов, представленных в этой статье, мы подтвердили, что работают с другими пользователями, которые сталкиваются с той же проблемой).
Перезагрузите компьютер с Windows 11.
Безусловно, наиболее вероятной причиной выхода из строя меню «Пуск» в Windows 11 является утечка памяти. В отличие от других потенциальных виновников, для устранения утечки памяти в Windows 11 достаточно просто перезагрузить компьютер.
Подобные утечки памяти – довольно частое явление в сборках Insider, и большинство из них можно устранить, просто разрешив компьютеру с Windows перезагрузить ОС.
Но поскольку вы не сможете инициировать перезагрузку, как обычно (поскольку панель «Пуск» не работает), вам придется сделать это через меню WinX – нажмите клавишу Windows + X, чтобы открыть меню WinX. .
В только что появившемся контекстном меню нажмите «Завершение работы» или «Выйти»> «Перезагрузить» в контекстном меню.
 Перезагрузка ПК с Windows 11 из меню WinX
Перезагрузка ПК с Windows 11 из меню WinX
Если проблема с запуском, с которой вы сейчас сталкиваетесь, связана с утечкой памяти, влияющей на проводник, простая перезагрузка временно решит проблему. Конечно, для правильного исправления нам нужно дождаться официального исправления от Microsoft.
Если в вашем случае перезагрузка не дала результата или вы ищете постоянное исправление, перейдите к следующему потенциальному исправлению ниже.
Удалить обновление KB5004300
Второй наиболее распространенный сценарий, который может вызвать эту проблему, – это плохо установленное обновление. Обычно это происходит при неожиданном сбое системы во время установки нового обновления.
Как оказалось, обновление KB5004300 Windows 11 имеет тенденцию к частичной установке и нарушению функциональности Пуск. Об этом событии сообщают многие первые пользователи Windows 11.
К счастью, есть исправление, которое позволит вам решить проблему и нормально использовать панель запуска. Для этого вам необходимо удалить обновление KB5004300 и перезагрузить компьютер перед повторной проверкой обновлений и повторной установкой проблемы.
Если этот сценарий выглядит возможным, следуйте приведенным ниже инструкциям, чтобы удалить обновление KB5004300, чтобы устранить ошибку запуска в Windows 11:
- Нажмите клавишу Windows + R, чтобы открыть диалоговое окно «Выполнить». Затем введите «appwiz.cpl» в текстовое поле и нажмите Enter, чтобы открыть меню «Программы и компоненты». Если вам будет предложено Управление учетными записями пользователей, нажмите Да, чтобы предоставить права администратора.
 Откройте меню “Программы и компоненты”.
Откройте меню “Программы и компоненты”. - На экране «Программы и компоненты» используйте меню слева, чтобы выбрать «Просмотр установленных обновлений».
 Откройте список установленных обновлений в Windows 11.
Откройте список установленных обновлений в Windows 11. - Находясь на экране «Установленные обновления», найдите KB5004300 в списке установленных обновлений.
- Когда вы его увидите, щелкните правой кнопкой мыши запись, связанную с KB5004300, и выберите «Удалить» в контекстном меню.
 Удаление обновления KB5004300
Удаление обновления KB5004300 - При появлении запроса на подтверждение нажмите Да и дождитесь завершения удаления.
- После завершения удаления перезагрузите компьютер и дождитесь завершения следующего запуска.
- После того, как ваш компьютер с Windows 11 загрузится, нажмите клавишу Windows + R, чтобы открыть диалоговое окно «Выполнить». Затем введите «ms-settings: windowsupdate» в текстовое поле и нажмите Enter, чтобы открыть вкладку «Центр обновления Windows» в приложении «Настройки».
 Откройте экран настроек Центра обновления Windows.
Откройте экран настроек Центра обновления Windows. - Как только вы окажетесь на вкладке Windows Update, перейдите в правую часть и нажмите кнопку Проверить наличие обновлений.
 Проверить наличие обновлений Windows 11
Проверить наличие обновлений Windows 11 - После проверки обновлений Windows 11 должна обнаружить, что обновление KB5004300 отсутствует на вашем компьютере, и переустановить его снова.
Примечание. Убедитесь, что в процессе установки обновления вы ничего не делаете в фоновом режиме и не прерываете процесс перезагрузкой или принудительным переводом компьютера в спящий режим.
Программы для Windows, мобильные приложения, игры - ВСЁ БЕСПЛАТНО, в нашем закрытом телеграмм канале - Подписывайтесь:)

 Откройте меню “Программы и компоненты”.
Откройте меню “Программы и компоненты”. Откройте список установленных обновлений в Windows 11.
Откройте список установленных обновлений в Windows 11. Удаление обновления KB5004300
Удаление обновления KB5004300 Откройте экран настроек Центра обновления Windows.
Откройте экран настроек Центра обновления Windows. Проверить наличие обновлений Windows 11
Проверить наличие обновлений Windows 11