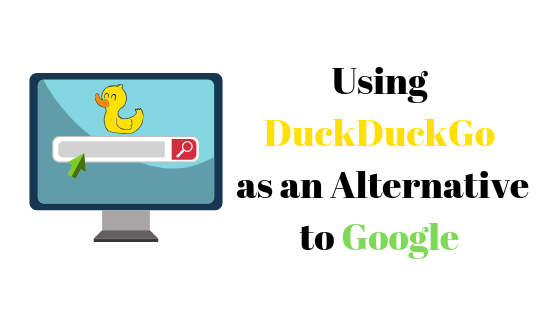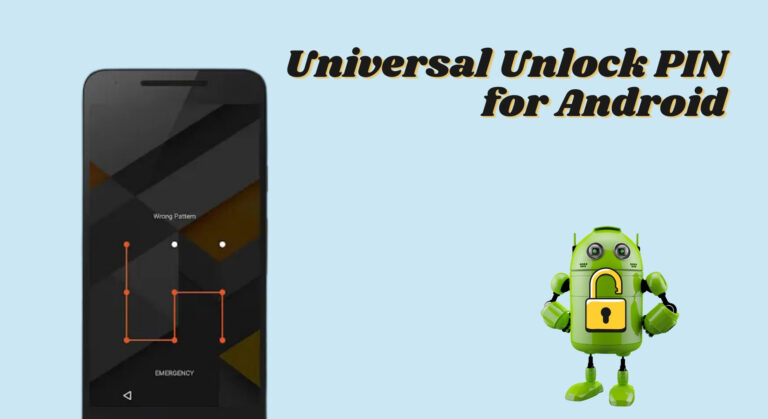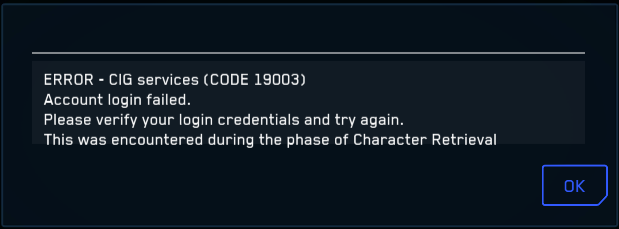Как закрыть крышку ноутбука и использовать монитор в Windows 11?
Портативность и универсальность ноутбука не имеют себе равных. Однако подключение его к внешнему монитору является полезным вариантом, если вам нужно использовать его в бизнес-презентации или просто потому, что вы предпочитаете видеть информацию на экране большего размера, чем экран вашего ноутбука.
 Закройте ноутбук и используйте монитор в Windows 11.
Закройте ноутбук и используйте монитор в Windows 11.
Программы для Windows, мобильные приложения, игры - ВСЁ БЕСПЛАТНО, в нашем закрытом телеграмм канале - Подписывайтесь:)
Но вот где все становится затруднительным — поскольку вы будете использовать внешний дисплей, вы, вероятно, захотите закрыть крышку своего ноутбука, а Windows по умолчанию настроена на перевод вашего ноутбука в спящий режим всякий раз, когда это происходит. Наличие открытого ноутбука на вашем столе, подключенного к внешнему монитору, не всегда удобно!
К счастью, Windows 11 позволяет настроить поведение ноутбука при закрытой крышке.
Получив доступ к параметрам питания и настроив несколько параметров, вы сможете держать крышку ноутбука закрытой, пока работаете с внешним монитором/ами.
Вот что вам нужно сделать:
- Откройте меню «Пуск» (нажмите клавишу Windows), введите в строке поиска «Панель управления» и затем выберите ее в результатах поиска.
 Наберите в строке поиска «Панель управления»
Наберите в строке поиска «Панель управления» - Нажмите «Вид» в раскрывающемся меню и выберите «Крупные значки».
 Выберите «Крупные значки» в раскрывающемся меню «Просмотр».
Выберите «Крупные значки» в раскрывающемся меню «Просмотр». - Прокрутите вниз и найдите раздел «Электропитание».
 Нажмите «Электропитание».
Нажмите «Электропитание». - Щелкните параметр «Выберите, что делает закрытие крышки», расположенный в верхнем левом углу окна.
 Нажмите «Выберите, что делает закрытие крышки».
Нажмите «Выберите, что делает закрытие крышки». - Щелкните столбец «Когда я закрываю крышку» и выберите «Ничего не делать» в раскрывающихся меню в разделе «От батареи» и «От сети».
 Щелкните столбец «Когда я закрываю крышку».
Щелкните столбец «Когда я закрываю крышку». - Чтобы сохранить внесенные изменения, нажмите Сохранить изменение, расположенное в нижней части окна.
 Сохраните внесенные изменения
Сохраните внесенные изменения
Примечание. Если вы хотите, чтобы Windows ничего не делала, когда вы закрываете крышку ноутбука, вы можете изменить настройку в разделе «От батареи» для параметра «Когда я закрываю крышку», выбрав альтернативное действие, такое как сон, гибернация, или выключение. Вы можете выбрать один из этих вариантов, только когда ваш ноутбук подключен к сети, а не от батареи.
Программы для Windows, мобильные приложения, игры - ВСЁ БЕСПЛАТНО, в нашем закрытом телеграмм канале - Подписывайтесь:)

 Наберите в строке поиска «Панель управления»
Наберите в строке поиска «Панель управления» Нажмите «Электропитание».
Нажмите «Электропитание». Нажмите «Выберите, что делает закрытие крышки».
Нажмите «Выберите, что делает закрытие крышки». Щелкните столбец «Когда я закрываю крышку».
Щелкните столбец «Когда я закрываю крышку».