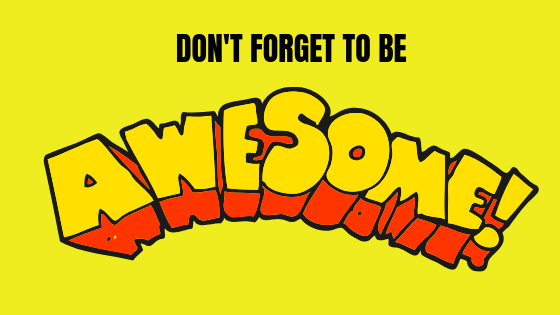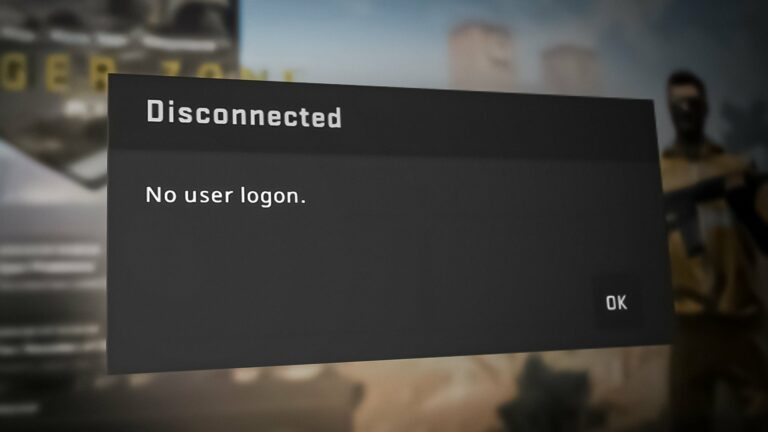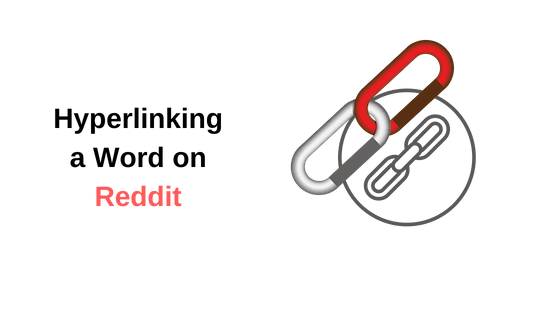Голосовой чат не работает FiveM (исправлено)
Сбой функции голосового чата FiveM может быть вызван различными причинами, такими как отключение голосового чата, неправильные настройки микрофона в игре или даже установка неправильных значений для параметра «Близость голосового чата», что впоследствии приводит к снижению функциональности звука и делает голосовой чат неразборчивым.

Программы для Windows, мобильные приложения, игры - ВСЁ БЕСПЛАТНО, в нашем закрытом телеграмм канале - Подписывайтесь:)
Давайте углубимся в потенциальные факторы, вызывающие эту проблему, и рассмотрим различные методы устранения неполадок.
- Неправильные аудиоустройства: выбор неправильного устройства ввода или вывода может помешать работе функции голосового чата в GTA V. Проблемы могут возникнуть, если, например, вы используете проводной микрофон, а в настройках игры или Windows выбран беспроводной.
- Устаревшие драйверы. Устаревшие аудио или звуковые драйверы также могут препятствовать правильной работе голосового чата FiveM из-за проблем совместимости.
- Поврежденные файлы. Поврежденные или поврежденные файлы FiveM могут привести к сбоям в работе функции голосового чата.
1. Убедитесь, что голосовой чат включен.
Чтобы устранить любую проблему, сначала убедитесь, что она не является результатом настроек на вашей стороне. Убедитесь, что голосовой чат активирован, особенно если вы или ваши коллеги по игре не слышат друг друга.
Вот как включить голосовой чат:
- Откройте ГТА В.
- Доступ к меню Escape.
- Нажмите на вкладку «Настройки».
- Выберите Голосовой чат на левой панели.
- Убедитесь, что для параметра «Включен голосовой чат» установлено значение «Вкл.».

- Примените изменения и выйдите из меню.
2. Убедитесь, что микрофон включен.
Если вы слышите других, но не можете передавать собственный звук, скорее всего, ваш микрофон отключен. Проверьте кнопку отключения звука на гарнитуре, чтобы убедиться, что она не задействована. Далее подтвердите доступ и активацию микрофона в настройках игры.
Чтобы включить микрофон, выполните следующие действия:
- Откройте меню Escape в игре.
- Перейдите в настройки.
- Выберите Голосовой чат на левой панели.
- Убедитесь, что для параметра «Микрофон включен» установлено значение «Вкл.».

3. Выберите правильные устройства ввода и вывода в настройках игры.
Если к вашему компьютеру подключено несколько устройств ввода и вывода звука, проверьте внутриигровые настройки, чтобы убедиться, что правильные устройства установлены по умолчанию. Например, выберите гарнитуру и ее микрофон для вывода и ввода звука, если вы предпочитаете их встроенным динамикам и микрофону компьютера.
Чтобы изменить настройки устройства в игре, следуйте этим инструкциям:
- Откройте FiveM.
- Перейдите в «Настройки».
- Нажмите на вкладку «Голосовой чат» на левой панели.
- В разделе «Разговор» выберите устройство ввода.
- Аналогично, в разделе «Прослушивание» убедитесь, что выбрано правильное устройство вывода.

4. Измените канал голосового чата на канал 2.
По умолчанию для канала голосового чата обычно установлено значение 1. Переключение на канал 2 решило проблемы для многих пользователей, аналогичные смене серверов при потоковой передаче онлайн-контента.
Чтобы изменить канал голосового чата:
- Запустите FiveM.
- Доступ к главному меню.
- Выберите «Настройки голосового чата».
- Найдите опцию «Канал голосового чата».

- Измените его на Канал 2.
5. Установите расстояние голосового чата на 15 м.
В случае возникновения трудностей со связью с игроками поблизости рассмотрите возможность настройки параметров близости. Увеличение радиуса действия до 15 метров позволит игрокам, находящимся дальше, услышать вас.
Чтобы настроить близость голосового чата:
- Откройте главное меню FiveM.
- Нажмите «Настройки голосового чата».
- Отрегулируйте настройку голосовой близости.
- Установите близость 15M.

6. Выберите правильные устройства ввода и вывода в настройках Windows.
Конфликты между внутриигровыми аудиоустройствами и устройствами, установленными в Windows, могут привести к сбоям в работе голосового чата. Рекомендуется убедиться, что устройства совпадают по обоим параметрам.
Чтобы синхронизировать аудиоустройства в Windows:
- На панели задач откройте меню «Пуск».
- Откройте приложение «Настройки».
- В приложении выберите Bluetooth и устройства.
- Перейдите к Устройствам.
- Прокрутите до пункта «Звук» в разделе «Связанные настройки».

- Выберите правильные устройства ввода и вывода.

7. Измените устройства ввода и вывода на значения по умолчанию.
Изменение аудиоустройств ввода/вывода на значения по умолчанию в основных настройках звука вашего компьютера может решить проблему, если она не исчезнет.
Чтобы установить устройства по умолчанию:
- Откройте приложение «Настройки» из меню «Пуск».
- Выберите Bluetooth и устройства.
- Перейдите к Устройствам.
- Нажмите «Звук».
- В разделе «Дополнительно» выберите «Дополнительные настройки звука».

- На вкладке «Воспроизведение» щелкните правой кнопкой мыши устройство, которое хотите установить по умолчанию. Если он уже установлен по умолчанию, он будет отмечен зеленой галочкой, и такая опция не будет видна при щелчке правой кнопкой мыши.

- Перейдите на вкладку «Запись» и убедитесь, что микрофон установлен как устройство по умолчанию, так и устройство связи по умолчанию.

- Чтобы подтвердить изменения, нажмите «Применить», а затем «ОК». Перезапустите игру, чтобы проверить, решена ли проблема.
Для некоторых людей решение проблемы также повлекло за собой отключение эксклюзивного режима, как описано ниже:
- На вкладке «Запись» щелкните правой кнопкой мыши назначенный микрофон и выберите «Свойства».

- Перейдите в раздел «Дополнительно».
- Снимите флажки «Разрешить приложениям получать эксклюзивный контроль над этим устройством» и «Дать приоритет приложениям эксклюзивного режима».

- Нажмите «Применить», а затем «ОК». Перезагрузите игру, чтобы проверить, устранена ли проблема.
8. Обновите аудиодрайверы.
Устаревшие или неисправные аудиодрайверы могут помешать голосовому чату в FiveM. Убедитесь, что ваши драйверы актуальны. Если это не так, обновите их:
- Нажмите клавиши Windows и X, чтобы открыть меню быстрой ссылки.
- Выберите Диспетчер устройств.
- Разверните раздел «Звуковые, видео и игровые контроллеры».
- Щелкните правой кнопкой мыши свое аудиоустройство.
- Выберите «Обновить драйвер».

- Выберите автоматический поиск драйверов, что позволит системе находить и устанавливать доступные обновления.
- Повторите эти действия для раздела «Аудиовходы и выходы».

- Перезагрузите компьютер после завершения обновления.
9. Проверьте файл игры.
Поврежденные или отсутствующие файлы игры, необходимые для бесперебойной работы, могут нарушить работу голосового чата. Для решения проблем, связанных с файлами:
Примечание. Этот процесс восстановит файлы игры GTA V, а не проблемы, непосредственно связанные с FiveM.
Чтобы проверить файлы игры:
- Открыть Steam
- Зайдите в библиотеку и найдите GTA V, затем щелкните по ней правой кнопкой мыши.
- Нажмите «Свойства» в контекстном меню.
- В новом окне перейдите на вкладку «Локальные файлы» слева.
- Выберите «Проверить целостность файлов игры…», чтобы Steam автоматически проверял и исправлял любые проблемные файлы.


- После завершения проверки перезагрузите компьютер и запустите GTA V через Steam, чтобы проверить, решена ли проблема.
10. Очистите кэш FiveM
Перегруженный кеш в FiveM может содержать ошибку или быть поврежден, что может привести к сбою в работе голосового чата. Очистка кеша приложения — безопасный процесс, который не влияет на настройки игры и личные данные.
Чтобы очистить кеш в FiveM:
- Нажмите кнопку меню «Пуск» на панели задач.
- Найдите FiveM и щелкните правой кнопкой мыши результат приложения.
- Выберите Открыть местоположение файла.
- Найдите папку FiveM и щелкните ее правой кнопкой мыши, чтобы снова выбрать «Открыть местоположение файла».
- В открывшейся папке дважды щелкните «Данные приложения FiveM».

- Перейдите в папку данных.
- Выберите папки кэш, сервер-кеш и сервер-кэш-приват, удерживая клавишу Ctrl, затем нажмите клавишу «Удалить» на клавиатуре и подтвердите действие.

- Перезагрузите компьютер и запустите FiveM, чтобы протестировать голосовой чат.
11. Переустановите FiveM
Если ни один из вышеперечисленных методов не помог устранить проблему с голосовым чатом FiveM, рассмотрите возможность удаления приложения и выполнения новой установки. Это устраняет потенциально проблемные файлы и данные, позволяя вам начать заново с чистой установки.
Вот как можно удалить и переустановить FiveM:
- Нажмите клавиши Windows + I, чтобы открыть «Настройки».
- Перейдите в «Приложения» на боковой панели.
- Нажмите Установленные приложения.

- Найдите FiveM, нажмите на него, а затем выберите опцию «Удалить» на значке из трех точек.
- Следуйте инструкциям, чтобы полностью удалить FiveM.
- Далее посетите официальный сайт FiveM и скачайте установочный файл.

- Запустите загруженный установочный файл, чтобы переустановить FiveM, а затем проверьте, правильно ли работает голосовой чат.
12. Обратитесь в службу поддержки FiveM.
Кроме того, у FiveM есть страница поддержки где вы можете отправлять отчеты о проблемах с игрой, сервером, учетной записью и т. д. Просто нажмите «Отправить заявку», выберите соответствующую категорию и заполните форму. Служба поддержки свяжется с вами и предложит предлагаемое решение.

Программы для Windows, мобильные приложения, игры - ВСЁ БЕСПЛАТНО, в нашем закрытом телеграмм канале - Подписывайтесь:)