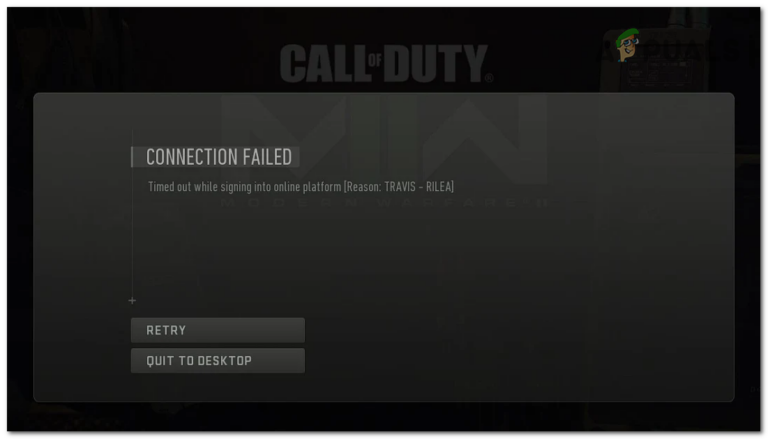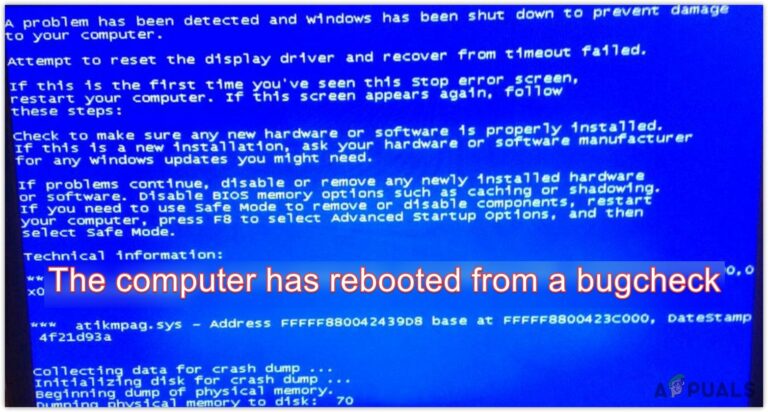Как исправить ошибку Центра обновления Windows 0x8007065e в Windows?
Возможно, вы столкнулись с этой ошибкой при обновлении Windows до последней версии. Эта ошибка может быть вызвана многими причинами, такими как поврежденные файлы обновления Windows и отсутствие запуска основных служб обновления Windows, необходимых для успешной установки обновления Windows. Обычно это причины сбоя обновления Windows. Однако, если следующие методы не помогают решить эту проблему, вы можете попробовать установить обновление Windows вручную.
 Ошибка Центра обновления Windows 0x8007065e
Ошибка Центра обновления Windows 0x8007065e
Программы для Windows, мобильные приложения, игры - ВСЁ БЕСПЛАТНО, в нашем закрытом телеграмм канале - Подписывайтесь:)
1. Переименуйте папку Software Distribution и Catroot2.
Эта ошибка часто возникает, когда файлы обновления Windows, хранящиеся в папке распространения программного обеспечения, повреждены и не могут быть использованы Windows для установки обновления. Таким образом, в этом случае вам придется переименовать папку распространения программного обеспечения, что создаст новую папку распространения программного обеспечения с новым содержимым. Старая папка дистрибутива программного обеспечения станет бесполезной, так как она была переименована.
Папка Catroot2 также известна как папка обновления Windows, как и папка распространения программного обеспечения. Когда вы переименуете папку Catroot2, будет создана новая папка с новым содержимым и тем же именем. Этот процесс сделает папку Catroot2 непригодной для использования, что может решить вашу проблему. Следуйте инструкциям, чтобы переименовать папку распространения программного обеспечения и папку Catroot.
- Нажмите «Пуск» и введите «Командная строка».
- Щелкните правой кнопкой мыши командную строку и выберите «Запуск от имени администратора», чтобы открыть терминал в режиме администратора.
 Открытие командной строки в режиме администратора
Открытие командной строки в режиме администратора - Открыв командную строку от имени администратора, введите следующие команды, чтобы остановить службы обновления Windows.net stop wuauserv net stop cryptSvc net stop bits net stop msserver
 Остановка служб Центра обновления Windows
Остановка служб Центра обновления Windows - Затем введите следующие команды, чтобы переименовать папки Software Distribution и Catroot2. Ren C:\Windows\SoftwareDistribution SoftwareDistribution.old Ren C:\Windows\System32\catroot2 Catroot2.old
 Переименование папки Software Distribution и Catroot2
Переименование папки Software Distribution и Catroot2 - После этого запустите службы обновления Windows, введя следующие команды.net start wuauserv net start cryptSvc net start bits net start msserver
- После этого введите еще одну команду, чтобы принудительно обновить Windows.wuauclt.exe /updatenow.
 Запуск служб Центра обновления Windows
Запуск служб Центра обновления Windows - После этого перезагрузите компьютер, чтобы обновить Windows, и проблема должна быть устранена. Если нет, продолжайте использовать следующие методы.
2. Обновите Windows с помощью помощника по обновлению Windows.
Вы также можете попробовать установить обновление Windows с помощью помощника по обновлению Windows. Это инструмент, разработанный Microsoft для автоматического обновления Windows. Обычно, когда мы сталкиваемся с ошибкой обновления Windows при установке обновления функций, лучший способ избежать ошибки — установить обновление Windows с помощью автоматического инструмента или загрузить и установить обновление Windows из каталога Microsoft. Оба метода могут помочь вам решить эту проблему. Чтобы обновить Windows с помощью помощника по обновлению Windows, выполните следующие действия:
- Download the Помощник по обновлению Windows.
 Загрузка помощника по обновлению Windows
Загрузка помощника по обновлению Windows - После завершения загрузки откройте его и, если инструмент предложит вам обновить Windows, нажмите «Обновить сейчас».
 Обновление Windows
Обновление Windows - После этого он проверит ваши системные требования, и, если ваш компьютер соответствует требованиям обновления, он начнет обновление вашей Windows.
- После этого ваш компьютер перезагрузится, чтобы обновить Windows, и проблема исчезнет.
3. Запустите средство устранения неполадок Центра обновления Windows.
Если ошибка еще не исправлена, вы можете попробовать запустить средство устранения неполадок обновления Windows, которое часто исправляет ошибки, связанные с обновлениями Windows. Средство устранения неполадок обновления Windows перезапускает службы обновления Windows и проверяет файлы реестра, чтобы устранить проблемы, вызывающие проблемы. Поэтому выполните шаги, чтобы запустить средство устранения неполадок обновления Windows:
- Нажмите «Пуск» и найдите параметры устранения неполадок.
 Открытие настроек устранения неполадок
Открытие настроек устранения неполадок - Откройте настройки устранения неполадок и нажмите Дополнительное средство устранения неполадок.
 Переход к дополнительным средствам устранения неполадок
Переход к дополнительным средствам устранения неполадок - Выберите Центр обновления Windows и нажмите Запустить средство устранения неполадок.
 Запуск средства устранения неполадок Центра обновления Windows.
Запуск средства устранения неполадок Центра обновления Windows. - Если он показывает проблему и позволяет ее исправить, нажмите кнопку «Исправить». В противном случае закройте средство устранения неполадок и перейдите к другим методам.
4. Включите автоматический запуск служб обновления Windows.
Службы обновления Windows очень важны, поскольку они играют важную роль в успешной доставке обновлений Windows. Если они установлены вручную или отключены, вы можете столкнуться с этой ошибкой. Поэтому лучше настроить автоматический запуск служб обновления Windows. Вы можете выполнить следующие действия, чтобы настроить автоматический запуск служб обновления Windows:
- Нажмите клавишу Win и войдите в командную строку.
- Выберите «Запуск от имени администратора» из предложенных вариантов.
 Запуск командной строки от имени администратора
Запуск командной строки от имени администратора - После его открытия вставьте следующую команду одну за другой, чтобы настроить автоматический запуск служб.
SC config cryptsvc start= auto SC config trustinstaller start= auto SC config wuauserv start= auto Включение автоматического запуска служб Центра обновления Windows
Включение автоматического запуска служб Центра обновления Windows
После этого перезагрузите компьютер и проверьте, исправлена ли ошибка 0x8007065e.
5. Отключите стороннее антивирусное программное обеспечение.
Если у вас включено какое-либо стороннее антивирусное программное обеспечение, рекомендуется временно отключить его, так как оно может помешать вам установить обновление Windows.
Мы дали инструкции; следуйте им, чтобы отключить сторонний антивирус, но если вы используете любое другое антивирусное программное обеспечение, могут помочь следующие шаги:
- Щелкните правой кнопкой мыши значок антивирусного программного обеспечения на панели задач.
- Наведите указатель мыши на название вашего антивируса или опцию, аналогичную отключению антивируса.
- Выберите «Отключить» на 10 минут, а затем попробуйте обновить Windows, чтобы проверить, устранена ли проблема.
 Отключение стороннего антивируса
Отключение стороннего антивируса
6. Запустите DISM и SFC
Если ваши системные файлы Windows повреждены или повреждены, вы можете столкнуться с этой проблемой. Восстановление целостности системных файлов устраняет большинство ошибок обновления Windows. Поэтому попробуйте запустить встроенную утилиту команд DISM и SFC для исправления и восстановления системных файлов и компонентов Windows следующим образом.
- Нажмите «Пуск» и введите командную строку.
- Щелкните его правой кнопкой мыши, чтобы выбрать «Запуск от имени администратора».
 Запуск командной строки в режиме администратора.
Запуск командной строки в режиме администратора. - После этого введите следующие команды для исправления и восстановления системных файлов. sfc /scannow DISM /Online /Cleanup-Image /RestoreHealth
 Выполнение команд SFC и DISM
Выполнение команд SFC и DISM - После завершения проверки закройте терминал и обновите Windows, чтобы проверить, исправлена ли ошибка 0x8007065e.
7. Загрузите Центр обновления Windows из каталога Microsoft.
Если ни один из методов вам не помог, вы можете, наконец, загрузить обновление Windows вручную из каталога Microsoft, а затем установить его в своей Windows. Следуйте инструкциям, чтобы загрузить и установить обновление:
- Перейти к Каталог Майкрософт интернет сайт.
- Найдите обновление Windows, которое вызывает ошибку.
- Найдя обновление, нажмите кнопку «Загрузить» справа.
 Загрузка обновления Windows из каталога Microsoft
Загрузка обновления Windows из каталога Microsoft - Появится короткая винда со ссылкой для скачивания; нажмите на нее, чтобы загрузить обновление.
Примечание. Обязательно загрузите обновление в соответствии с архитектурой вашей Windows. - После завершения загрузки обновления дважды щелкните его и установите на свой компьютер.
- После этого у вас должно быть установлено последнее обновление Windows. Вы можете проверить это, перейдя в «Настройки обновления Windows»> «Просмотреть историю обновлений».
Программы для Windows, мобильные приложения, игры - ВСЁ БЕСПЛАТНО, в нашем закрытом телеграмм канале - Подписывайтесь:)

 Открытие командной строки в режиме администратора
Открытие командной строки в режиме администратора Остановка служб Центра обновления Windows
Остановка служб Центра обновления Windows Переименование папки Software Distribution и Catroot2
Переименование папки Software Distribution и Catroot2 Запуск служб Центра обновления Windows
Запуск служб Центра обновления Windows Загрузка помощника по обновлению Windows
Загрузка помощника по обновлению Windows Обновление Windows
Обновление Windows Открытие настроек устранения неполадок
Открытие настроек устранения неполадок Переход к дополнительным средствам устранения неполадок
Переход к дополнительным средствам устранения неполадок Запуск средства устранения неполадок Центра обновления Windows.
Запуск средства устранения неполадок Центра обновления Windows. Отключение стороннего антивируса
Отключение стороннего антивируса Запуск командной строки в режиме администратора.
Запуск командной строки в режиме администратора. Выполнение команд SFC и DISM
Выполнение команд SFC и DISM Загрузка обновления Windows из каталога Microsoft
Загрузка обновления Windows из каталога Microsoft![Что такое мошенничество и почему мне звонят? [2023]](https://ddok.ru/wp-content/uploads/2023/10/what-is-scam-likely-2-768x419.jpg)